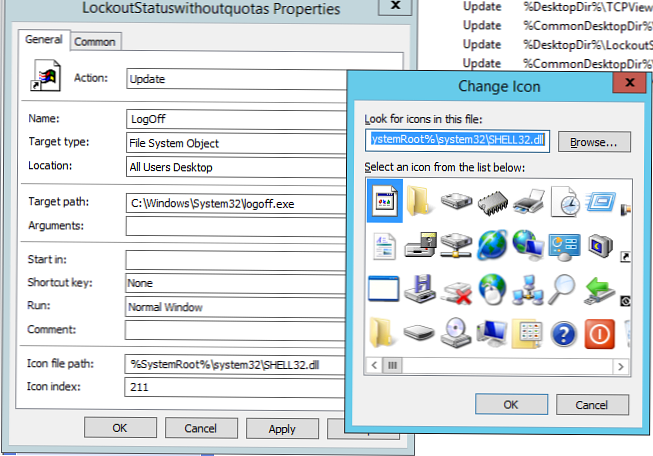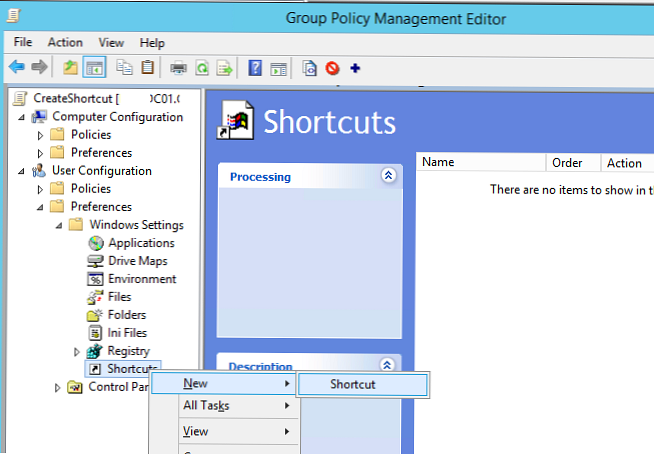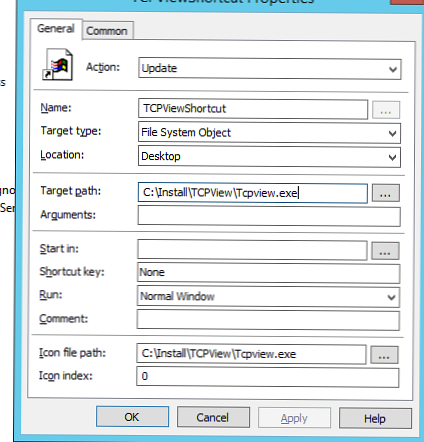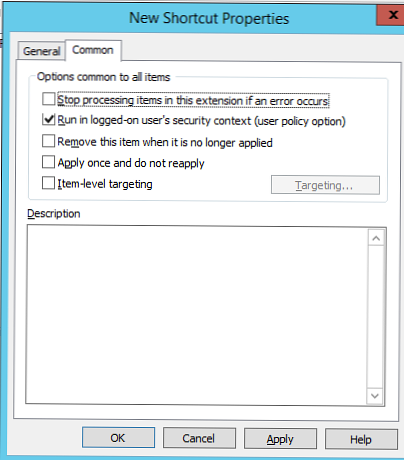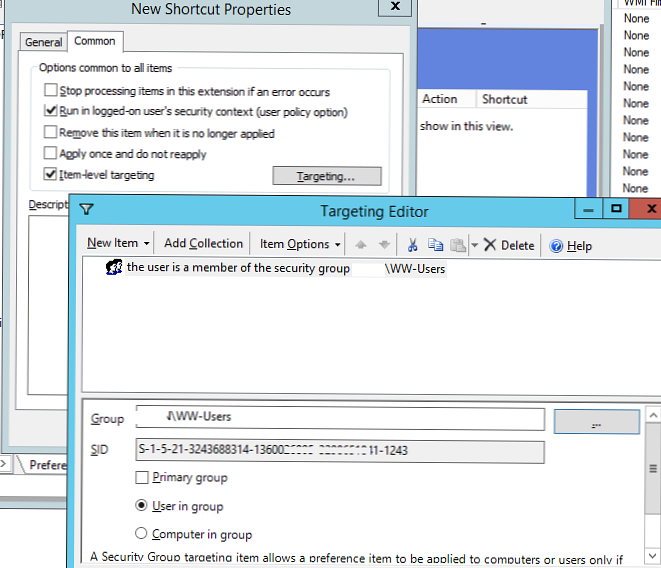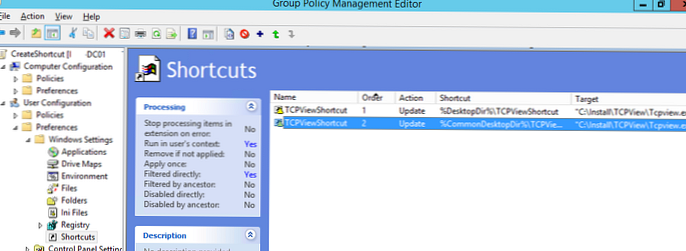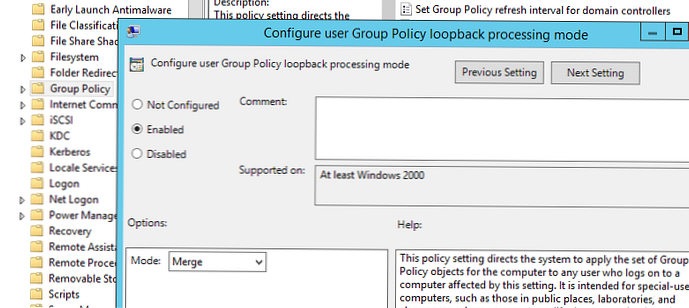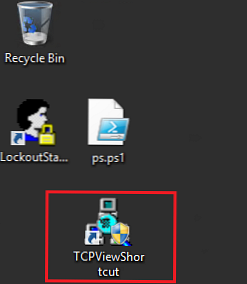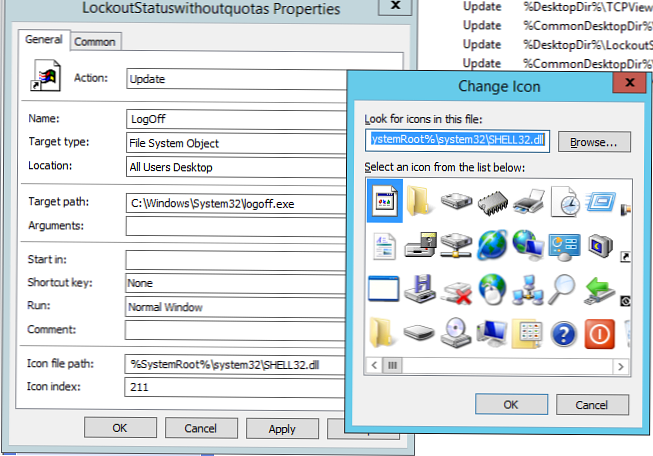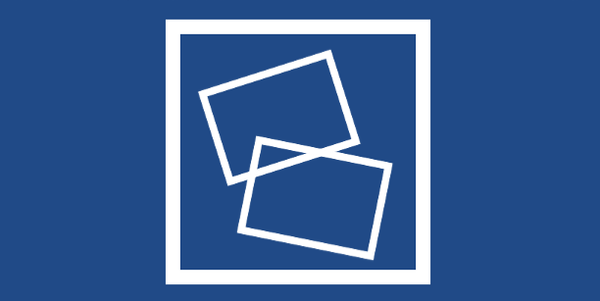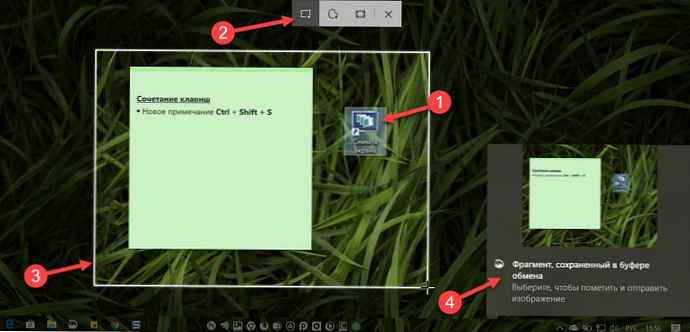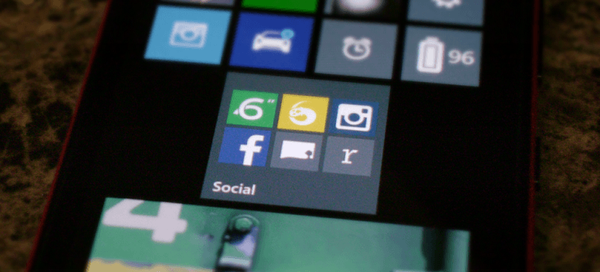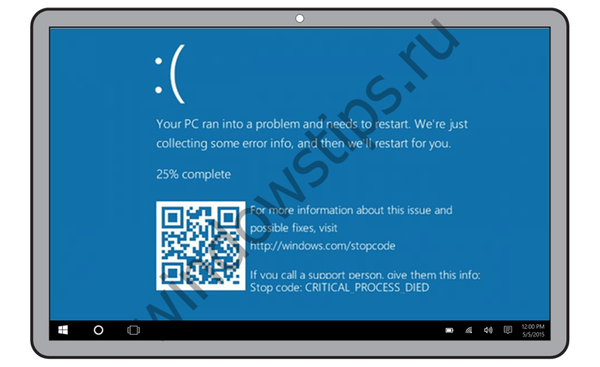S skupinskimi pravilniki lahko ustvarite bližnjico do določene aplikacije na namizju vseh (ali samo določenih) uporabnikov domene. GPO omogočajo ustvarjanje bližnjice do lokalno nameščene aplikacije, URL-ja, izvršljive datoteke v omrežni mapi ali na krmilniku domene v NetLogonu.
V tem primeru bomo pokazali, kako ustvariti več bližnjic na namizju uporabnika z uporabo nastavitev skupinske politike (nastavitve skupinskih pravilnikov - na voljo z Windows Server 2008R2). Podobno lahko ustvarite bližnjice v meniju Start Windows 10 ali orodni vrstici za hitri dostop..
- Odprite konzolo za upravljanje skupinskih politik (gpmc.msc), z desno miškino tipko kliknite vsebnik AD, na katerega želite uporabiti pravilnik za ustvarjanje bližnjic in ustvarite nov pravilnik (GPO) z imenom Ustvari krajšavo;

- Z desno tipko miške kliknite ustvarjeni pravilnik in izberite »Uredi";
- Pojdite v razdelek Nastavitve skupinske politike. Uporabnik Konfiguracija -> Nastavitve -> Nastavitve sistema Windows -> Bližnjice. Kliknite na element in izberite Novo -> Bližnjica;
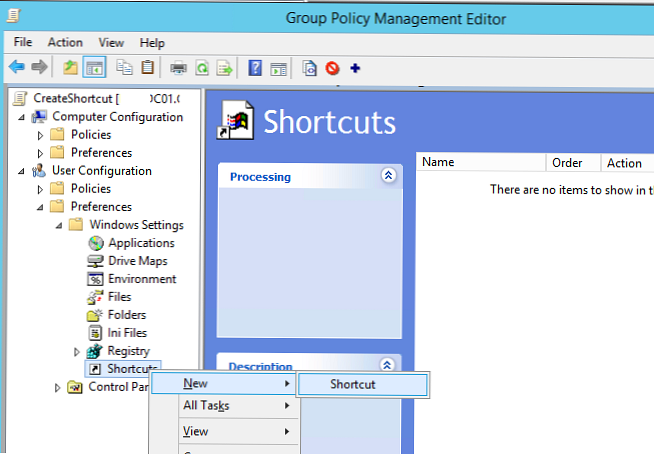
- Ustvarite novo bližnjico z naslednjimi nastavitvami:
Ukrep: Posodobitev
Ime: TCPViewShortcut (ime bližnjice)Ciljna vrsta: Objekt datotečnega sistema (tukaj lahko izberete tudi URL ali objekt Shell)Lokacija: Namizje V tem primeru bomo bližnjico namestili samo na namizje trenutnega uporabnika. Tu lahko izberete, katero bližnjico naj bo v meniju Start, ob zagonu (zagon) ali na namizju vseh uporabnikov tega računalnika (Vsi namizni računalniki)Ciljna pot: C: \ Namestite \ TCPView \ Tcpview.exe (pot do datoteke, kjer želite ustvariti bližnjico)
Pot datoteke z ikono: C: \ Namestitev \ TCPView \ Tcpview.exe (pot do ikone bližnjice)
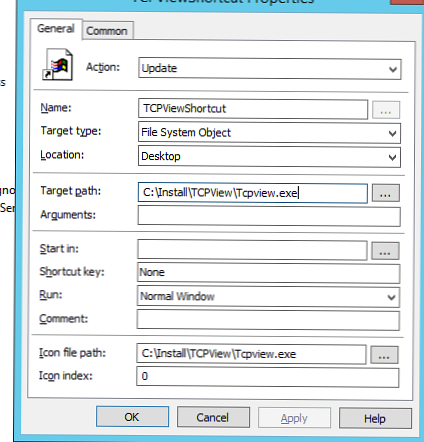
- Če izberete, da bo bližnjica nameščena na namizju trenutnega uporabnika (Lokacija = namizje), v polju »Pogosti"Morate omogočiti možnost"Zaženi v prijavnem varnostnem kontekstu uporabnika (možnost uporabniške politike)";
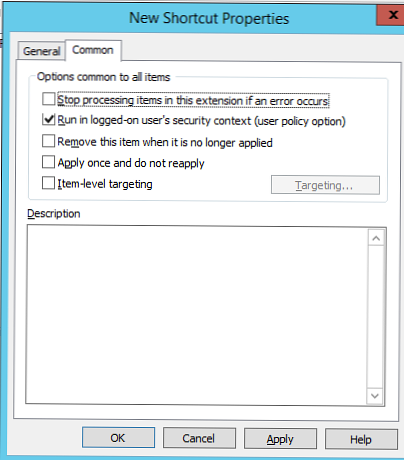
- Poleg tega lahko s ciljno usmeritvijo skupinskih pravil določite, za katero skupino domen uporabnikov želite ustvariti bližnjico. Vklopite »Ciljanje na ravni predmeta", Kliknite"Ciljanje" Izberite Nov izdelek -> Varnostna skupina in izberite skupino uporabnikov domene. Posledično se bo bližnjica pojavila samo za uporabnike, ki so dodani v določeno varnostno skupino Active Directory;
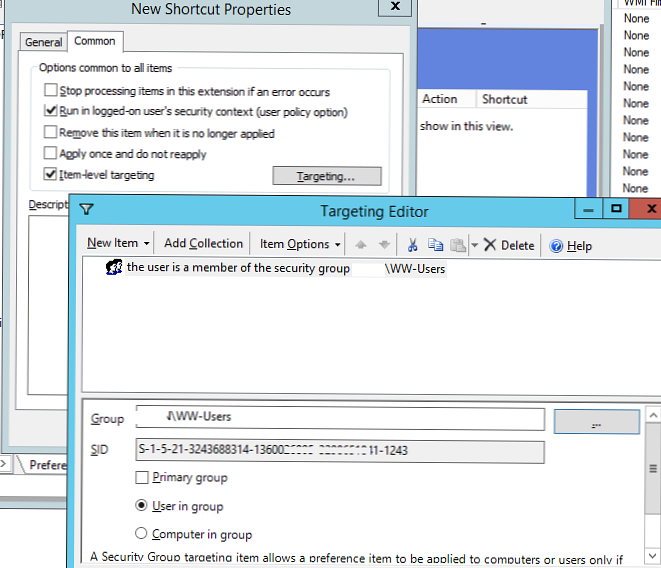
- Če želite ustvariti bližnjico programa v Javnem profilu (za vse uporabnike računalnika), izberite možnost Lokacija = Vse uporabniško namizje (možnost »Zaženi v varnostni kontekst uporabnika, ki je prijavljena« mora biti onemogočena, ker običajni uporabniki nimajo pravic za spreminjanje javnega profila );
- Spremembe shranite, upoštevajte, da so spremenljivke okolja za Desktop prikazane v konzoli GPO (% DesktopDir%) in % CommonDesktopDir% za vse uporabniško namizje;
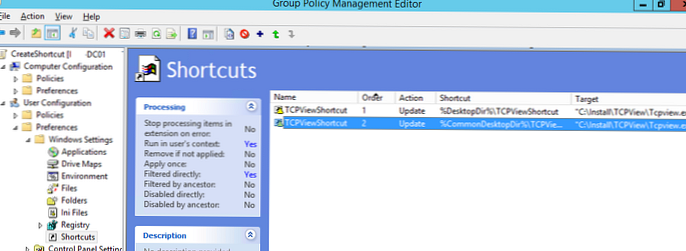
- Posodobite pravilnike za odjemalce (gpupdate / force ali odjava / prijava). Če ste organizacijski enoti dodelili skupino skupin z računalniki (ne uporabnikom), morate dodatno omogočiti možnost zapiranja GPO. Set Konfigurirajte način obdelave povratne zanke = Spoji se v razdelku Konfiguracija računalnika -> Politike -> Upravne predloge -> Sistem -> Skupinska politika;
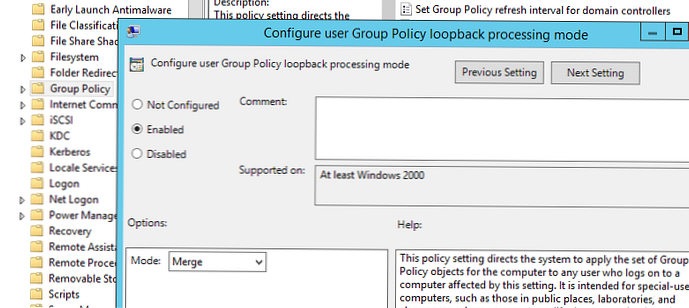
- Po posodobitvi pravilnikov se mora na namizju uporabnika pojaviti nova bližnjica.
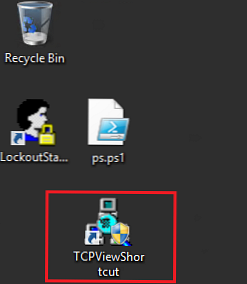
- GPO se je prijavljal dlje časa
- Gpresult pripomoček
- Zakaj se skupinska politika ne uporablja?
V enem pravilniku lahko dodate več pravil za ustvarjanje bližnjic do aplikacij za različne skupine uporabnikov, računalnikov ali OU (lahko konfigurirate različna merila za uporabo pravilnika za bližnjice z uporabo ciljne ravni ravni GPP).
Na namizje vseh uporabnikov dodajte bližnjico LogOff, ki vam omogoča hiter konec seje.
Ustvari nov element pravilnika s parametri:
- Ime = "Odjava"
- Lokacija = “Vsi uporabniki namizja”
- Ciljna pot = C: \ Windows \ System32 \ logoff.exe ali C: \ Windows \ System32 \ shutdown.exe z argumentom / l
- Pot datoteke z ikono =% SystemRoot% \ System32 \ SHELL32.dll. (Uporabili bomo standardno knjižnico z značilnimi ikonami za Windows. V datoteki dll izberite ikono, ki vam je všeč. Njegov indeks bo nadomeščen v polje Kazalec ikon.)