
Windows Defender je protivirusna aplikacija, ki je privzeto nameščena v sistemu Windows 10. Defender je zasnovan za zaščito vašega računalnika pred virusi in zagotavlja boljšo zaščito pred vsemi vrstami zlonamerne programske opreme. Če pa raje uporabite drugo rešitev za zaščito računalnika, lahko onemogočite Windows Defender.
Med nameščanjem nekateri protivirusni programi od uporabnika zahtevajo, da ročno onemogoči Windows Defender v sistemu Windows 10.
V prejšnji različici sistema Windows je bilo onemogočanje sistema Windows Defender enostavno. Možnosti programa Windows Defender so omogočile ali onemogočile zagovornika. Microsoft je v posodobitvi sistema Windows 10 Fall Creators Update preselil nastavitve aplikacij v - Windows Defender Security Center.
Onemogoči Windows Defender v sistemu Windows 10.
Spodaj so trije načini za onemogočanje sistema Windows Defender:
- Začasna - Možnost onemogočanja Defenderja z varnostnim centrom Windows Defender
- Konstantno - Onemogočanje sistema Windows Defender z urejevalnikom registra.
- Uporaba skripta PowerShell
V prvem primeru Windows 10 po krajšem času zazna, da je Defender izklopljen, in ga samodejno vklopi. Za mnoge uporabnike je začasna zaustavitev dovolj.
V 2 m in 3 primeru - Windows Defender v sistemu Windows bo popolnoma onemogočen.
1. način - Onemogoči Defender v sistemu Windows 10 s pomočjo varnostnega centra
- Odpri Varnostni center Windows Defender. V meniju lahko odprete varnostni center Windows Defender Začni ali z uporabo aplikacije Nastavitve sistema Windows, pritisnete kombinacijo tipk Win + I in pojdite po naslednji poti Posodobitev in varnost → Windows Defender → Odprite varnostni center Windows Defender
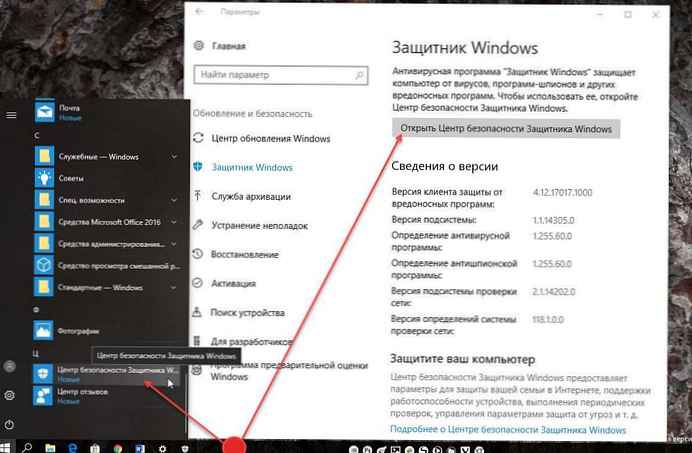
- V uporabniškem vmesniku aplikacije kliknite ikono "Zaščita pred virusi in grožnjami".
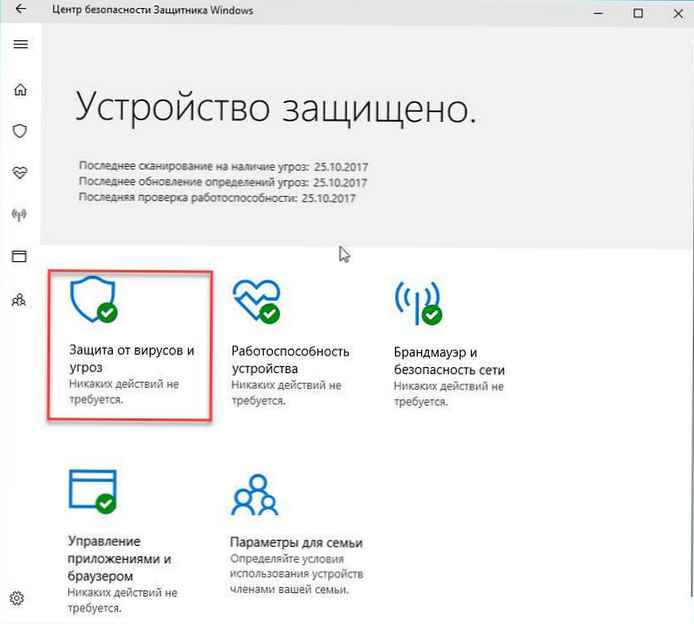
- Na naslednji strani kliknite povezavo. "Možnosti zaščite pred virusi in grožnjami".
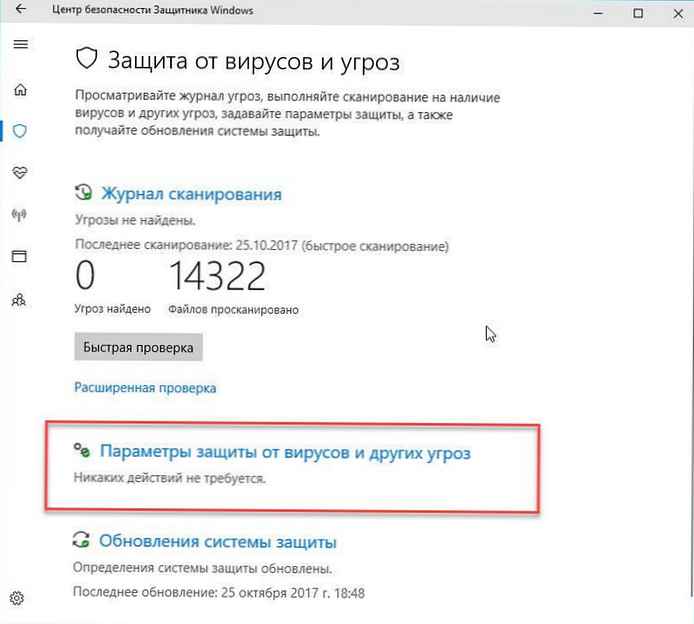
- Na naslednji strani izberite stikalo "Zaščita v realnem času" v položaju "Izklopljeno". To bo začasno onemogočilo Windows Defender v sistemu Windows 10..
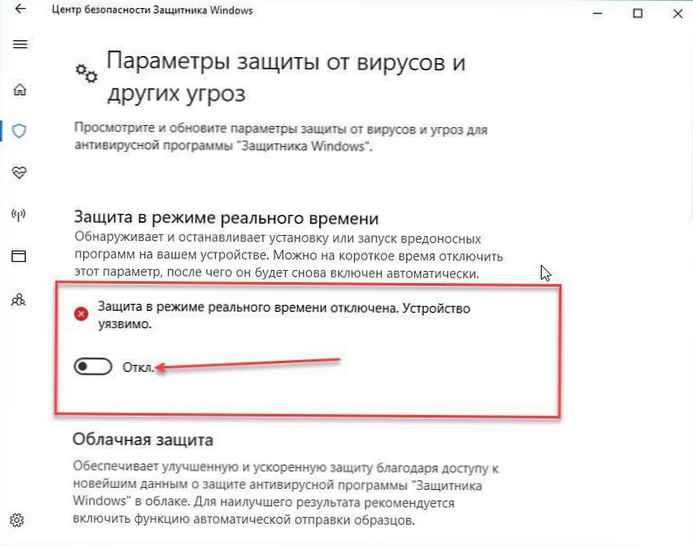
Na žalost ne morete uporabiti zgoraj opisane metode, če želite trajno onemogočiti Windows Defender. Namesto tega morate uporabiti 2. metoda.
Opomba: S tem ne boste odstranili ikone programa Windows Defender v opravilni vrstici, da skrijete ikono, glejte naslednji članek: Kako onemogočiti ikono programa Windows Defender v sistemu Windows 10 ?
2. način - Onemogočanje programa Windows Defender v sistemu Windows 10.
Trajno onemogočite Defender Windows v Windows 10, sledite tem korakom.
- Odpri Beležnica in prilepite naslednje besedilo v nov besedilni dokument:
Različica urejevalnika registra Windows 5.00
[HKEY_LOCAL_MACHINE \ SOFTWARE \ Politike \ Microsoft \ Windows Defender]
"DisableAntiSpyware" = dword: 00000001
[HKEY_LOCAL_MACHINE \ SOFTWARE \ Politike \ Microsoft \ Windows Defender \ Zaščita v realnem času]
"DisableBehaviorMonitoring" = dword: 00000001
"DisableOnAccessProtection" = dword: 00000001
"DisableScanOnRealtimeEnable" = dword: 00000001
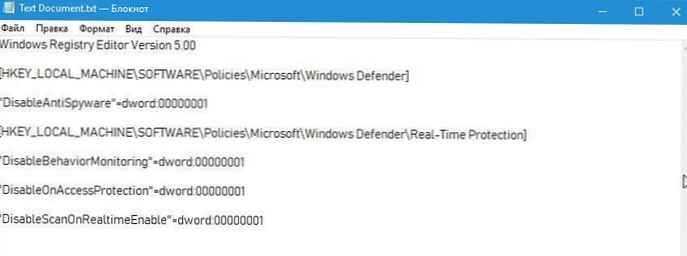
2. V Beležnica pritisnite Ctrl + S ali izberite Shrani kot v meniju Datoteka. Odpre se pogovorno okno Shrani. Vnesite ali kopirajte naslednje ime "Onemogoči Defender.reg", vključno z narekovaji. Dvojni narekovaji so pomembni za zagotovitev, da datoteka prejme pripono * .reg, ne * .reg.txt.
Datoteko lahko shranite kamor koli, na primer "Namizje".
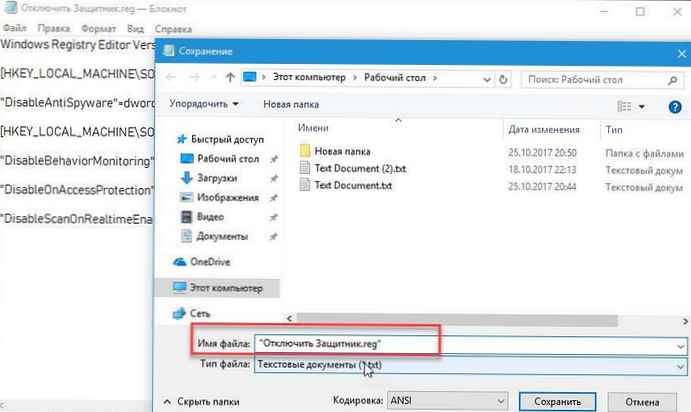
3. Dvokliknite datoteko * .reg. ki ste ga ustvarili. Potrdite zahtevo UAC in kliknite Da, da vnesete spremembe v register.
4. Znova zaženite Windows 10.
Prihranite lahko čas in naložite že pripravljene datoteke registra, z njihovo pomočjo lahko Defender omogočite in onemogočite.
Prenesite registrske datoteke Disable Defender
Opomba: Datoteka "Omogoči Windows Defender 10.reg." omogoča ponovno vklop sistema Windows Defender. Zato vam ni treba ročno ustvariti obnovitvene točke, preden onemogočite zagovornika, če nameravate v prihodnosti omogočiti Windows Defender.
3. način - Onemogočanje programa Windows Defender z uporabo skripta PowerShell
Spodaj bomo pogledali, kako ustvariti preprost skript PowerShell. Ob prvem zagonu bo skript onemogočil Defender, če ga je zagnal drugič, in vklopil bo Windows Defender znova. Skript boste morali zagnati kot skrbnik, saj redni uporabniki ne morejo onemogočiti Windows Defenderja.
1. korak: Odprite Notepad in vanj prilepite naslednje.
$ preferences = Get-MpPreference Set-MpPreference -DisableRealtimeMonitoring (! $ preferences.DisableRealtimeMonitoring)
Shranite ga s pripono datoteke PS1.
PowerShell lahko odprete s skrbniškimi pravicami, ga usmerite na ta skript in ga zaženete. Seveda boste za to potrebovali enostavnejši način, še posebej, če ne morete zagnati skripte PowerShell. .
Na namizju lahko ustvarite bližnjico, ki bo zagnala skript, bližnjico boste morali zagnati s skrbniškimi pravicami.
2. korak: Z desno miškino tipko kliknite prazen del namizja in izberite Ustvari → Bližnjica. V polje vstavite naslednje "Določite lokacijo predmeta", ampak sprememba "Pot do skripta" do dejanske poti do skripta, ki ste ga ustvarili v 1. korak.
% SystemRoot% \ system32 \ WindowsPowerShell \ v1.0 \ powershell.exe -ExecutionPolicy Bypass -File "Pot do skripta"
Ko ustvarite bližnjico, z desno miškino tipko kliknite nanjo in izberite "Zaženi kot skrbnik". Ko zaženete skript, je Windows Defender onemogočen, prikaže se pojavno sporočilo o zaustavitvi.
Pozor!!
Windows Defender se ne bo samodejno zagnal. Ko dokončate potrebne naloge, morate znova zagnati ta skript in aktivirati Windows Defender.
Vse.











