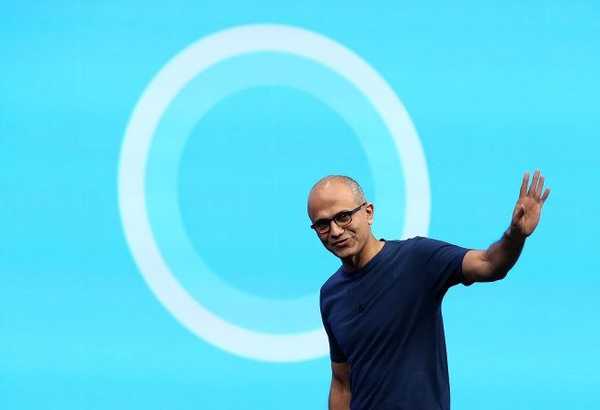KeePass je brezplačni upravitelj gesla. Program za shranjevanje gesla je odprtokoden, enostaven za uporabo in popolnoma brezplačen..
Z varnim geslom KeePass lahko uporabnik shrani na že ustvarjeno mesto in ustvari nova gesla, ki bodo varno šifrirana v bazi podatkov upravitelja gesel.
Vsebina:- Izdelava podatkovne baze
- Ustvari glavno geslo
- Spremenite glavno geslo glavnega uporabnika
- Nastavitve KeePass-a
- Dodajanje, spreminjanje in brisanje skupin
- Dodajte geslo
- Generator gesel
- Urejanje zapisa
- Vstavite geslo in prijavo
- Samodejno (samodejno izpolnjevanje) v KeePassu
- Posodobitev KeePass
- Zaključki članka
Na internetu moramo mnogi od nas pogosto ustvarjati račune v različnih storitvah, storitvah, omrežjih, spletnih straneh itd. Motivi za uporabo so lahko različni: ustvarjanje novega elektronskega poštnega predala, račun v družbenem omrežju, uporaba ustreznih storitev za nakazila denarja, registracija na spletnih mestih itd..
Ob registraciji postane potrebno izumiti in nato vnesti svoje podatke, predvsem v polji "prijava" in "geslo". Varnost vaših podatkov bo odvisna od stopnje varnosti gesla, ko nepooblaščena oseba skuša dostopati do podatkov vašega profila.
Če želite med registracijo varno shraniti svoje poverilnice, osebne ali druge podatke, vnesene v polje »geslo«, boste morali uporabiti zapletena gesla. Preprosto geslo lahko hitro dešifrira poseben program. Močno, zapleteno geslo bo shranilo vaše podatke, ko napadalec poskuša zlomiti vaš profil.KeePass Password Manager podpira algoritme AES (256-bit) in šifriranje Twofish, ki se bodo uporabljali za šifriranje programskih baz.
Pri uporabi upravitelja gesel KeePass se uporabniku ne bo treba spomniti vseh zapletenih gesel, ustvarjenih s tem programom. Dovolj bo, da ustvarite in si zapomnite eno zapleteno, močno geslo za vstop v program. V tem primeru bodo vsa vaša gesla šifrirana na enem mestu.Program KeePass lahko prenesete z uradnega spletnega mesta proizvajalca. Lahko prenesete navadno različico programa z namestitvijo v računalnik ali prenosno različico programa, ki ne zahteva namestitve. Na voljo za prenos različic programa za različne operacijske sisteme (Windows, Linux, Mac OS X, BSD itd.) In za različne mobilne naprave.
Za prenos v računalnik izberite naslednjo različico programa - KeePass Professional Edition.
KeePass prenosKatero različico programa je bolje uporabiti? Moja izbira je prenosna različica upravitelja gesel.
Ko uporabljate KeePass Portable, lahko program zaženete s bliskovnega pogona USB ali iz katerega koli drugega odstranljivega diska v katerem koli računalniku. V tem primeru vpise v registre, konfiguracijske datoteke in druge podatke, ki bodo ustvarjeni v operacijskem sistemu Windows pri nameščanju redne različice programa, ne ostanejo v računalniku.
Vsekakor bo zaradi varnosti gesel pomembno, da ne izgubite samo ene datoteke - šifrirane baze gesel KeePass.
Za delo s programom KeePass morate na računalnik z operacijskim sistemom Windows namestiti NET Framework 2.0 ali novejšo različico. Ta programska platforma je že nameščena v sodobnih različicah sistema Windows.
Po prenosu v računalnik raztegnite arhiv s programom. Mapo KeePass (z imenom različice programa) lahko postavite na prostor, ki vam ustreza (trdi disk, bliskovni pogon, zunanji trdi disk itd.).
Če želite lokalizirati program v ruščino, morate s spletnega mesta proizvajalca prenesti ustrezen jezikovni paket: Keepass Russian. Po razpakiranju arhiva premaknite lokalizacijsko datoteko Russian.lngx v mapo programa.
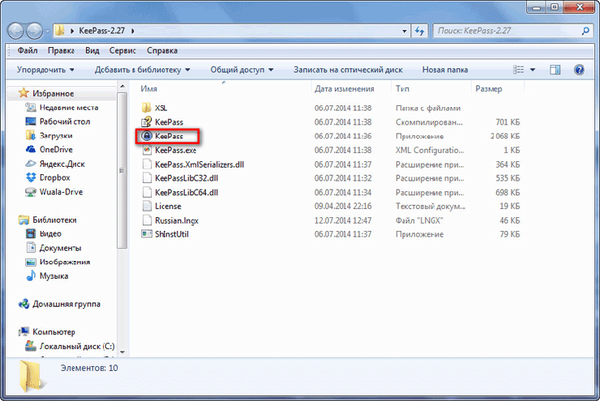
Izdelava podatkovne baze
Ko odprete okno programa, kliknite element menija "Pogled" in v kontekstnem meniju izberite "Spremeni jezik ...".
V oknu "Izberi jezik" izberite ustrezen jezik. V naslednjem oknu se strinjate, da znova zaženete program. Po tem bo program KeePass odprt v ruščini.
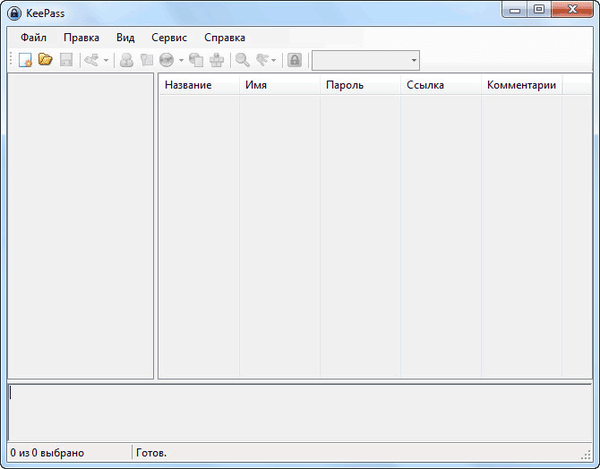
Kot vidite, je okno programa še vedno prazno.
Zdaj boste morali ustvariti novo bazo podatkov o geslih. Če želite to narediti, boste morali klikniti element menija "Datoteka" in v kontekstnem meniju izberite "Novo ...".
V oknu "Ustvari novo bazo gesel" boste morali izbrati mesto za shranjevanje šifrirane baze gesel. Tu lahko izberete več možnosti: shranite bazo gesel v mapo s samim programom ali v drugo mapo v računalniku ali na drug zunanji pogon.
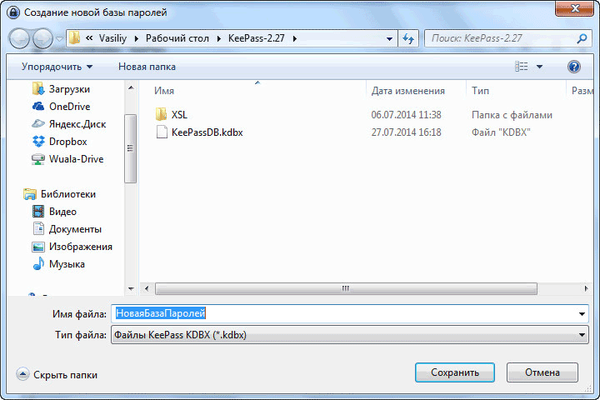
Privzeto ime datoteke NewBasePassword lahko spremenite v drugo ime datoteke. To lahko storite pozneje, ko želite preimenovati ime baze podatkov..
V primeru, da imate šifrirano bazo gesel v mapi s samim programom, ki ste ga postavili na bliskovni pogon USB, potem lahko program KeePass uporabite po priključitvi bliskovnega pogona USB na kateri koli računalnik. V tem primeru je ena pomanjkljivost: bliskovni pogon se lahko izgubi ali pa ne uspe.
Sam uporabljam nekoliko drugačen način shranjevanja baze podatkov. Na pogonu "D" računalnika ustvarim posebno mapo in tam shranim šifrirano bazo podatkov KeePass. Sama mapa programa se nahaja na mojem pogonu »C«, čeprav je to prenosna različica programa. Ustvaril sem bližnjico, da bi zagnal upravitelja gesel kot reden program.
Bazo podatkov, ki se nahajajo na pogonu "D", shranim v oblak shrambe Yandex.Disk, ki sem ga prenesel v ta razdelek. Kopiram tudi bazo podatkov v programsko mapo na bliskovnem pogonu USB.
Kot rezultat, če nenadoma moram ponovno namestiti operacijski sistem, se bo shranila baza podatkov KeePass, saj se nahaja na drugem logičnem pogonu. Če trdi disk računalnika odpove, potem še vedno ne bom izgubil svojih podatkov, saj bo baza podatkov shranjena na dveh drugih mestih. Na ta način tri različne lokacije za shranjevanje zagotavljajo varnost baze podatkov..
Pozor! Bodite zelo pozorni, da ohranite šifrirano bazo podatkov KeePass. Če iz kakršnega koli razloga izgubite bazo podatkov, boste trajno izgubili dostop do svojih gesel.V KeePass Password Manager lahko ustvarite več baz podatkov, vsaka taka baza podatkov bo imela svoje glavno geslo. Bodite posebno pozorni na varnost vseh zbirk podatkov..
Ustvari glavno geslo
Takoj po ustvarjanju baze se odpre okno "Ustvari sestavljeno glavno geslo", ki je zasnovano za šifriranje baze podatkov gesla. Geslo je lahko sestavljeno iz enega ali več virov.
KeePass Password Safe ponuja naslednje možnosti za ustvarjanje sestavljenega glavnega gesla:
- "Primarno geslo" - vnesete samo geslo za dostop do šifrirane baze podatkov.
- "Ključna datoteka" - poleg glavnega gesla ali namesto glavnega gesla boste morali izbrati katero koli datoteko ali ustvariti datoteko s ključi.
- "Windows račun" - vnesete podatke o trenutnem računu.
Če za vstop v program izberete več virov, lahko bazo odprete le, če vnesete podatke iz vseh virov. Če izgubite enega od virov, ne boste mogli odpreti zbirke programov.
Zato bi bila najboljša možnost izbira, ki jo je program privzeto postavil - "primarno geslo". Morali boste razmisliti in v polje "Glavno geslo" vnesti geslo za vnos programa KeePass.
Če želite odpreti polje za ogled vtipkanega gesla, lahko kliknete zvezdice. Na dnu lestvice »Ocenjena kakovost« si lahko ogledate kakovost ustvarjenega gesla, ocenjeno v bitih. Več bitov ustvarjenega gesla bo zanesljivejše..
Na tej sliki lahko vidite, kako sem z dobro znanim izrazom naredil dokaj močno geslo.
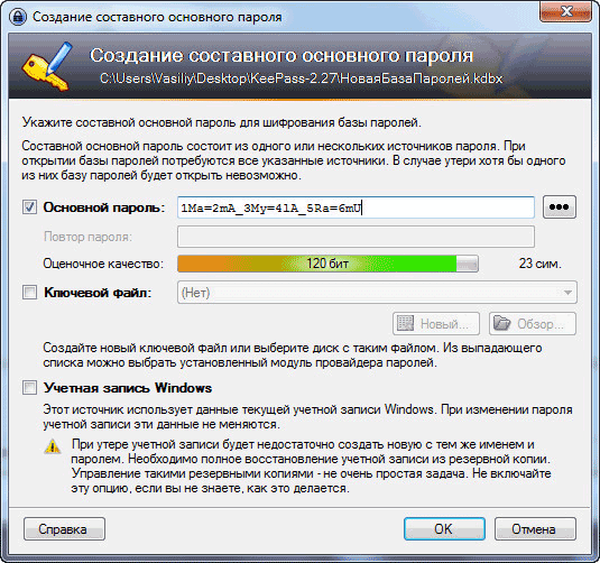
Po zaključku izdelave glavnega gesla kliknite na gumb "V redu".
Pozor! Ne pozabite si zapomniti geslo za vstop v program na pamet. Zapišite ga na papir in si to geslo ne pozabite zapomniti. Če iz katerega koli razloga izgubite svoje primarno geslo, do preostalih gesel, ki bodo shranjena v KeePassu, ne boste mogli dostopati..Nato se odpre okno "Ustvari novo bazo gesel - 2. korak", v katerem lahko konfigurirate nastavitve za ustvarjanje baze gesel. Program je načeloma že optimalno konfiguriran, zato ni potrebe po spreminjanju nastavitev baze gesel.
Na kartici "Varnost" lahko kliknete povezavo "Izračunaj za sekundo zamude", da povečate število ciklov šifriranja.
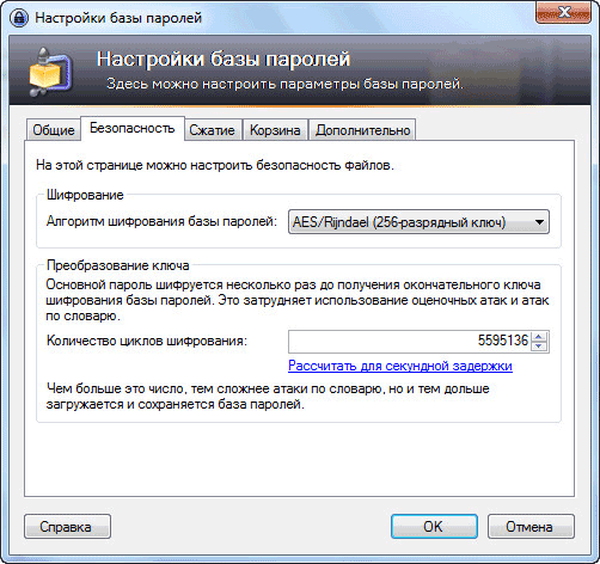
Po nastavitvi in spremembi parametrov ne pozabite klikniti gumba "V redu".
Po končanih nastavitvah se odpre okno za ustvarjeno bazo gesel. Baza podatkov o geslu in njegove kategorije (skupine) so prikazane v levem delu programskega okna. Vse te skupine lahko izbrišete ali jih pustite, če so imena skupin primerna za uporabo (jih lahko kadar koli preimenujete ali spremenite). Trenutno so skupine prazne, saj še ni bilo ustvarjenih novih vnosov za shranjevanje gesel.

Po brisanju vnosov ali skupin bodo premaknjeni v "koš za smeti", ki bo prikazan v razdelku za skupine. Po potrebi lahko izpraznite vsebino "koš za smeti".
Spremenite glavno geslo glavnega uporabnika
Kadar koli lahko spremenite glavno geslo, ki služi za vstop v program. Če želite to narediti, boste morali klikniti meni "Datoteka" in v kontekstnem meniju izbrati "Spremeni glavno geslo ...".
V okno Create Composite Master Password vnesite novo glavno geslo za dostop do šifrirane baze podatkov v KeePass.
Nastavitve KeePass-a
Nastavitve programa lahko vnesete iz menija "Orodja" => "Nastavitve".
Na zavihku »Varnost« bo mogoče aktivirati nekatere predmete: program blokirajte, ko je v prostem teku, ko je računalnik zaklenjen ali uporabnik preklopi in preide v stanje mirovanja. Pri spremembi načina oddaljenega dostopa.
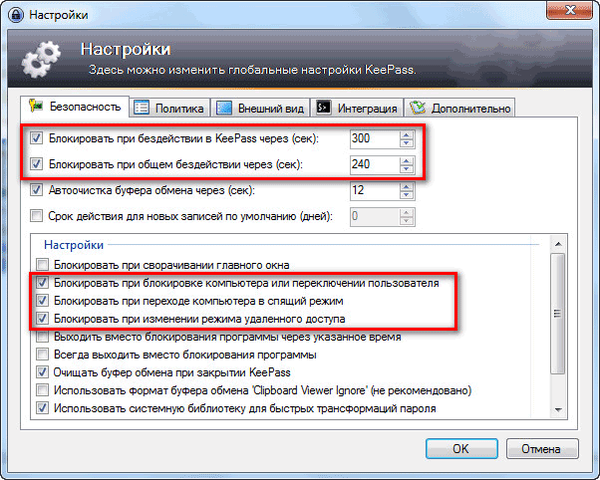
Na zavihku "Integracija" so nastavitve globalnih hitrih tipk programa:
- "Ctrl" + "Alt" + "K" - prikaže okno KeePass.
- "Ctrl" + "Alt" + "A" - samodejno klicanje.
Na zavihku »Napredno« v razdelku »Začetek in izhod« priporočam, da aktivirate element »Samodejno shranjevanje pri zapiranju / zaklepanju baze podatkov gesla«.
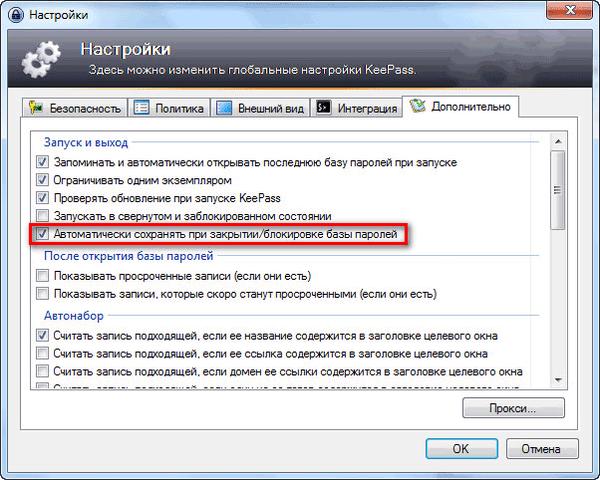
Upravitelja gesel lahko kadar koli zaklenete po kliku na ikono »Zakleni« ali s tipkami tipkovnice »Ctrl« + »L«.
Dodajanje, spreminjanje in brisanje skupin
Če želite ustvariti novo skupino, z desno miškino tipko kliknite ime baze podatkov ali na prazen prostor v tem razdelku (levi del okna programa) in nato v kontekstnem meniju izberite "Dodaj skupino".
Po tem se bo odprlo okno "Dodaj skupino". Tu lahko izberete ime za ustvarjeno skupino, spremenite ikono skupine, dodate komentarje.

Če želite spremeniti ikono skupine, kliknite ikono mape (privzeta ikona) poleg elementa "Ikona". Nato se odpre okno "Izbira ikon", v katerem lahko izberete standardno ikono ali uporabite drugo ikono, naloženo iz računalnika v formatu ".ico".

Če želite spremeniti skupino, z desno miškino tipko kliknite ime skupine in v kontekstnem meniju izberite »Spremeni skupino«. Nato v oknu »Spremeni skupino« spremenite ime skupine ali ikono skupine.
Podobno lahko spremenite ime šifrirane baze podatkov, če z desno miškino tipko kliknete ime baze podatkov in v kontekstnem meniju izberete "Spremeni skupino".
Če želite izbrisati skupino, boste morali z desno miškino tipko klikniti skupino in nato v kontekstnem meniju izbrati element »Zbriši skupino«. Ta skupina bo izbrisana v »koš«.
Skupine je mogoče premakniti v potrebnem vrstnem redu. Če želite to narediti, boste morali z desno miškino tipko kliknite to skupino, v kontekstnem meniju izberite "Naroči". Nato z uporabo ukazov kontekstnega menija izberite ustrezno mesto v razdelku za to skupino.
Skupinam lahko dodate neomejeno število podskupin.
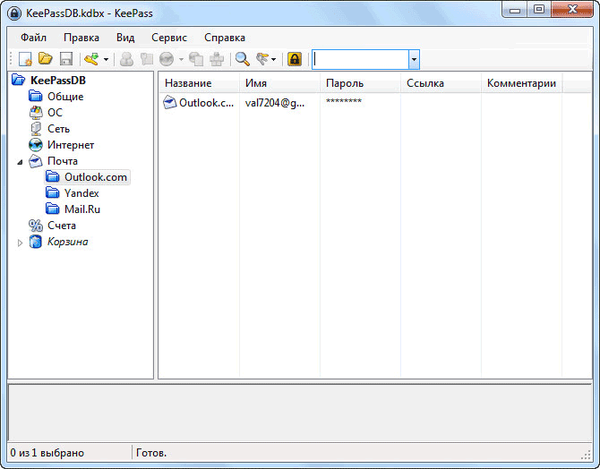
Dodajte geslo
Če želite dodati geslo, morate najprej izbrati ustrezno skupino in nato z desnim gumbom miške klikniti v glavnem delu (desno) okno programa. V kontekstnem meniju izberite "Dodaj vnos ...".

Po tem se bo na zavihku »Snemanje« odprlo okno »Dodaj zapis«.
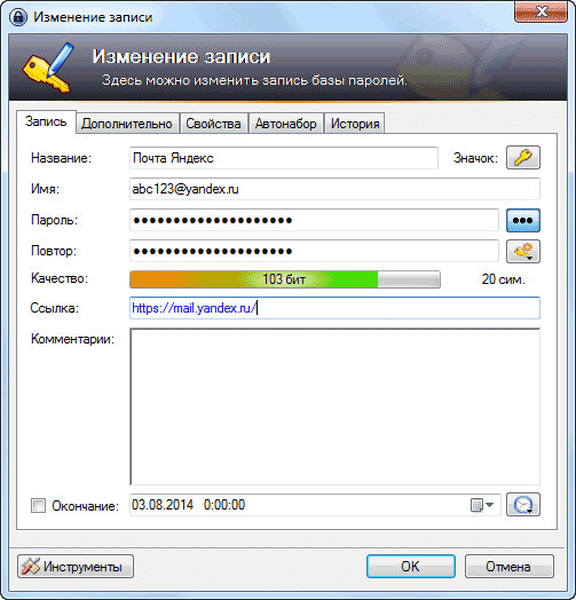
V polje »Ime« boste morali vnesti ime spletnega mesta, storitve, storitve, programa, geslo, ki ga boste shranili v programu KeePass. V polje z imenom vnesite prijavo za ta račun in v polje "Geslo" vnesite geslo, če vnesete podatke predhodno ustvarjenega računa. Pri ustvarjanju novega gesla vam bo privzeti program KeePass samodejno ponudil ustvarjeno geslo..
V polju "Kakovost" bo prikazana kakovost zanesljivosti tega gesla.
V polju "Povezava" lahko dodate povezavo, ki vodi do tega vira.
V polje "Komentarji" lahko vnesete referenčne podatke: varnostno vprašanje, telefonsko številko za potrditev itd.
Po kliku na ikono lahko izberete ikono za to geslo.
Za prikaz gesla boste morali klikniti gumb "zvezda". V tem primeru lahko preverite vsebino znakov, ki sestavljajo to geslo, in če je potrebno, lahko spremenite to geslo.
Ko vnesete vsa gesla v program, lahko vsa gesla natisnete na papir iz menija "File" => "Print". Mogoče bo tudi tiskanje podatkov iz posameznih skupin..
Generator gesel
Pod "zvezdicami" je gumb "Ustvari geslo". Po kliku na levi gumb miške se odpre kontekstni meni za vstop v generator gesel ali za izdelavo ključa ustrezne vrste.
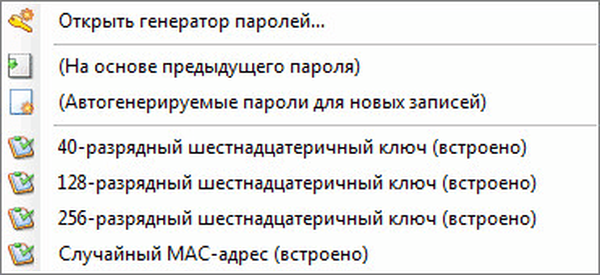
V oknu "Generator gesel" lahko konfigurirate geslo potrebne zapletenosti in zanesljivosti.
Na zavihku Nastavitve boste morali izbrati profil za ustvarjanje gesla:
- "Po meri" - sami izberete nastavitve gesla.
- "Na podlagi prejšnjega gesla" - ustvari se novo geslo v skladu z nastavitvami prejšnjega gesla.
- "Samodejno ustvarjena gesla za nove vnose" - program bo sam ustvaril gesla glede na določene parametre.
- "40-bitni šestnajstiški ključ (vgrajen)" - program bo ustvaril takšen ključ.
- "128-bitni šestnajstiški ključ (vgrajen)" - ustvari se ključ tega parametra.
- "256-bitni šestnajstiški ključ (vgrajen)" - ustvaril se bo ključ, ki ustreza tem zahtevam.
- "Naključni MAC naslov (vgrajen)" - ustvarjeni ključ bo imel ustrezen obrazec.
Izberete lahko dolžino ustvarjenega gesla. Za večjo varnost gesla lahko izberete dodatne nabore znakov. Po končanih nastavitvah kliknite na gumb "V redu".

Po ameriških standardih šifriranja je, kadar je ključni parameter 128 bitov, naslov običajno nastavljen na "skrivno", pri uporabi 256-bitnega ključa pa "najvišje skrivnost".
Na zavihku »Napredno« lahko vnesete dodatne nastavitve. Na zavihku »Pogled« si lahko ogledate primere gesel, ustvarjenih v skladu s pravili prvih dveh zavihkov. S tega zavihka lahko kopirate gesla in nadomestite obstoječa gesla. Seveda boste morali najprej spremeniti gesla v ustreznih storitvah in nato shraniti spremembe v programu KeePass.
Ustvarjen zapis bo v ustrezni skupini. Če je potrebno, lahko tej skupini dodate druge vnose ali vnose premaknete v druge skupine.
Po zapiranju programskega okna se odpre okno, v katerem boste pozvani, da shranite vse spremembe v bazo podatkov z gesli. Če želite shraniti spremembe, kliknite gumb "Shrani" in pred tem aktivirajte možnost "Samodejno shranjevanje ob zapiranju / zaklepanju baze podatkov gesla". Po aktiviranju tega elementa se to okno ne bo več pojavilo in vse spremembe baze podatkov gesla se samodejno shranijo.
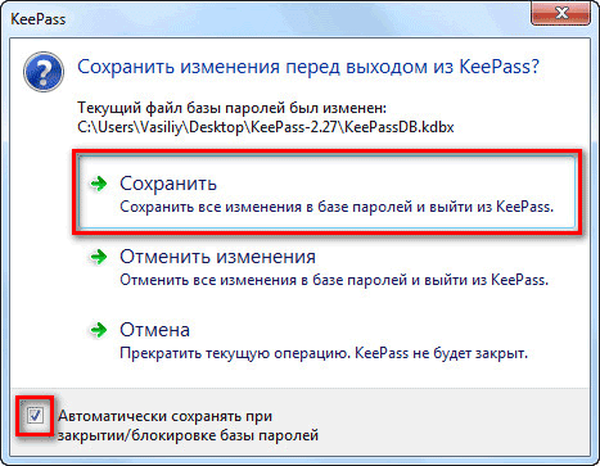
To se naredi tako, da ne izgubite sprememb, ki ste jih iz nekega razloga pozabili shraniti. Po zaključku programa se shranijo vse spremembe baze podatkov.
Urejanje zapisa
Če želite spremeniti zapis, najprej z desno miškino tipko kliknite ustrezni zapis, nato pa v kontekstnem meniju izberite ukaz "Spremeni / Prikaži zapis" ali pritisnite tipko "Enter" na tipkovnici..
Nato v ustrezen vnos vnesite potrebne spremembe.
Vstavite geslo in prijavo
V vhodne obrazce na spletnih mestih in programih lahko na več načinov vstavite gesla in druge podatke.
Po desnem kliku na ustrezni zapis bo mogoče kopirati ime (prijavo) ali geslo iz kontekstnega menija. Nato boste morali vnesti uporabniško ime in geslo v ustrezna polja obrazca za vnos.
V nasprotnem primeru bo uporabniško ime in geslo mogoče kopirati v odložišče s pomočjo ustreznih ikon, ki se nahajajo pod programsko menijo programa.
Morda vas zanima tudi:- Ali sem že bil preiskan - preverite, ali je vklopljena pošta in gesla
- 10 spletnih storitev za generiranje gesel
Prijava, geslo in druge podatke lahko z miško preprosto povlečete iz okna programa v ustrezna polja obrazca za vnos podatkov.
Če dvokliknete desni gumb miške na uporabniško ime ali geslo, bodo ti podatki kopirani v odložišče.
Za vnos gesla in prijavo lahko uporabite samodejno klicanje.
Ko kopirate podatke, bo odložišče izbrisano po nekaj sekundah. V nastavitvah programa bo mogoče nastaviti želeno časovno obdobje (privzeto 12 sekund) za samodejno čiščenje odložišča.
Samodejno (samodejno izpolnjevanje) v KeePassu
Pri tipkanju (samodejno dokončanje) tipkovnica ne bo uporabljena, zato bo zaščita pred špijunsko programsko opremo, ki berejo vtipkane podatke na tipkovnici.
Protivirusni sistem, nameščen v vašem računalniku, naj bi ščitil pred povzročitelji ključev.
Samodejno izpolnjevanje povzroči bližnjica na tipkovnici "Crtl" + "V" ali iz kontekstnega menija "Začni samodejno", potem ko označite ustrezen vnos v programu.

Pri samodejnem klicanju v KeePass privzeto poteka zaporedje dejanj, ki simulirajo ročni vnos podatkov:
USERNAME TAB PASSWORD ENTER
Najprej nastavite kazalec miške v polje "prijava", nato se samodejno vnese ime, nato se simulira tipka "Tab", nato se samodejno vnese geslo, nato se simulira tipka "Enter".
Na določenih mestih lahko spremenite zaporedje vhodnih oznak za uporabo ukazov v različnih zaporedjih.
Če se želite pomakniti do želenega spletnega mesta, lahko s povezavo v brskalniku odprete točko v povezavi "Povezave", seveda če je povezava dodana ustreznemu vnosu.
V nekaterih primerih samodejno dokončanje morda ne bo delovalo.
Posodobitev KeePass
Če želite posodobiti prenosno različico programa, preprosto razpakirajte arhiv z novo različico programa in nato kopirajte datoteke v mapo programa KeePass. Podatki bodo prepisani, vendar ne boste izgubili nastavitev, saj konfiguracijska datoteka in baza podatkov ne bosta prepisani.
Za program KeePass je bilo ustvarjenih veliko število vtičnikov (dodatni moduli) in razširitve brskalnikov, ki širijo zmogljivosti in omogočajo lažjo uporabo programa za upravljanje z gesli. Ker se je ta članek izkazal za zelo dolga, takšnih dodatkov v tem članku ni mogoče obravnavati.
Zaključki članka
Brezplačni program KeePass je zasnovan za varno shranjevanje gesel na enem mestu. Za dostop do upravitelja gesel si mora uporabnik zapomniti le eno osnovno geslo glavnega strežnika.
Sorodne publikacije:- Pregled virusov na spletu - 5 storitev
- Emsisoft Emergency Kit - brezplačen paket protivirusnih pripomočkov
- Ko se brskalnik zažene, se odpre oglas: kaj storiti?
- AdwCleaner odstrani programsko opremo in neželene programe iz računalnika
- Izključeno - preprečuje namestitev neželenih programov