
Vsi smo morda že doživeli ta občutek, ko smo pomotoma izgubili ali pozabili geslo za prijavo v Windows 10, kako ga lahko obnovimo? Če želite rešiti težavo, razmislite o najboljšem načinu za ponastavitev gesla v sistemu Windows 10 za lokalni račun. Če se ne spomnite gesla za prijavo v Windows 10, ne obupajte, samo sledite spodnjim navodilom:
Ponastavite geslo za Windows 10 z vgrajenim skrbniškim računom.
Če želite na ta način ponastaviti geslo, boste potrebovali - Windows 10 zagonski USB pogon ali DVD, s katerim lahko datoteko Utilman nadomestimo s Cmd.exe in vnesemo novo geslo ali ga preprosto izbrišemo.
1. korak: Zaženite iz usb ali DVD-ja z namestitvenimi datotekami sistema Windows 10.
2. korak: V pogovornem oknu za namestitev sistema Windows 10 s prošnjo, da izberete jezik, pritisnite Shift + F10, če je ukazna vrstica odprta, pojdite na 5. korak, če ni, kliknite "Naprej" in nadaljuj.
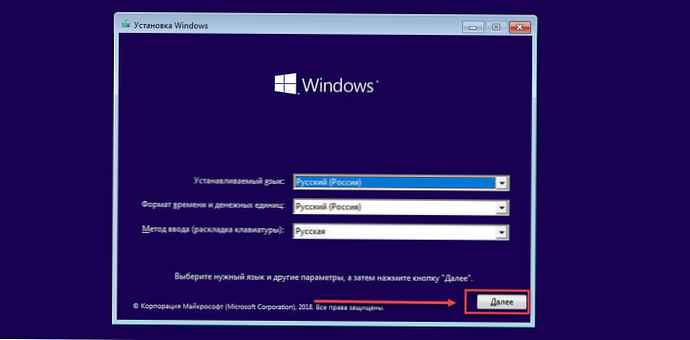
3. korak: V naslednjem oknu kliknite povezavo v levem kotu Obnovitev sistema.
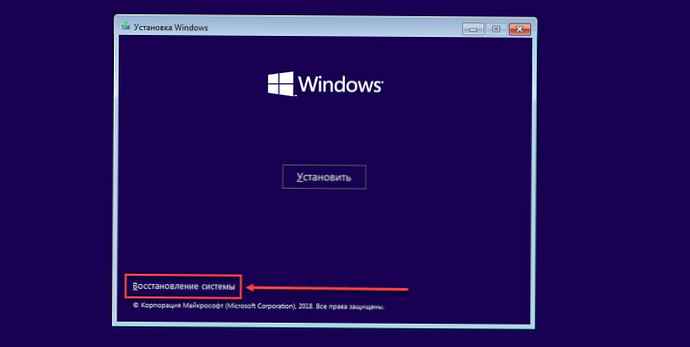
4. korak: Dalje v okno "Izberi dejanje" kliknite ploščice "Odpravljanje težav" → "Ukazni poziv" .
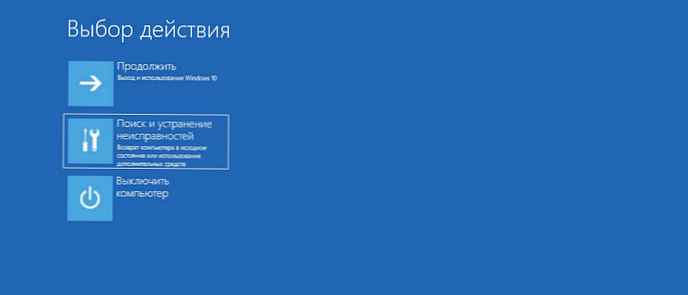
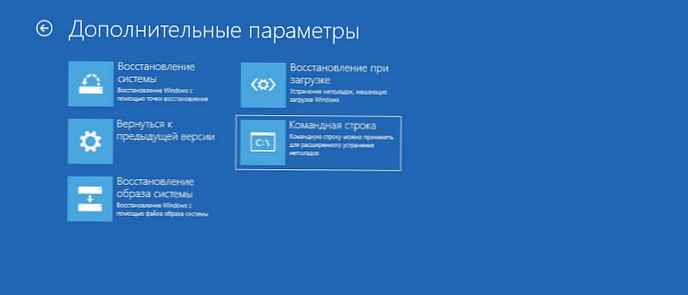
Zdaj morate ugotoviti, na katerem pogonu je nameščen sistem Windows 10, upoštevajte, da se črka pogona lahko razlikuje, odvisno od konfiguracije sistema.
5. korak: Vnesite prvi ukaz:
C:
Po vnosu vsakega ukaza ne pozabite pritisniti Enter.
6. korak: Svinec:
dir
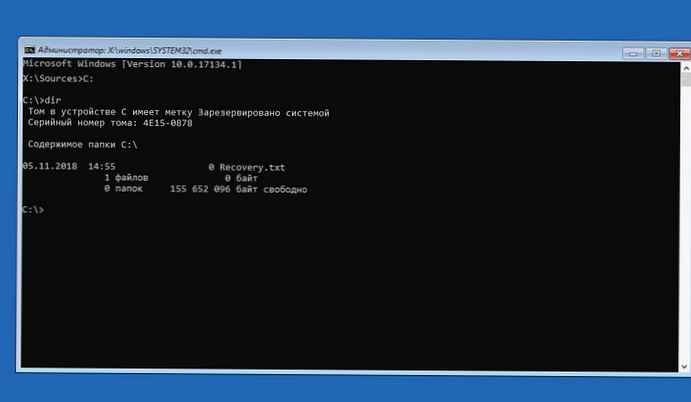
Ta ukaz bo pomagal ugotoviti, ali imenik (mapa) za Windows obstaja na pogonu C: če ni mape (glejte sliko zgoraj), spremenite črko v D: in tako naprej, dokler ukaz dir ne pokaže, da mapa obstaja. V mojem primeru je mapa Windows na pogonu D:.
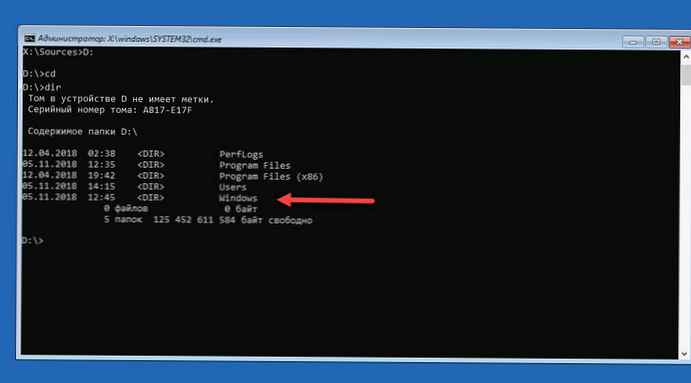
7. korak: Po vrsti vnesite naslednja dva ukaza:
CD okna
CD sistem32
Tako boste lahko šli v mapo System32.
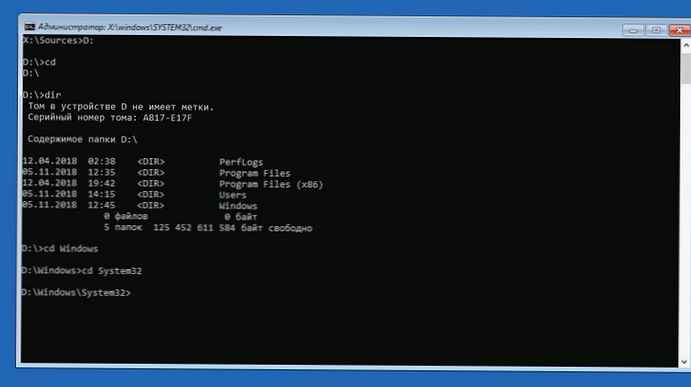
8. korak: Naslednji ukaz preveri, ali je v tem imeniku datoteka Utilman
dir Utilman.exe
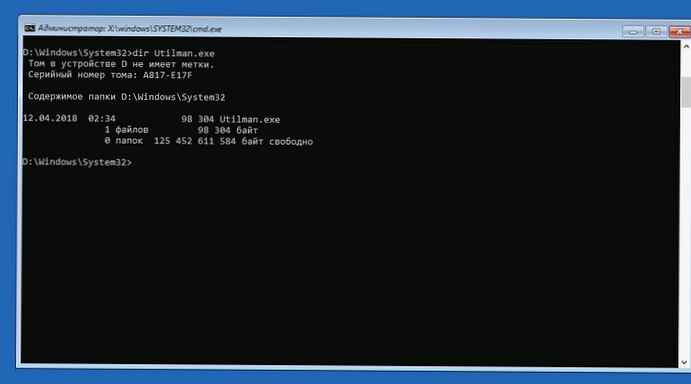
9. korak: Ko se prepričamo, da datoteka obstaja, jo morate preimenovati, zaženite:
preimenujte Utilman.exe Utilman.exe.old
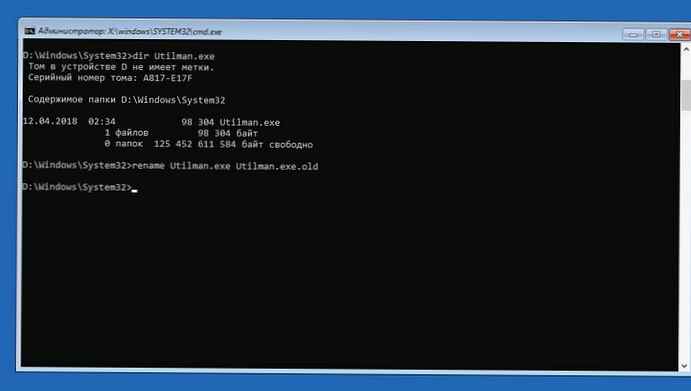
10. korak: Preverite preimenovanje datoteke
dir utilman *
Če ste vse naredili pravilno, mora izhodni zapis vsebovati datoteko Utilman.exe.old
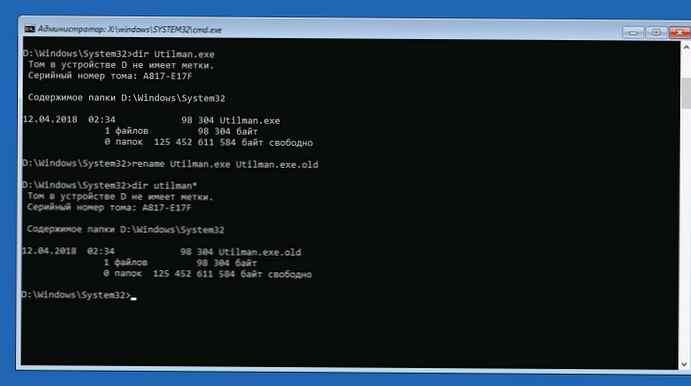
11. korak: Če želite ponastaviti geslo, morate Utilman.exe zamenjati z cmd.exe, vnesite naslednje:
kopiraj cmd.exe Utilman.exe
Zapustite ukazno vrstico tako, da vnesete:
izhod
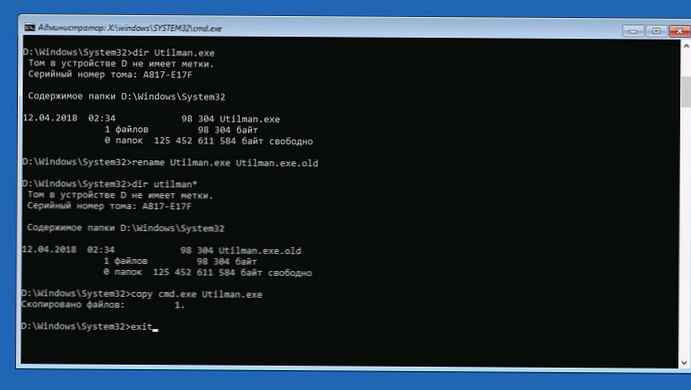
To je to, to ste tudi storili, aplet Accessibility Center smo zamenjali z ukazno vrstico, ki nam bo omogočila enostavno ponastavitev pozabljenega gesla za vstop v Windows 10.
12. korak: V naslednjem oknu kliknite Nadaljujte ali pa znova zaženite računalnik.
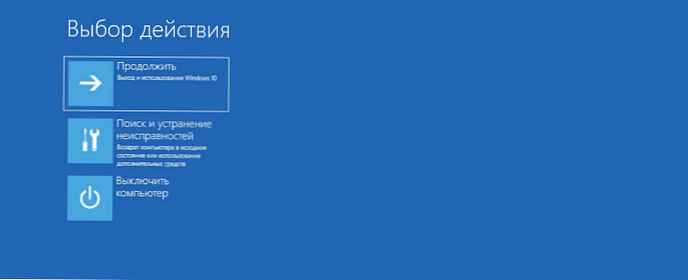
Korak 13: Po ponovnem zagonu v prijavnem oknu Windows 10 kliknite ikono - "Dostopnost" ali pritisnite Win + U, odpre se ukazna vrstica.
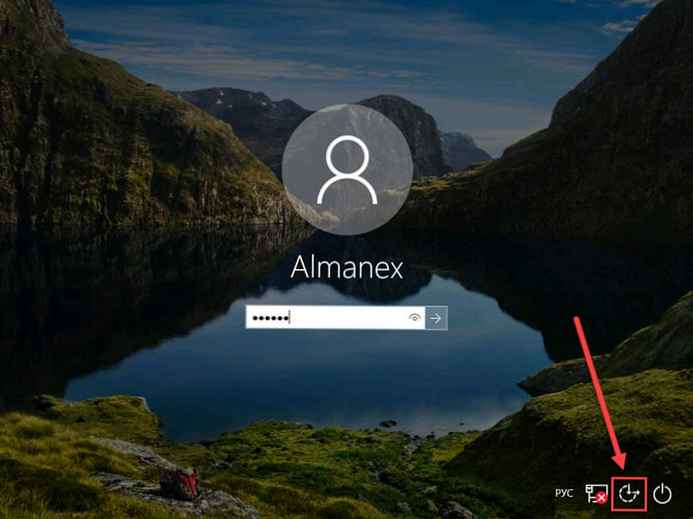
Ostaja nam le vnesti novo geslo, ki bo nadomestilo tisto, ki smo ga uspešno pozabili.
14. korak: Zadnja - vendar najpomembnejši dve ekipi:
whoami
neto uporabnik Almanex 123456789
Kje vstopi Almanex - vaše uporabniško ime, in namesto 12345678 - vaše novo geslo. (Če uporabniško ime vsebuje presledek, ga morate vnesti s narekovaji. Če želite geslo odstraniti, namesto novega gesla vnesite dve narekovaji brez presledka.)
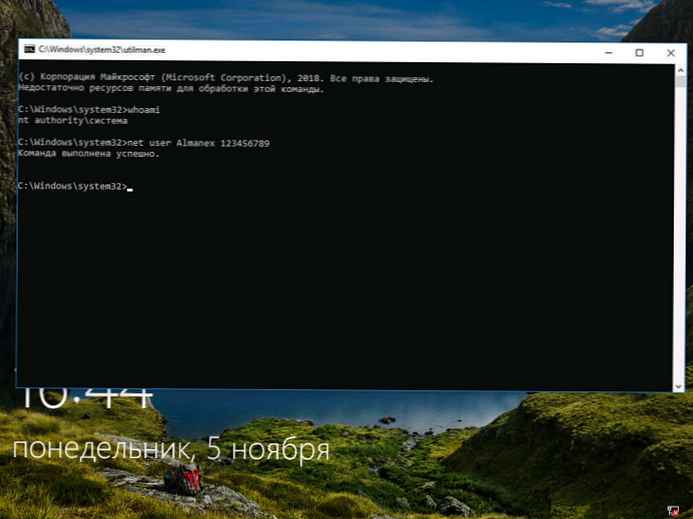
15. korak: Zaprite ukazno vrstico in vnesite novo geslo, Vse! ste prijavljeni v najbolj varen sistem s ponastavitvijo gesla z ukazno vrstico in vgrajenim skrbniškim računom.
Sorodni članki:
Kako ponastaviti geslo ali kodo PIN z zaklenjenega zaslona v sistemu Windows 10
Microsoftov obnovitev gesla za spletni račun.











