
V prejšnjem članku smo si ogledali namestitev hipervizorja Kvm in ustvarjanje virtualnega stroja. V okviru enega članka nismo mogli zajeti vseh nihanj upravljanja virtualnih strojev, vendar je bil prizadet le del njih. Danes bomo poskušali povedati vse o upravljanju virtualnih strojev s konzole strežnika: kako spremeniti nastavitve VM, dodati dodatne naprave in razmisliti o osnovnih ukazih, ki se uporabljajo za upravljanje virtualnih strojev KVM.
Vsebina:
- Virsh: KVM ukazi za upravljanje virtualnega stroja
- Dodajanje pomnilnika in vCPU v virtualni stroj KVM
- KVM: dodajanje diska v virtualni stroj
- KVM: dodajanje omrežne kartice za virtualni stroj
Virsh: KVM ukazi za upravljanje virtualnega stroja
Prvo vprašanje novega skrbnika KVM je, kako videti ustvarjene virtualne stroje, kako jih ustaviti, zagnati in izbrisati. S pripomočkom lahko upravljate VM v KVM s konzole virsh (uporablja libvirt API). S pomočjo pripomočka virsh lahko z virtualnimi stroji KVM izvajate skoraj vse operacije.
# virsh seznam - pokaži seznam delujočih VM-jev
# virsh seznam - vse - prikaži seznam vseh avtomobilov (vključno z izklopljenimi)

Kot je razvidno iz posnetka zaslona, v prvem primeru onemogočeni VM ni bil prikazan.
# virsh zaustavitev - izklopite virtualni stroj
# virsh start - zaženite virtualni stroj
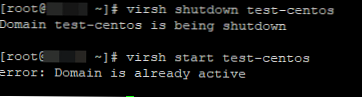
# virsh suspend - začasno ustavi virtualni stroj
# virsh nadaljuj - zaženite zaustavljen virtualni stroj
# virsh reboot - znova zaženite virtualni stroj
# virsh uničiti - uničiti virtualni stroj
# virsh undefine - odstranite napravo s seznama in izbrišite vse datoteke, ki ji pripadajo (običajno se uporabljajo po izvršitvi ukaza uničenja virsh).
# virsh vcpuinfo - informacije o procesorju na virtualnem stroju (informacije o strojni opremi fizičnega Linux strežnika je mogoče dobiti tako)
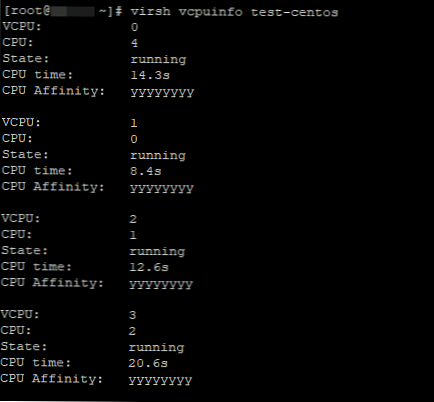
Še nekaj ukazov za pridobivanje različnih informacij o virtualnem stroju:
# virsh domid - dobite id virtualnega stroja
# virsh domuuid - pridobite UUID virtualnega stroja
# virsh dominfo - pridobite podatke o virtualnem stroju
# virsh domstate - ogled stanja virtualne naprave
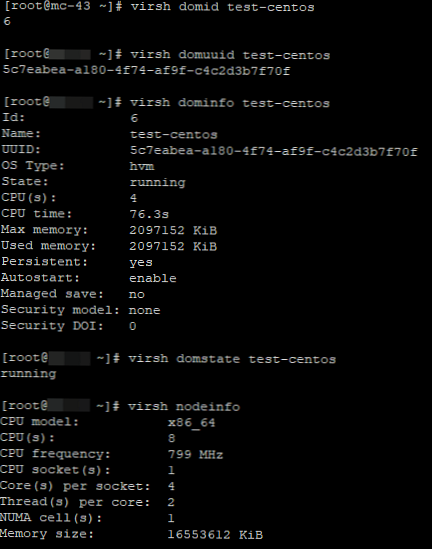
# virsh dumpxml - prikaže konfiguracijsko datoteko določenega virtualnega stroja v obliki XML
Dodajanje pomnilnika in vCPU v virtualni stroj KVM
V konzoli KVM lahko na dva načina dodate ali zmanjšate vire procesorja in pomnilnika, dodeljene VM-ju:
- Uporaba virsh
- Skozi konfiguracijo XML VM datoteka
Če navidezni stroj deluje, ga je treba ustaviti:
# virsh preskusni centri za izklop
Centri za preizkušanje domen se ustavijo
Zdaj bomo z virsh spremenili število virtualnih procesorjev v 6 (vCPU):
# virsh setvcpus --konfig
Kje:
- ime avtomobila
- število procesorskih jeder
Na primer:
# virsh setvcpus test-centos 6 --konfig
Toda pri uporabi tega ukaza sem takoj prejel napako:
"Napaka: neveljaven argument: zahtevani vcpus je večji od največjega dovoljenega vcpusa za obstojno domeno: 6> 4"
Ne moremo nastaviti števila procesorskih jeder, ki je večje od največjega. Če želite povečati največje število jeder VM, zaženite ukaz:
# virsh setvcpus test-centos 6 --config - maximum
Ponovite prvi ukaz in zaženite virtualni stroj:

Preverimo število procesorjev v nastavitvah VM: število procesorjev:
# virsh dumpxml testnih centov
testni centos 5c7eabea-a180-4f74-af9f-c4c2d3b7f70f 2097152 2097152 6
Podobno dodajte pomnilnik v virtualni stroj:
# virsh setmem --konfig
Na primer:
# virsh setmem test-centos 4G --konfig
Vse iz istega razloga se je takoj pojavila napaka:
"Napaka: neveljaven argument: pomnilnika ni mogoče nastaviti več kot največji pomnilnik."
Povečajte največjo vrednost pomnilnika ::
# virsh setmaxmem test-centos 6G --konfig
Zdaj lahko povečate pomnilnik VM.
Pred vsemi spremembami ne pozabite ustaviti VM-ja in ga nato zagnati.
Prav tako lahko spremenite vire KVM VM prek njene konfiguracijske datoteke XML. Datoteko lahko spremenite v spletu ali z varnostno kopijo datoteke XML, jo spremenite in nanesete na virtualni stroj.
Uredite datoteko XML v VM-ju na spletu:
# virsh uredi
V odprtem urejevalniku vi spremembe s klikom na gumb »Vstavi«.
Spremenite blok:
test-centos 5c7eabea-a180-4f74-af9f-c4c2d3b7f70f 6291456 4194304 6
Na primer, za VM smo postavili 2 jedra in 1 GB pomnilnika:
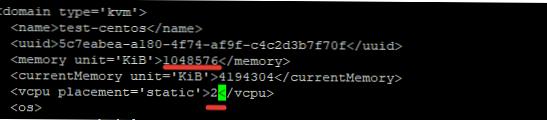
Spremembe datoteke shranite in znova zaženite VM:
# virsh reboot
Preverite nastavitve VM:
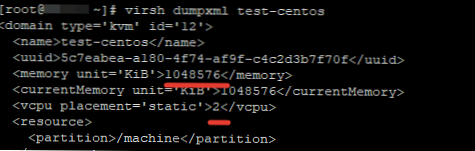
To lahko storite tudi z varnostno kopijo datoteke XML:
# virsh dumpxml> /root/test.xml
# vi /root/test.xml
Spremenite potrebne parametre, shranite datoteko in se prijavite na virtualni stroj:
# virsh preskusni centri za izklop
Centri za preizkušanje domen se ustavijo
# virsh define /root/test.xml
Centos preskusi domen, opredeljeni v /root/test.xml
# virsh začetek testnih centov
Začeli so se preizkusni centri domeneVčasih se pri spreminjanju konfiguracijske datoteke VM v spletnem načinu dodeljeni viri ponastavijo po ponovnem zagonu. V tem primeru ustavite virtualni stroj in po tem samo zaženite.
KVM: dodajanje diska v virtualni stroj
V enem od naših člankov smo opisali postopek razširitve in zmanjševanja diskov navideznih strojev v KVM. Nismo pa opisali možnosti dodajanja dodatnega diska.
Najprej morate ustvariti dodatno datoteko diska za virtualni stroj:
# qemu-img create -f qcow2 -o velikost = 20G /vz/disk/test.img
Namesto qcow2 lahko določite želeno obliko diska, določiti morate tudi pot do datoteke. Imam shrambo za diske / vz / disk /.
Po tem lahko napravo navideznega diska dodate v sam VM:
# virsh pritrdilni disk /vz/disk/test.img vdb - disk disk - obstojen
Ustavite in zaženite VM, preverite, kaj se je zgodilo:
# virsh preskusni centri za izklop
Centri za preizkušanje domen se ustavijo
# virsh začetek testnih centov
Začeli so se preizkusni centri domene
# virsh dumpxml testnih centov
testni centos 5c7eabea-a180-4f74-af9f-c4c2d3b7f70f 2097152 2097152 6 / stroj hvm ~~~~~~~~~~~~~~~~~~~~~~~~~~~~~~~~~~~~~~~~~~~ ~~~~~~~~~~~~~~~~~~~~~
Kot vidite, je disk dodan. Po teh manipulacijah morate v virtualnem stroju ta disk razdeliti za svoje potrebe.
KVM: dodajanje omrežne kartice za virtualni stroj
Poskusimo dodati dodaten omrežni vmesnik za VM. Najprej preverite, kateri omrežni vmesniki so ustvarjeni na gostitelju:
# brctl show

Na strežniku KVM sem ustvaril en virtualni stroj z enim omrežnim vmesnikom. Na br0 moramo priključiti še en virtualni omrežni vmesnik. Zaženite ukaze:
# virsh preskusni centri za izklop
# virsh pritrdilni vmesnik testni centri - most most - vir br0 - obstojen
# virsh začetek testnih centov
Preverite, ali ima VM dodatni omrežni vmesnik:

Prav tako lahko spremenite omrežne nastavitve navideznega stroja prek datoteke XML: # virsh uredi testne centos
Po prvem omrežnem vmesniku dodajte naslednje vrstice:
Shranite datoteko in zaženite VM. KVM bo dodal preostanek konfiguracije (mac naslov itd.).
V tem članku smo se dotaknili glavnih točk, ki jih boste morda potrebovali pri upravljanju virtualnih strojev KVM s konzole strežnika Linux. V naslednjem članku si bomo ogledali upravljanje virtualnih strojev prek grafičnega upravitelja virt-managerja..











