
Po namestitvi operacijskega sistema ali med delom na PC-ju je treba spremeniti nastavitve zaslona za sliko na zaslonu monitorja. Ugotovili bomo, kako nastaviti zaslon v sistemu Windows 10: spremeniti svetlost, kontrast, ločljivost, izklopiti zaslon zaradi nedelovanja sistema.
Vsebina- Prikaz prilagajanja svetlosti
- Gumbi na monitorju
- Tipke za tipkovnico
- Obveščevalni center
- Parametri
- Nastavitve napajanja
- Prilagoditev kontrasta
- Spremenite dovoljenje za starejše različice
- Umerjanje
- Izklopite način mirovanja in izklopite monitor
Prikaz prilagajanja svetlosti
Stopnja svetlosti se spreminja pogosteje kot druge nastavitve slike v računalniku. In v različnih primerih (igre, gledanje filma, delo v pisarniških aplikacijah ali urejevalniki) z različno zunanjo osvetlitvijo je treba prilagoditi zase. To se naredi na več načinov..
Gumbi na monitorju
Skoraj vsi modeli monitorjev imajo gumbe za nadzor njegovih glavnih parametrov. Pogosteje so nameščeni na sprednji plošči pod zaslonom, na stranskih straneh ali na dnu. Najverjetneje sta na voljo dva gumba za zmanjšanje in povečanje svetlosti zaslona ter samodejni nadzor. Tudi če jih ni, lahko indikator spremenite prek menija naprave.

Tipke za tipkovnico
Prej je bila možnost nastavitve svetlosti z gumbi tipkovnice le na prenosnikih, zdaj pa jo podpira večina tipkovnic. V nekaterih napravah (predvsem prenosnikih) je treba te gumbe iskati med funkcionalnimi tipkami F1-F12 ali blokom kurzorskih tipk, na drugih so za to posebni gumbi. V prenosnih računalnikih jih morate uporabljati s tipko Fn, če imate »domači« gonilnik tipkovnice.
Obveščevalni center
1. Kliknite ikono centra za obveščanje pladnja.
2. Razširite njegove ploščice s klikom na istoimensko povezavo.
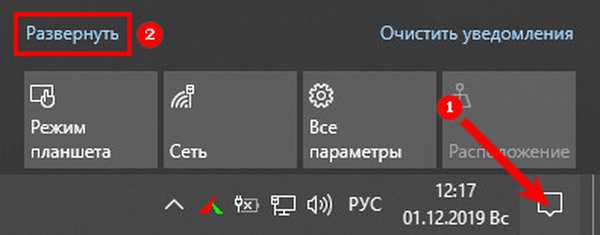
3. S klikom na lestvico se svetlost zmanjša ali poveča, enako lahko storite tudi s premikanjem drsnika z ene strani na drugo.
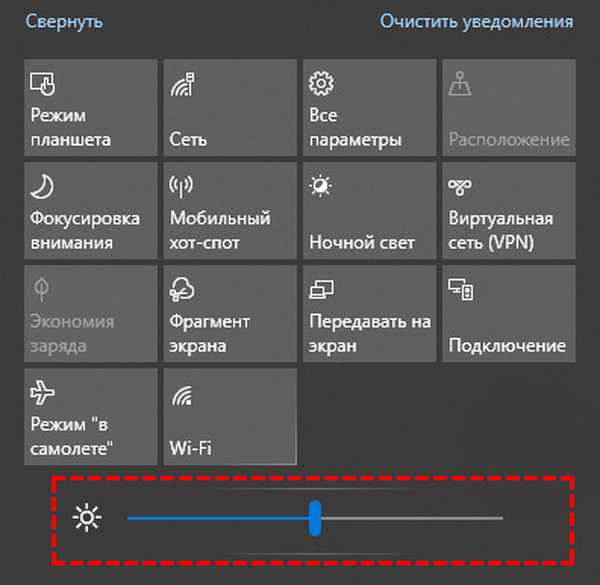
Parametri
1. Odprite nastavitve in obiščite razdelek »Sistem«.
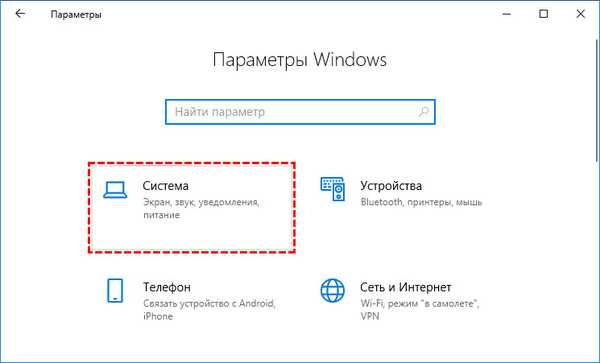
2. Na drsniku "Display" z drsnikom prilagodite vrednost, vse spremembe se samodejno shranijo.
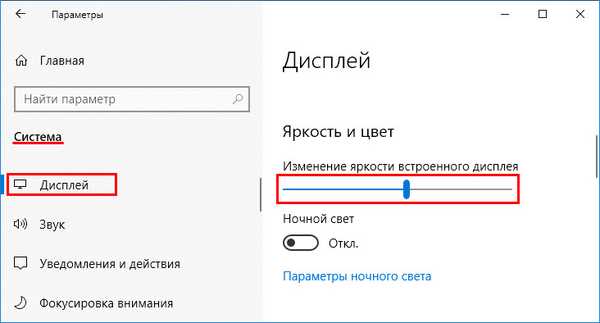
Drugi način za odpiranje okna je izbira možnosti "Nastavitve zaslona" v kontekstnem meniju Namizja.
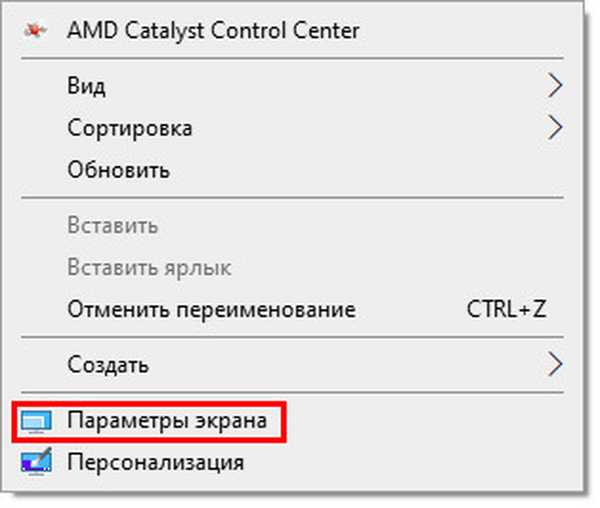
Nastavitve napajanja
V nastavitvah električnih vezij se spreminja tudi svetlost, čeprav je to dolgo in izjemno neprijetno (nastavitev je pomembna samo za starejše različice sistema Windows 10).
1. Na nadzorni plošči odprite "Možnosti napajanja".
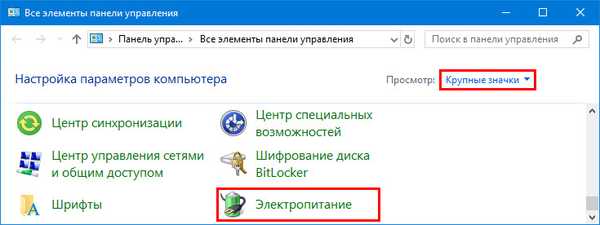
Če element manjka, preklopite način prikaza predmetov na ikone ali obiščite razdelek »Strojna oprema in zvok«.
2. Obiščite nastavitve trenutne sheme napajanja (stikalo je v bližini).
3. Premaknite drsnik v želeni položaj (na prenosnem računalniku je stopnja svetlosti navedena posebej, če napravo napaja baterija) in zaprite okno.
Prilagoditev kontrasta
Obstaja veliko manj načinov za spreminjanje razmerja najsvetlejših in najtemnejših pik slike: prek menija samega zaslona in nastavitev sistema Windows 10.
1. Odprite Nastavitve, obiščite blok "Sistem" in kliknite "Dodatne nastavitve zaslona".
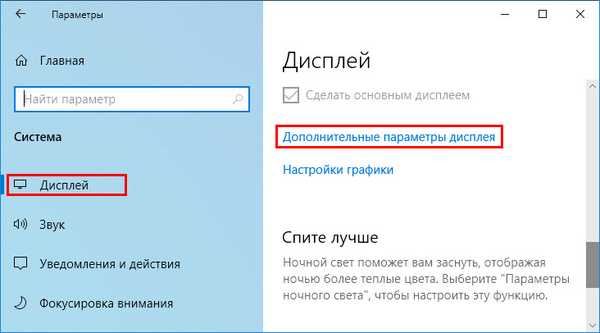
2. Izberite želeni zaslon, če jih je več, nato spodaj kliknite "Lastnosti video adapterja"..
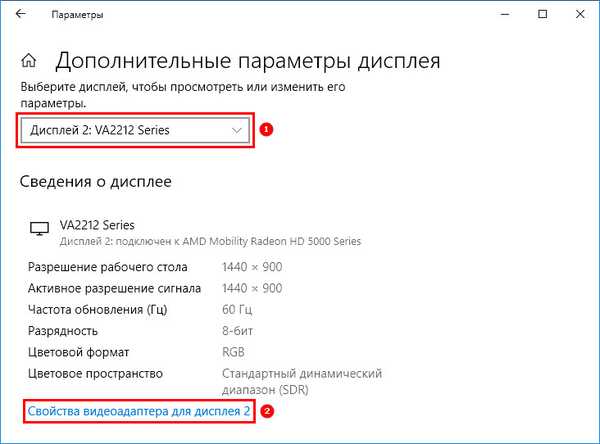
3. V oknu, ki se odpre, na zavihku "Upravljanje barv" kliknite gumb z istim imenom.
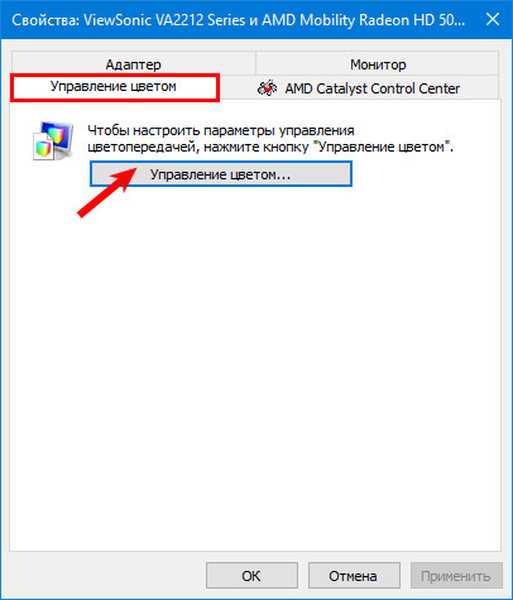
4. Pojdite na zavihek "Podrobnosti", kliknite na gumb "Calibrate Screen".
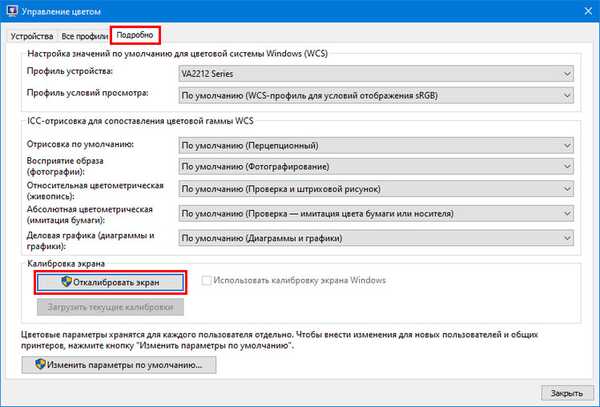
5. Oglejte si nekaj strani priporočil s premikom na naslednji gumb "Naprej".
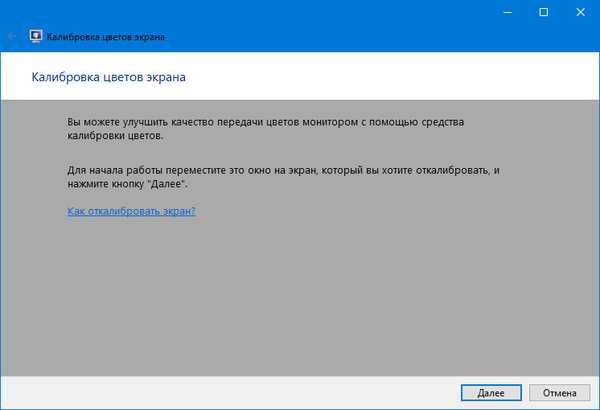
6. Spremenite korake gama, svetlosti ali preskočite, naslednji bo drsnik za urejanje kontrasta.
7. Preskočite nastavitev ravnovesja beline in shranite nastavitve..
Spremenite dovoljenje za starejše različice
Lepo je pogledati na monitor, kjer je nastavljena »matična« ločljivost zaslona (najdete ga v dokumentaciji naprave ali na internetu). Če želite določiti drugačno ločljivost v sistemu Windows 10:
1. Odprite kontekstni meni namizja in izberite "Nastavitve zaslona".
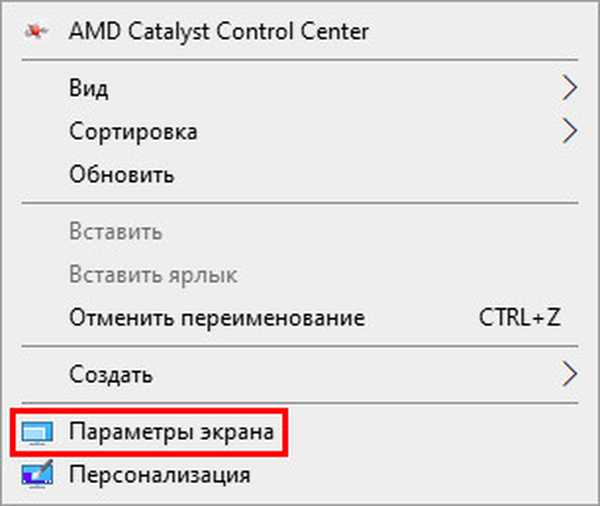
2. Navedite ustrezno velikost (blizu "domačega" bo napisano "Priporočeno", bolje je, da ga izberete) in shranite nastavitve. Če tega ne storite 10 sekund, se bo vrnila stara vrednost..
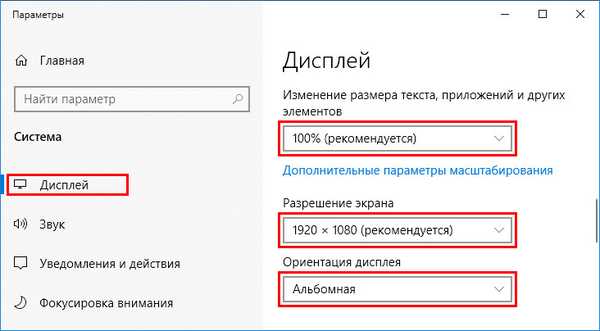
Druga metoda je primerna za starejše različice sistema Windows 10:
1. Odprite nadzorno ploščo.
2. Pogled elementov preklopite na ikone in kliknite na ikono z imenom "Zaslon".
3. Na levi strani menija kliknite "Prilagodi ločljivost zaslona".
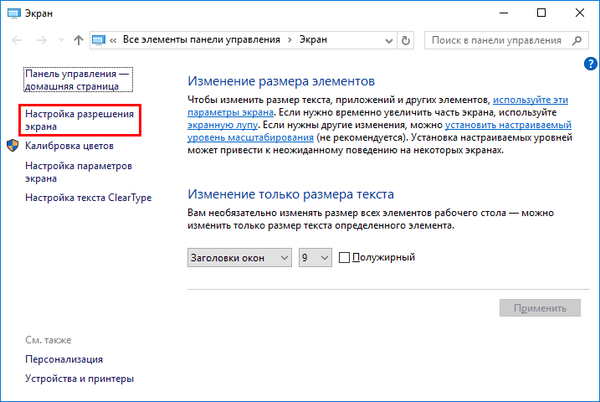
Izberite vrednost s spustnega seznama in uporabite nastavitve.
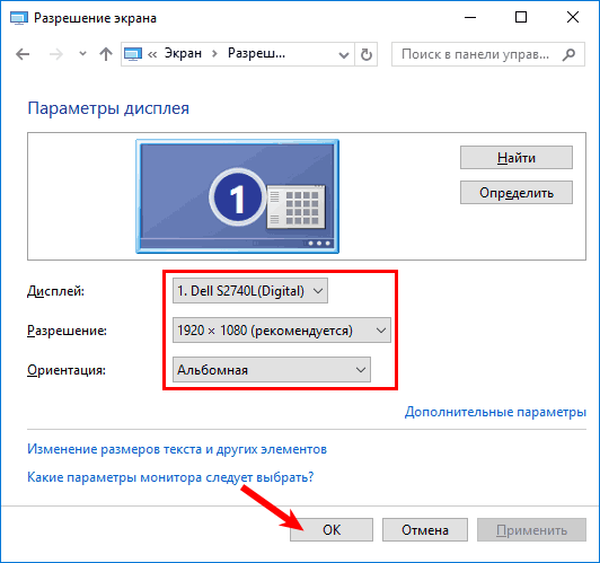
Umerjanje
Metoda je primerna za lastnike računalnikov z zaslonom na dotik, ko se Windows 10 neustrezno odziva na trakove ali pisala.
1. V iskalno vrstico v glavni "Sistemske nastavitve" vnesite besedo "Umerjanje"..
2. Kliknite možnost, ki se prikaže za odgovor na poizvedbo "Umeri barve monitorja".
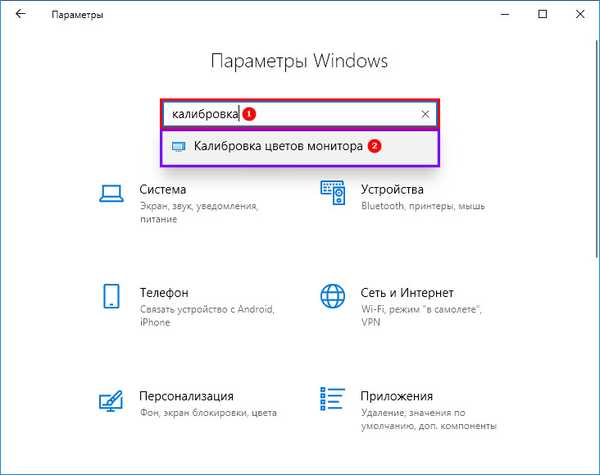
3. Sledite preprostim navodilom (dotaknite se zaslona na navedenih mestih).
Izklopite način mirovanja in izklopite monitor
Da bi prihranili energijo po 15-minutnem izpadu, se slika na monitorju izprazni in po pol ure računalnik preide v stanje spanja. Funkcija je onemogočena in se prilagaja sama sebi..
1. Odprite nastavitve in obiščite razdelek »Sistem«.
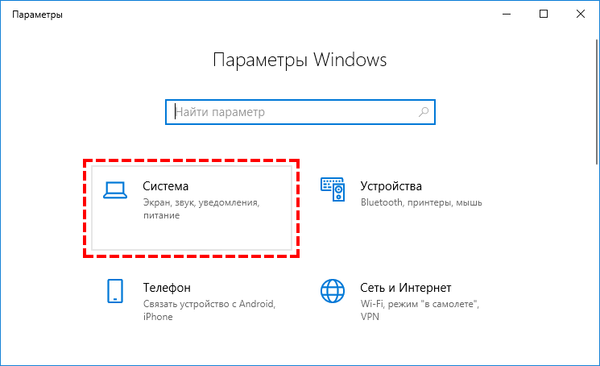
2. V meniju na levi strani kliknite "Power and Hibernate".
3. Izberite vrednosti in zaprite okno.
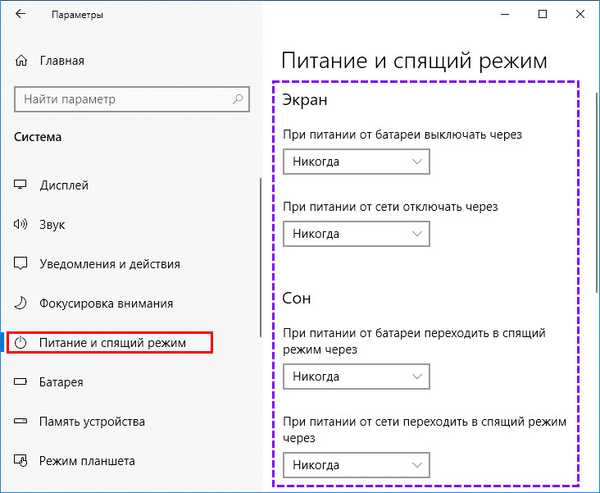
Vse, kar je opisano zgoraj, je mogoče storiti s pripomočki, nameščenimi z gonilnikom za video kartico..
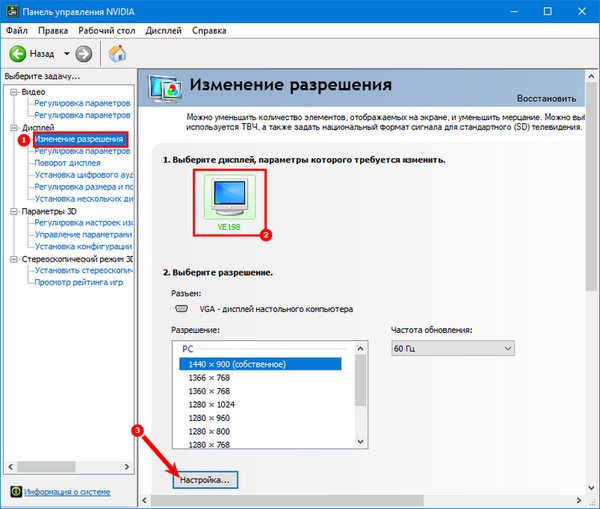
Funkcija spreminjanja svetlosti ali ločljivosti morda ni na voljo, če gonilniki za video kartico, monitor (s standardnimi) niso nameščeni v računalniku ali če je ena (obe) naprav onemogočena na ravni programske opreme. Pojdite na upravitelja naprav in ga omogočite.











