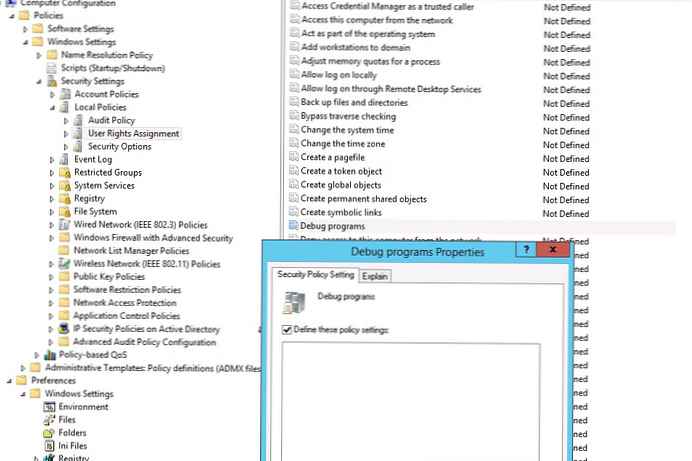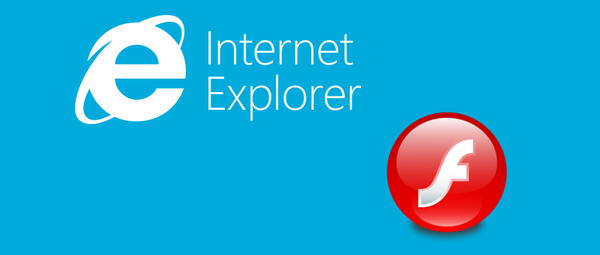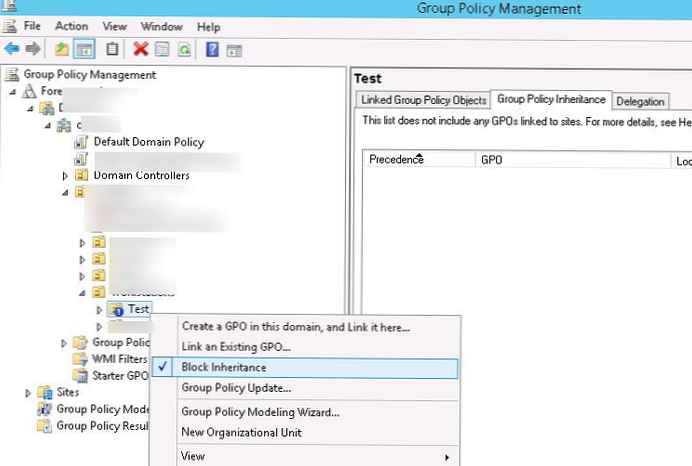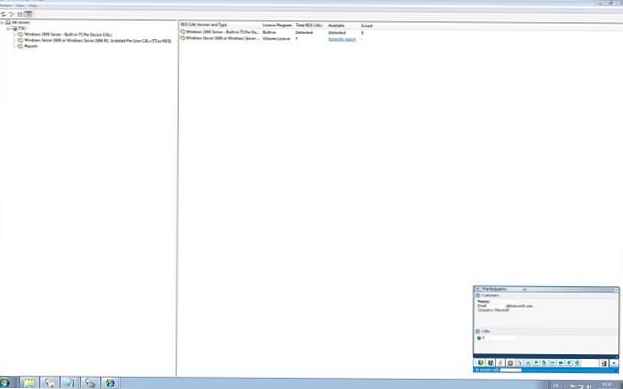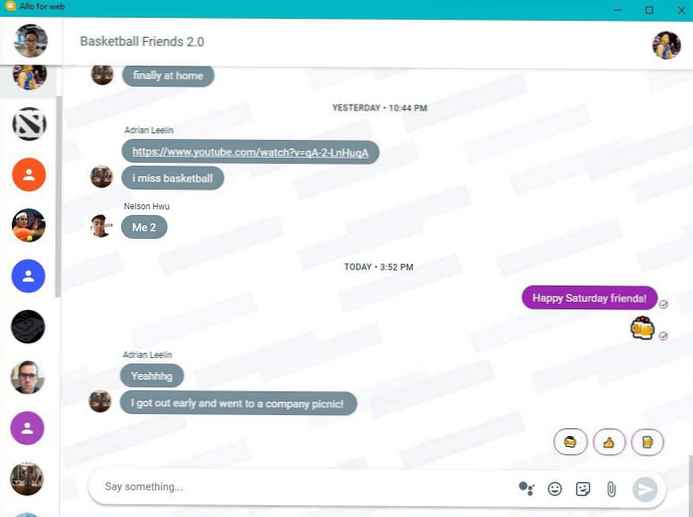Številni uporabniki se soočajo s potrebo po izdelavi posnetka zaslona za rešitev določene težave (demonstracija nečesa, pomoč pri reševanju težave, zajem zanimivega trenutka). Danes si bomo ogledali to temo: ugotovili bomo, kje so posnetki zaslona shranjeni v sistemu Windows 10 in kako so narejeni brez programov drugih proizvajalcev.
Vsebina- Kako najti posnetke zaslona?
- Tipka zaslona za tiskanje
- Win + Print Screen
- Alt + Print Screen (na voljo v starejših različicah)
- Uporaba škarje
- Kje so slike Igralne plošče
- Specializirane aplikacije
Kako najti posnetke zaslona?
V večini primerov ni težko ugotoviti, v katero mapo spadajo zajeti posnetki zaslona, saj bo uporabnik izbral mesto za shranjevanje. Toda obstajajo načini, kako se posnetek zaslona shrani v odložišče, in preden postane polnopravna slika, morate narediti nekaj manipulacij.
Tipka zaslona za tiskanje
Pogosto so fotografije posnete s tipko Print Screen. Pomanjkljivost te metode je, da so slike postavljene v odložišče, datoteko pa morate že shraniti ročno. Če morate posneti več slik, boste morali vsako grafično shraniti na disk z uporabo grafičnega urejevalnika. Standardni način ustvarjanja posnetka zaslona v operacijskem sistemu Windows 10 je naslednji.
1. Kliknite tipko Print Screen (v nekaterih napravah se imenuje skrajšano, na primer PrtSc).

2. Takoj po kliku se zažene redna aplikacija, namizje se potemni in prikaže se meni pripomočka, v katerem boste morali izbrati 1 od 4 možnosti, ustvariti posnetek zaslona. Več o uporabi aplikacije preberite v navodilih (Skica na fragmentu zaslona).
3. Ko ustvarite posnetek, ga morate shraniti s klikom na ikono diskete v meniju.
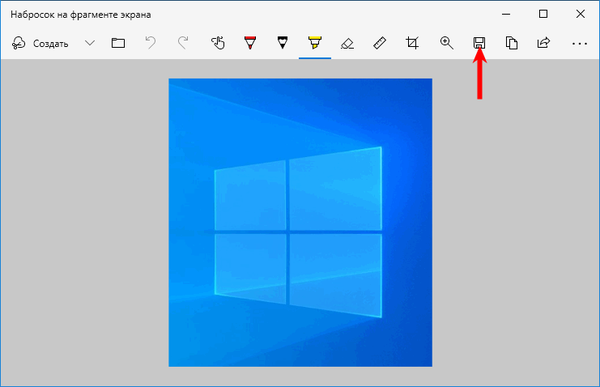
4. Program bo ponudil, da posnetek shrani v mapo »Slike«, uporabnik pa lahko izbere imenik, ki ga bo sam shranil, na primer: na namizje.
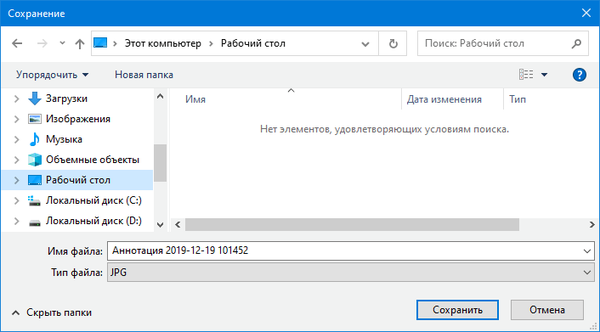
Win + Print Screen
V operacijskem sistemu Windows 10. je posnetek zaslona preprostejši. Vključuje samodejno shranjevanje slik na trdi disk, za kar predhodna metoda ne potrebuje. Če želite to narediti, uporabite bližnjico na tipkovnici Win + Print Screen. Po pritisku na gumbe bo zaslon nekoliko zbledel, kar pomeni uspešen zajem njegovega stanja.
To sproži logično vprašanje: kje so posnetki zaslona na ta način? Najdete jih v mapi »Screenshots« v knjižnici »Images«. Če želite iti v imenik, lahko uporabite Explorer (zažene se Win + E), kjer v navpično nameščenem meniju bližnjic gremo do želenega imenika.
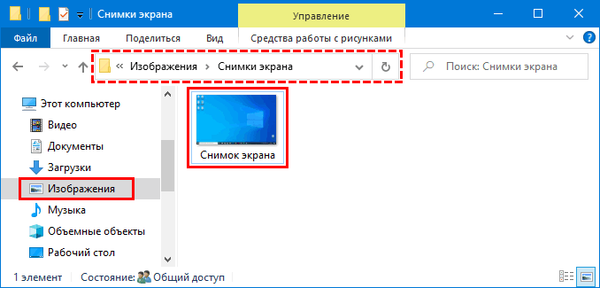
Imenik se nahaja na naslednji način:
C: uporabniki \ uporabniško ime \ slike \ posnetki zaslona
Alt + Print Screen (na voljo v starejših različicah)
Kaj storiti, ko bo potrebno "fotografirati" samo aktivno okno? V novih različicah desetine je ta funkcija prisotna v pripomočku "Skica na fragmentu zaslona". V prejšnjih različicah to počne Alt + Print Screen.
Posnetek zaslona v računalniku ne bo mogoče najti, saj se v tem primeru slika kopira v odložišče in jo izvozite v datoteko, prejeto zaslon prilepite v urejevalnik slik in shranite ročno.
1. Odprite grafični urejevalnik Paint skozi iskalno vrstico ali z ukazom "mspaint".
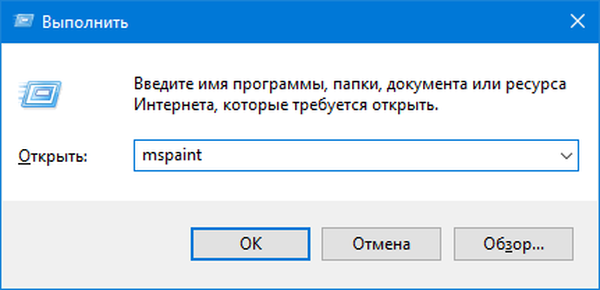
3. Uporabite ukaz vstavitve na glavnem traku.
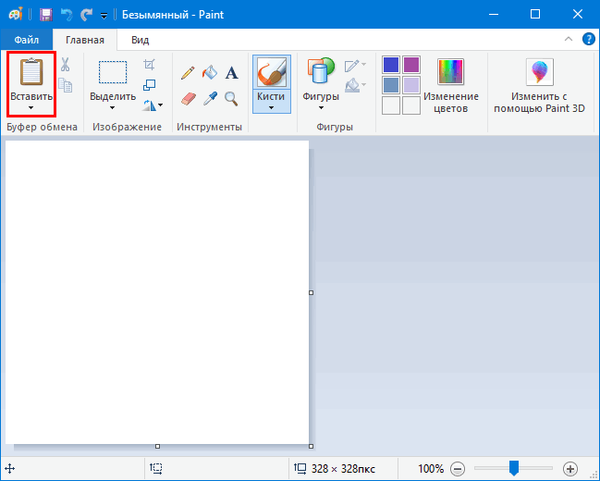
4. Sliko shranite na priročno mesto, tako da izberete obliko datoteke.
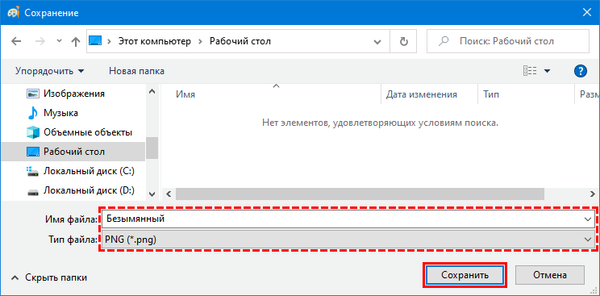
Uporaba škarje
Vgrajena v pripomoček Windows 10, imenovan Škarje. Njegova zadnja različica je pridobila funkcijo zamude do 5 sekund, preden je ustvarila posnetek zaslona. Značilnost programa je ustvarjanje slik poljubnih velikosti pravokotne ali proste oblike.
1. Škarje zaženite skozi Start (v poddirektorju Standard).
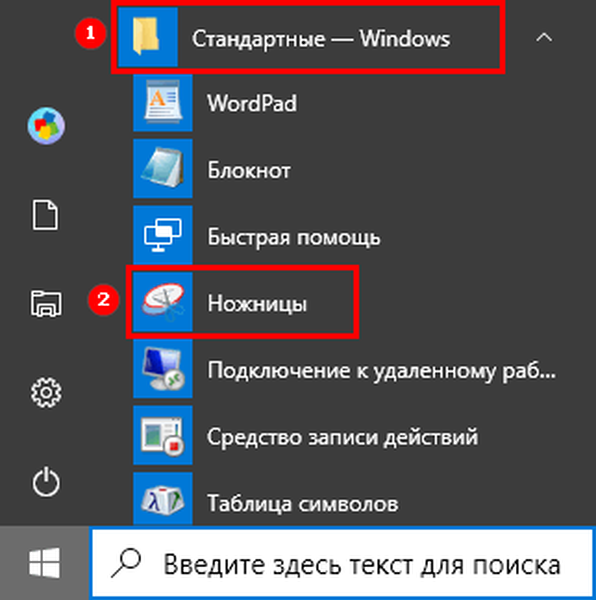
2. Nastavite parametre za ustvarjanje slike: čas zamika, obliko slike, nato kliknite »Ustvari«.
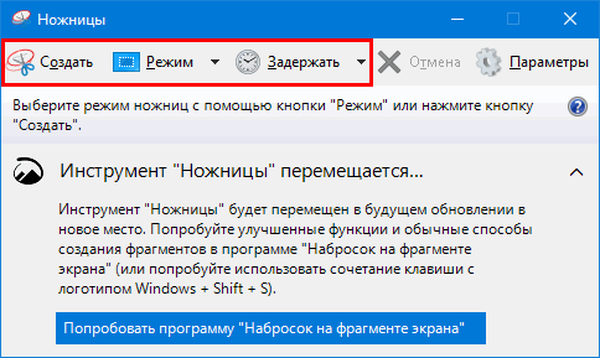
3. Izberite območje zajema.
4. Z označevalnikom, pisalom in radirko nanesite zahtevane opombe.
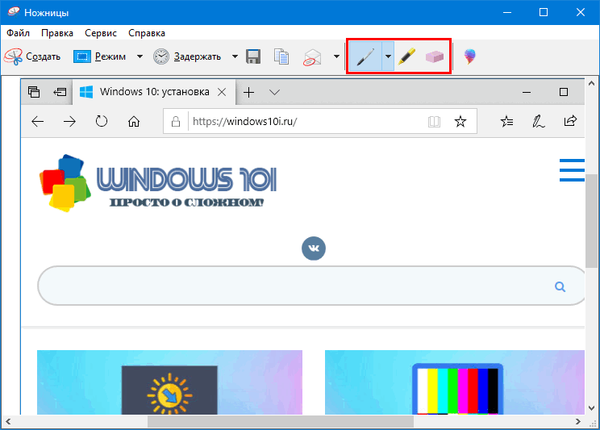
5. Shranite posnetek zaslona v računalniku z bližnjico na tipkovnici Ctrl + S ali gumbom »Shrani«.
6. Določite obliko in pot do datoteke, tako da je mogoče hitro najti shranjeni posnetek.
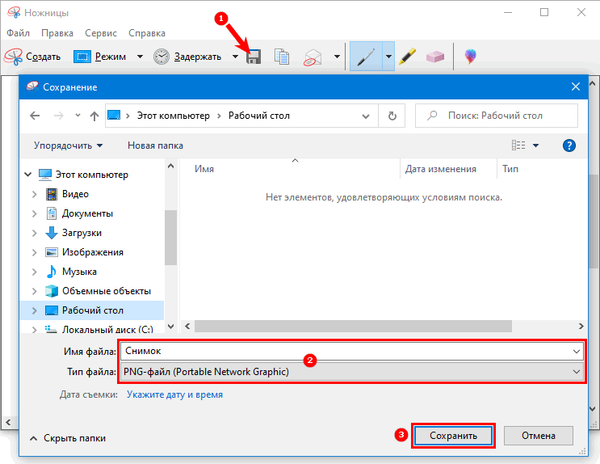
Če je treba sliko poslati drugemu uporabniku, njeno shranjevanje v računalniku ni potrebno. Škarje imajo funkcijo pošiljanja posnetkov zaslona po e-pošti prek programa, nameščenega kot poštni agent. Tudi sliko lahko pošljete s funkcijo "Pošlji ...", ki je v meniju. Na plošči, ki se prikaže, izberite ciljno aplikacijo in kliknite njeno ikono.
Kje so slike Igralne plošče
1. Če želite v računalniku videti, kam igralna plošča shrani slike in videoposnetke, odprite »Možnosti« in pojdite na »Igre«.
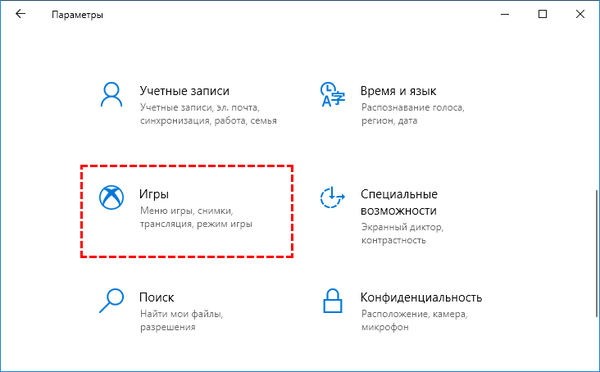
2. Pojdite na zavihek "Posnetki", kjer morate klikniti "Odpri mapo".
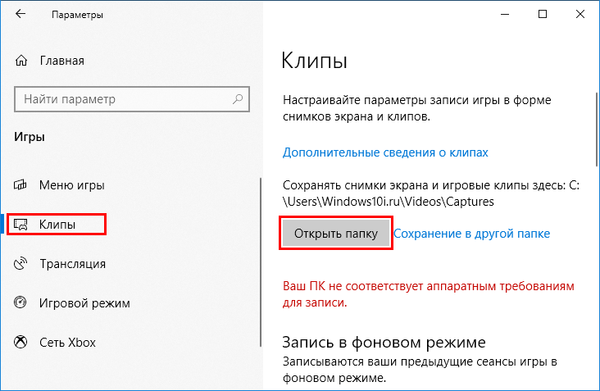
Specializirane aplikacije
Ustvarite lahko posnetke zaslona bolj zapletenih obrazcev s pomikanjem po straneh, zajemom menija itd. Prek aplikacij drugih proizvajalcev, ki so namenjene reševanju podobne težave. Z njihovo pomočjo lahko posnetke zaslona obdelamo tako, da jim dodamo okvirje, puščice, napise, nekaj poudarimo ali zatemnemo, uporabimo učinke, hitro delimo v družabna omrežja in neposredne sporočila. Takšna programska oprema vključuje PickPick, LightShot, WinSnap, FSCapture, Joxi in številne nič manj uporabljene aplikacije.