
Fotografski urejevalnik fotografij Windows Live Photo Album je del glavnih komponent sistema Windows. Za delo s slikami v računalniku potrebujete poseben program za delo z grafičnimi datotekami. V glavnih komponentah sistema Windows je tak program program Photo Album..
Dobava operacijskega sistema Windows 7 ne vključuje Photo Album, Film Studio in številnih drugih programov.
Vsebina:- Ključne značilnosti programa Windows Live Photo Gallery
- Urejanje fotografij v fotogaleriji Windows
- Ustvarite panoramo v fotogaleriji Windows
- Ustvarite kolaž v fotogaleriji Windows
- Dodatna orodja
- Zaključki članka
Te brezplačne programe lahko prenesete iz Microsoftovega centra za prenose. So del programskega paketa Windows Live Essentials.
Lahko jih prenesete brezplačno kot del celotnega paketa ali pa izberete le nekaj programov za prenos. Pri prenosu bo preverjena verodostojna kopija vašega operacijskega sistema..
V preskusnem obdobju uporabe kopije operacijskega sistema lahko prenesete glavne komponente sistema Windows Live.
Na tej strani sem že pregledal programski paket Windows Live Essentials. Tu prenesite glavne komponente sistema Windows Live in med namestitvijo v računalnik izberite potrebne komponente, med njimi foto album.
Od tega programa ne smete pričakovati zmožnosti programa Adobe Photoshop. Za večino novincev je prvič povsem primeren. Prešli smo na pregled glavnih funkcij programa Windows Live Photo Album.
Ključne značilnosti programa Windows Live Photo Gallery
Ko prvič zaženete Foto album, ga operacijski sistem izbere kot privzeti program za ogled fotografij. Če želite to narediti, se morate strinjati s predlagano izbiro ali jo zavrniti. Foto album združuje vse vaše fotografije v računalniku v eno samo galerijo.
Program privzeto indeksira fotografije iz mape Documents. Fotografije bodo razvrščene po mesecu in letu..
Program ima tračni vmesnik in med preklopom med zavihki lahko izberete ustrezen zavihek za delo s svojimi fotografijami.
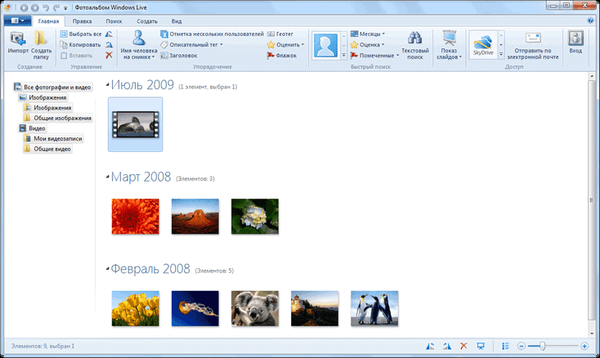
Če želite dodati fotografije in video datoteke v foto album, če so shranjene drugje, kliknite meni "Datoteka". V kontekstnem meniju kliknite "Vključi mapo".
V novem oknu "Poti do knjižnice" Slike "kliknite gumb" Dodaj ... ". V oknu Raziskovalca izberite mapo s fotografijami, izberite mapo in kliknite gumb "Dodaj mapo". V oknu "Poti do knjižnice" Slike "" kliknite gumb "V redu".
V foto album je dodana mapa s fotografijami. Vse fotografije iz te mape so razvrščene v glavnem oknu albumov fotografij glede na datum snemanja..
Če želite fotografijo odstraniti iz fotoalbuma, izberite želeno fotografijo, z desno miškino tipko kliknite in v kontekstnem meniju izberite element »Zbriši« (ali kliknite ustrezno ikono na zavihku »Uredi«).
Opozarjam vas, da bo fotografija izbrisana ne samo iz fotogalema Windows Live, ampak tudi iz računalnika v koš. Če želite mapo izbrisati samo iz fotoalbuma, izberite postavko v kontekstnem meniju "Zbriši iz fotoalbuma". Posamezne fotografije in mape lahko preprosto povlečete s svoje lokacije v okno Foto album.
Razmislite o nekaterih značilnostih tega programa. Fotografije in videoposnetke lahko uvozite s fotoaparata ali iz optičnega bralnika s klikom na gumb "Uvozi". V meniju Datoteke lahko fotografije in video datoteke pošljete v Tiskanje ali zapisujete na CD ali DVD.
Urejanje fotografij v fotogaleriji Windows
Na zavihku »Uredi« s klikom na gumb »Samodejni popravek« lahko samodejno prilagodite izbrano fotografijo. Z izbiro ustrezne postavke menija lahko obrežete fotografijo, jo retuširate, se znebite učinka rdečih oči, dodate učinke, prilagodite osvetlitev, spremenite velikost fotografij in izvedete druga potrebna dejanja.
Če z rezultatom urejanja niste zadovoljni, lahko s klikom na gumb "Vrni se na prvotno sliko", če želite preklicati spremembe, ki ste jih naredili na fotografiji. Če kliknete gumb za zapiranje datoteke, se fotografija shrani z vsemi spremembami, ki ste jih naredili z urejanjem.
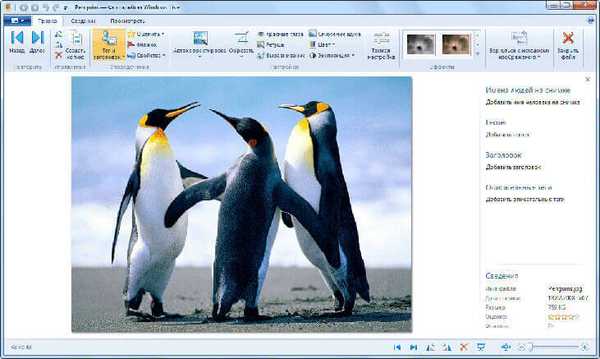
Slike lahko razvrstite tudi z uporabo oznak. Če želite to narediti, lahko na zavihku "Uredi" s klikom na gumb "Oznaka in naslov" izberete ustrezen element, da boste pozneje lahko preprosto našli to fotografijo po oznaki.
Fotografije po svoji izbiri lahko naredite kot ozadje »Desktop«, fotografijo pošljete v shrambo datotek v oblaku OneDrive, YouTube video gostovanje in na nekatera spletna mesta v družabnih omrežjih.
Fotografijo lahko pošljete po e-pošti prek Microsoftovega poštnega programa (možno je spremeniti velikost slike), urejevalniku bloga Writer za nadaljnjo objavo na spletnem mestu, v studiu Windows Live Film Studio.

Ustvarite panoramo v fotogaleriji Windows
Če želite ustvariti panoramsko fotografijo, morate najprej imeti več kombiniranih fotografij, posnetih z enega mesta.
Če so na voljo takšne fotografije, morate za ustvarjanje panorame odpreti zavihek »Ustvari« in nato izbrati in izbrati več kombiniranih fotografij. Izbrane in poudarjene slike naj bodo razporejene po vrstnem redu od leve proti desni.
Po tem kliknite na gumb "Panorama". Prikaže se okno "Kombiniraj panoramsko fotografijo". Ko je postopek končan, v oknu Raziskovalca izberite mesto za shranjevanje (če fotografija v tem albumu nosi to ime, potem bo zavzela mesto izvirne fotografije), tej datoteki dodajte ime in kliknite gumb »Shrani«.
V oknu programa se prikaže panoramska fotografija. Zdaj morate urediti fotografijo, da odstranite črne trake, ki se nahajajo na robovih fotografije.
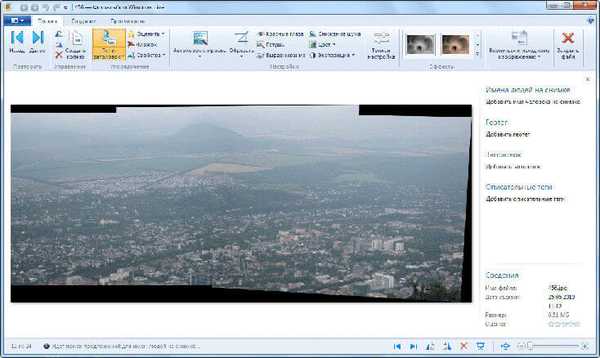
Če želite to narediti, kliknite gumb "Obreži". Tu lahko izberete razmerje obrezovanja ("Custom Mode" je privzeto izbran).
Na fotografiji se prikaže pravokotna mreža in ročno določite končno velikost panorame tako, da rešetko pomaknete na označenih točkah v velikosti. Po tem kliknite gumb "Trim" in v kontekstnem meniju kliknite "Uporabi obrezovanje".
Po tem dvokliknite fotografijo, spremembe te slike se shranijo. Zdaj si lahko ogledate nastalo panoramo (pogled z gore Mašuk).

Ustvarite kolaž v fotogaleriji Windows
Če želite ustvariti kolaž, potrebujete isto vrsto fotografij, posnetih z ene točke, z isto osvetlitvijo. Poiščite takšne fotografije, jih izberite in nato na kartici »Ustvari« kliknite gumb »Kolaž«.
Program začne poravnati fotografije. V naslednjem oknu s premikanjem pravokotnika po izbranih točkah določite velikost mesta na fotografiji, ki ga želite spremeniti, in med predlaganimi možnostmi izberite najboljšo možnost.

V naslednjem oknu kliknite gumb "Shrani". Fotografski album Windows Live je ustvaril kolaž. Objava na vrhu se malo ne ujema z objavo, vendar jo lahko preprosto uredite v Windows Photo Photo Albumu.

Če želite urediti fotografijo, pojdite v meni »Uredi« in kliknite na gumb »Obreži«. S pravokotno mrežo nastavite velikost fotografije. Kliknite gumb "Obreži" in v kontekstnem meniju izberite "Uporabi obrezovanje".
Na sliki vidimo urejeno končno različico našega kolaža.

Izbira teme diaprojekcije
Če želite izbrati temo za diaprojekcijo, pojdite na zavihek "Domov" in nato po kliku na gumb "Diaprojekcija" v kontekstnem meniju izberete temo, ki jo predlagate za vas: "Shift and Zoom", "Modern", "Cinematic", " Izginotje, Črno in belo, Sepia.
Po kliku na ustrezno menije na zaslonu monitorja se začne diaprojekcija. V mapi lahko izberete katero koli sliko in po pritisku na tipko "F12" na tipkovnici se začne predstavitev vseh slik iz te mape.
Morda vas zanima tudi:- Photoshop na spletu: najboljši urejevalniki fotografij
- Najboljši brezplačni pregledovalniki slik - 5 programov
- FastStone Image Viewer - pregledovalnik slik in urejevalnik
Pri prikazovanju diapozitivov lahko za prehode med fotografijami izberete teme z različnimi vizualnimi učinki. Iz svoje zbirke fotografij lahko ustvarite tudi film diapozitivov..
Dodatna orodja
Fotografski album Windows Live ne more pretvoriti slik iz ene oblike v drugo, ustvariti že pripravljene spletne galerije, neposredno pošiljati video datoteke in fotografije v bloge.
Na zavihku Ustvari ", ko kliknete na gumb Dodatna orodja", ima kontekstni meni možnosti za zagon programov Microsoft Research Cliplets, lahko ga uporabite za ustvarjanje fotografij v živo, Microsoft Image Composite Editor pa je naprednejši program za ustvarjanje panoramskih slik.
Te brezplačne programe lahko zaženete iz foto albuma, če ste jih predhodno namestili v računalnik.
Zaključki članka
Fotografski album Windows Live je namenjen shranjevanju in preprostemu urejanju slik, v programu lahko naredite panoramo in kolaž.
Sorodne publikacije:- FotoMix - foto montaža in kolaž
- FotoMorph - ustvarite animacijo iz fotografij
- Funny Photo Maker - program za ustvarjanje foto šale
- FotoSketcher - spreminjanje fotografij v risbe
- Brezplačni 3D Photo Maker - program za ustvarjanje 3D fotografij










