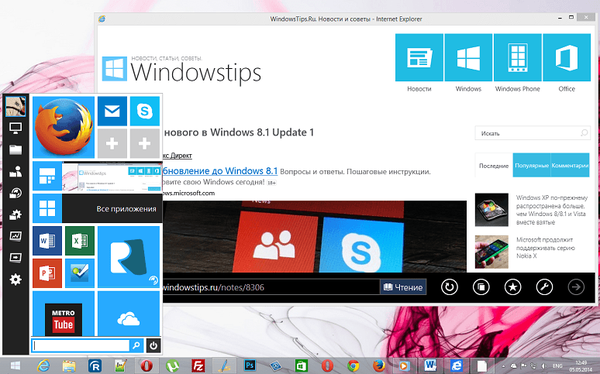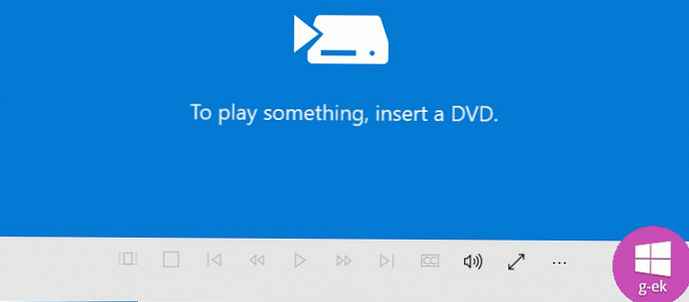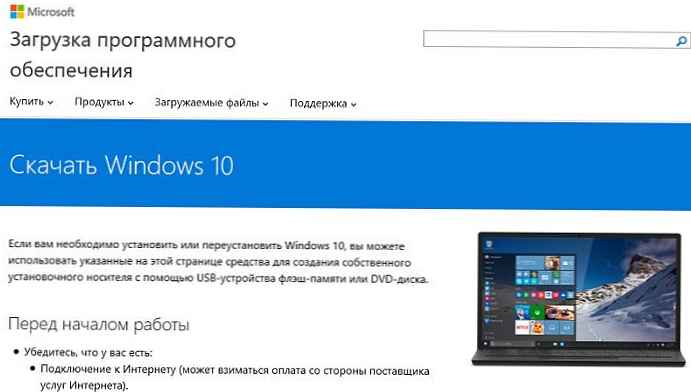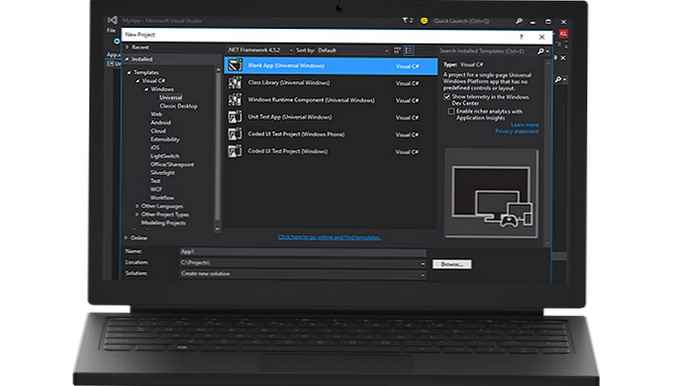O številnih prednostih tako imenovanih SSD-naprav smo že večkrat govorili. Prehod s klasičnega magnetnega diska na SSD bo vaš računalnik pospešil do te mere, da bo razlika opazna, tako rekoč s prostim očesom, torej brez pomoči specializiranih testov. Govorimo o zelo hitrem kopiranju datotek, takojšnjem zagonu operacijskega sistema in aplikacij, vključno s težkimi igrami in grafičnimi programi, kot je Adobe Photoshop.
In kljub temu se mnogi uporabniki še vedno bojijo narediti ta izjemno koristen korak. Seveda imajo svoje razumne razloge, ki temeljijo na nekaterih še vedno ne odpravljenih pomanjkljivostih SSD tehnologije. Vendar s skrbnim načrtovanjem, če želite porabiti nekaj svojega osebnega časa in truda, jih je mogoče enostavno nevtralizirati. Tukaj je kako.
Delite in vladajte
Ni skrivnost, da jo je treba kar najbolje izkoristiti s SSD napravo in jo uporabiti kot sistemski pogon. Z drugimi besedami, nanj mora biti nameščen operacijski sistem..
Ko operacijski sistem Windows (in katero koli drugo operacijsko okolje) izvede veliko število klicev na sistemski pogon. SSD lahko zaradi svoje visoke hitrosti za nekajkrat skrajša čas teh klicev in za nekajkrat pospeši splošno delovanje sistema..
Žal odziv strele tega razreda pogonov še vedno izvira iz previsoke cene na gigabajt prostora. Kot rezultat tega večina uporabnikov dobi napravo z zelo visoko hitrostjo in relativno omejeno (po sodobnih standardih) prostornino - pogosto v razponu od 120 do 250 GB.
To še dodatno zaplete dejstvo, da se zmogljivost SSD diskov postopoma zmanjšuje, ko se njegova prostornina napolni. To je posledica posebnosti tehnologije za snemanje in shranjevanje informacij, ki jo uporablja ta vrsta diska. Zato je priporočljivo, da se vsaj 30-40 odstotkov njegove zmogljivosti ohrani nezasedenih, da bi zagotovili največ, da je pogon SSD.
Večina operacijskih sistemov, še posebej Windows, radi zapišejo vse, kar jim je v sistemsko particijo všeč. Če pustite, da se operacijski sistem sam odloči, kam naj shrani datoteke in namesti aplikacije, lahko dobite opozorilo o pomanjkanju prostega prostora na sistemskem disku.
Najbolj smiselno je na SSD namestiti samo operacijski sistem (Windows) in več pomembnih programov, s katerimi delate vsak dan - recimo Microsoft Office, Adobe Photoshop, Skype, protivirusno programsko opremo. Toda v tem primeru se postavlja razumno vprašanje: "Kje hraniti vse ostalo?"
Ena možnost je, da poleg pogona SSD priključite tudi navaden trdi disk. To je idealna rešitev za obsežne programe in datoteke, ki pa nujno ne potrebujejo velikih hitrosti, ki jih zagotavlja SSD. Sem spadajo zbirka glasbenih datotek, digitalni foto albumi in digitalni filmi. Če ste navdušen igralec, potem je to lahko večina iger. Na SSD-ju načeloma lahko namestite samo igro, s katero se trenutno igrate, preostanek zbirke pa pustite na trdem disku.
Kaj pa, če imate prenosnik in njegov dizajn ne omogoča namestitve drugega pogona? V tem primeru lahko shranite datoteke in namestite aplikacije na zunanji trdi disk. Če se vam zdi, da je trdni trdi disk daleč od najbolj praktične rešitve, uporabite bliskovni pogon USB. Danes trg ponuja modele z impresivno prostornino in super kompaktnimi dimenzijami, ki so neverjetno majhni in skoraj nevidni, če so povezani s prenosnikom USB vrata.

Seveda obstajajo določene neprijetnosti pri shranjevanju dela informacij na zunanjem nosilcu podatkov, saj jih vedno nosite s seboj. Če doma pozabite bliskovni pogon USB ali zunanji trdi disk, boste pozabili na vse, kar je shranjeno na njem..
Premikanje programov
Zdaj, ko poznate prednosti in slabosti shranjevanja datotek na SSD in dodatni pogon, je čas, da povete nekaj besed, kako to uresničiti..
Najlažji in najhitrejši način je, da med namestitvijo ustrezne aplikacije izberete alternativni disk namesto privzetega mesta (običajno je to mapa Program Files na sistemskem disku). Kako pa premakniti že nameščene programe, ne da bi porabili dragocen čas za njihovo ponovno namestitev?
Nekatere aplikacije, na primer Steam (odjemalec, ki upravlja knjižnico iger, ki se distribuira prek istoimenske digitalne storitve), ponujajo preprosto in hitro rešitev le za to. Še posebej vam Steam omogoča premikanje vseh nameščenih iger z nekaj kliki.
Preprosto odprite meni z nastavitvami, poiščite razdelek »Prenosi«, kliknite gumb »Mape knjižnice Steam« in namesto privzete sistemske particije določite novo lokacijo. Agent Steam bo poskrbel za ostalo delo in vse prenesene in nameščene igre premaknil na novo lokacijo, ki ste jo določili..

Na žalost vseh vseh nameščenih programov ni mogoče premakniti tako enostavno, in če preprosto kopirate njihovo mapo na drug pogon ali particijo, lahko prenehajo delovati pravilno ali celo prenehajo delovati. Na srečo ima Windows rešitev te težave - tako imenovane "simbolike". Ustvarjajo jih s posebnim sistemskim ukazom, njihov cilj pa je, da "zavedejo" Windows, da je program nameščen na določeni (diskovni) particiji, če se dejansko nahaja na popolnoma drugem.
Recimo, da imate nameščen program v mapi C: \ Programs. Premaknite ga na drug pogon v mapi z istim imenom: D: \ Programi. Ukaz mklink, ki deluje v ukazni vrstici, vam bo pomagal ustvariti simbolno povezavo med dvema mapama. V našem konkretnem primeru bo ukaz naslednji:
mklink / d C: \ Programi D: \ Programi
Po izvedbi ukaza bo imel Windows simbolno povezavo med obema mapama, tj. program se nahaja na pogonu D: in operacijski sistem bo mislil, da je na pogonu C:.
Premikanje sistemskih map
Kot veste, Windows organizira vse uporabniške datoteke v posebne mape, združene pod imenom "Libraries" (Knjižnice). Namenjeni so shranjevanju glasbenih in video datotek, digitalnih slik in dokumentov.
Čeprav se te mape privzeto nahajajo na sistemskem pogonu, jih je mogoče enostavno premakniti na kateri koli pogon in celo na zunanji medij.
Kot smo že omenili, gre za izjemno preprosto operacijo. Poiščite te mape na sistemskem pogonu, kjer so bile privzeto ustvarjene med namestitvijo sistema Windows (C: \ Uporabniki \ Uporabniško ime). Nato z desno miškino tipko kliknite tistega, ki ga želite premakniti, izberite "Lastnosti", "Lokacija", "Premakni" in določite imenik, v katerega želite premakniti mapo. Po tem bo premaknjena mapa še vedno prikazana v C: \ Uporabniki \ Uporabniško ime, vendar bodo vse datoteke, vsebovane v njej, dejansko napisane na drug pogon, ki ste ga določili. S tem preprostim zaporedjem dejanj lahko premikate vse mape Knjižnice - Glasba, Video, Slike, Dokumenti in Prenosi.

Bodite čisti
Prenos manjših datotek in aplikacij je prvi velik korak, vendar popolnoma nezadovoljiv, če želite ohraniti vsaj 30-40% zmogljivosti SSD diska. Ko ga začnete aktivno uporabljati, se bo počasi, a zagotovo napolnil z datotekami, od katerih so nekatere popolnoma nepotrebne. Gre predvsem za začasne datoteke, ustvarjene med delovanjem različnih programov, ki se po zapiranju ne zbrišejo vedno; predpomnilnik brskalnika in nezaprte namestitvene datoteke.
Na primer, dve veliki konkurenčni GPU podjetji - AMD in NVIDIA - redno izdajata posodobljene različice gonilnikov. Prenesejo in namestijo jih lahko samodejno, vendar vsi uporabniki ne vedo, da so pred tem zapisani v posebno mapo na sistemskem pogonu - običajno C: \ Nvidia ali C: \ AMD. Sčasoma se velikost te mape znatno poveča, saj se skoraj vsak mesec sproščajo nove različice in vsaka od njih "tehta" nekaj sto megabajtov.
V zvezi s tem je priporočljivo občasno pregledati sistemsko particijo SSD-ja in izbrisati vsebino teh dveh map.
Kar se tiče ostalih vzrokov "onesnaženja diskov" - jih je mogoče enostavno odpraviti s pomočjo majhnega, a zelo uporabnega in popolnoma brezplačnega programa CCleaner, ki sem ga že omenil na straneh windowstips.ru. S diska pregleda in izbriše vse nepotrebne začasne in zvite datoteke, stare sistemske knjižnice, zastarele arhivske zapise operacijskega sistema itd..
Če se po vsem tem izkaže, da na SSD-u še vedno ni dovolj prostora, preverite, kaj točno zasede prostor z drugim majhnim in brezplačnim orodjem: WinDirStat. Povedal vam bo, kdo je krivec zasedenih dragocenih gigabajtov..
Omejite število vnosov
Poleg visoke cene na gigabajt obstaja še en razlog, zakaj se mnogi še vedno neradi ozirajo na pogone SSD - njihova življenjska doba je razmeroma omejena. Tehnologija, na kateri temeljijo, zagotavlja določeno število ciklov ponovnega pisanja, po katerih se bliskovni čipi, iz katerih so izdelani SSD-ji, obrabijo in naprava preneha delovati. Vendar pa proizvajalci SSD nenehno poskušajo povečati življenjsko dobo in so v zadnjem času v zvezi s tem znatno napredovali..
Nedavna neodvisna študija podjetja Tech Report je dokazala, da celo proračunski SSD z lahkoto zapišejo na 1 PB, tj. 1 petabajt ali 1000 terabajtov. To je 4-5 let uptime - indikator, s katerim so SSD diski trenutne generacije popolnoma primerljivi s trdimi diski, ki imajo običajno življenjsko dobo približno 6 let.
Kljub temu je smiselno sprejeti nekaj previdnostnih ukrepov, da zmanjšate odstotek obrabe diska in zagotovite njegovo daljšo življenjsko dobo.
Na primer, lahko omejite število vnosov nanj, tako da preprosto prepovete uporabo nekaterih programov (vsi brskalniki in orodja, kot je Adobe Photoshop). Če želite to narediti, pojdite v meni z nastavitvami ustreznega programa in določite nadomestno particijo ali disk za pisanje začasnih datotek (predpomnilnik).
V nobenem primeru SSDD ne defragmentirajte! To ni samo nepotrebno, ampak tudi nevarno delovanje, ki lahko skrajša življenjsko dobo diska.
Defragmentacija je preostanek nove tehnološke dobe in sistem za organiziranje datotek na trdem disku. Za SSD tehnologijo, ki že omogoča večkrat večje hitrosti prenosa datotek, defragmentacija postane popolnoma nepotrebna in celo nevarna, saj ta postopek vključuje več ciklov branja in pisanja, kar lahko, kot že rečeno, znatno skrajša življenjsko dobo trdnega stanja pogon.
Imejte lep dan!