

Danes si bomo ogledali, kako razdeliti disk v operacijskem sistemu Windows 10, ne da bi se zatekli k programski opremi drugih proizvajalcev, saj se taka potreba pojavlja pri skoraj vseh uporabnikih novega operacijskega sistema.
Ne glede na to, kaj pravijo privrženci specializiranih programov, če ima operacijski sistem ustrezno funkcionalnost, jih nima smisla uporabljati. Zato bomo podrobno razmislili, kako razdeliti trdi disk s pomočjo integriranega orodja pogona za Windows 10.
Kar je pomembno, delali bomo iz samega operacijskega sistema, ne da bi se sploh zatekli k uporabi namestitvenega pogona z distribucijo "desetke".
Vsebina- Za kaj gre??
- Zagon pripomočka za spremembo postavitve diska
- Nadzorna plošča
- Tolmač ukazov
- Kako uporabljati vgrajen upravitelj diskov
- Razčlenitev glasnosti med namestitvijo sistema Windows 10
Za kaj gre??
Najprej je delitev pogona na količino potrebna v primeru nakupa nove naprave, ni pomembno, ali je prenosnik večji računalnik ali trdi disk. To se naredi iz več razlogov, od katerih je glavni enostavnost uporabe in varnost.
Predstavljajte si, kaj se bo zgodilo s trdim diskom velikosti 500-1000 GB, če ga formatirate med ponovno namestitvijo operacijskega sistema, da se znebite vseh datotek starega operacijskega sistema. Namestitev novega sistema na starega ima malo več smisla kot samo posodabljanje pod samim sistemom Windows: ostala bo vsa smeta, kar bo kmalu vplivalo na delovanje računalnika.
In priročneje je shranjevanje različnih vrst podatkov v različnih količinah (igre na eni, zbirka videov na drugi). Operacijski sistem s programsko opremo mora biti zaradi narave trdega diska nameščen na prvem logičnem disku.
Zagon pripomočka za spremembo postavitve diska
Particioniranje se začne z zagonom programa za upravljanje diskov, ki se od uvedbe operacijskega sistema Windows 7. skoraj ni spremenil. Orodje se zažene na več načinov.
Nadzorna plošča
1. Odprite nadzorno ploščo skozi Start, Win → X (držite ustrezno kombinacijo tipk) ali bližnjico na priročnem mestu.
2. Spremenite slog vizualizacije ikon oken v "Majhne ikone".
3. Pokličite programček "Administracija".
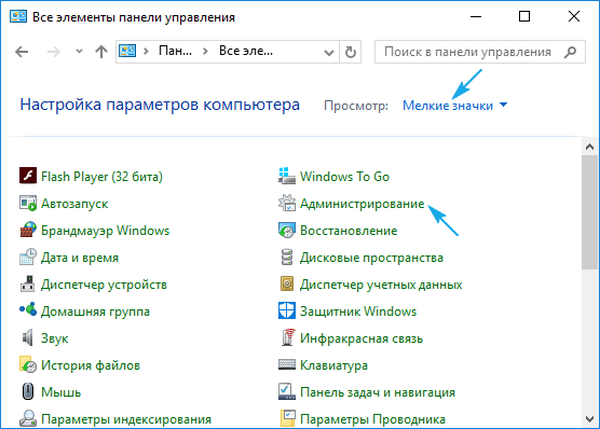
4. Zaženite pred zadnjim na seznamu pripomoček "Upravljanje računalnika".

5. Razširite razdelek »Shranjevanje« v levem navpično nameščenem meniju.
6. Kliknite na "Upravljanje diskov".
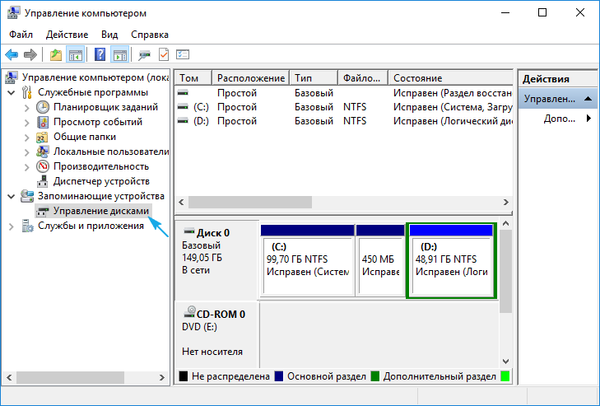
Tolmač ukazov
Drugi in učinkovitejši način priklica orodja za razbijanje trdega diska na velikosti je uporaba zmogljivosti okna Run..
1. Pokličite pogovorno okno za hitro izvajanje sistemskih ukazov in odpiranje virov s pomočjo bližnjice na tipkovnici Win + R.
2. Vnesite ukaz "diskmgmt.msc".
3. Zaženite ga s tipko "Enter".
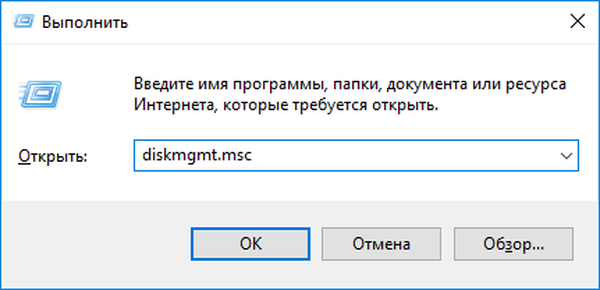
Posledično se bo odprlo isto okno kot v prejšnji različici, vendar brez nepotrebnih elementov vmesnika.
Kako uporabljati vgrajen upravitelj diskov
V oknu aplikacije je prikazan seznam vseh odkritih digitalnih naprav za shranjevanje informacij, vključno s tistimi, ki delujejo s tehnologijo flash pomnilnika (SSD in bliskovni pogoni).
Prvi razdelki na seznamu so razdelki, ki jih rezervira operacijski sistem, kjer so shranjene datoteke, potrebne za ponastavitev operacijskega sistema v prvotno stanje, in njegov zagonski nalagalnik. Na te količine velikosti 100-350 (včasih več) megabajtov nikakor ne bi smeli vplivati.
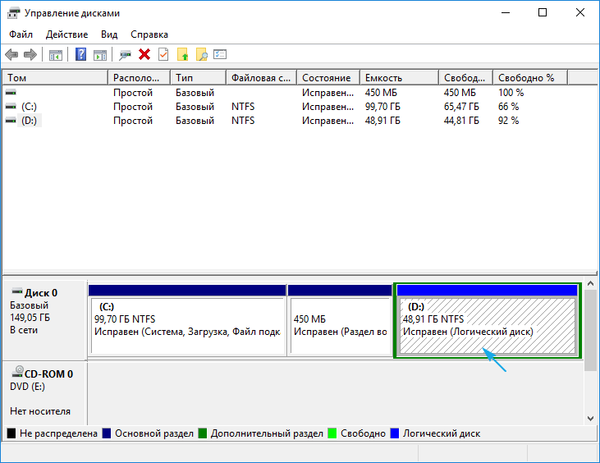
1. V glavnem okvirju ali plošči spodaj izberite trdi disk ali njegovo glasnost, ki ju je treba razdeliti na n-to število particij.
Glavna stvar je, da mora biti na njej dovolj prostega prostora, ki vsaj nekoliko presega velikost ustvarjene particije / s. Če je prostornina sistema deljena, naj bo na njej najmanj 10 GB prostega prostora. Potrebna bo za shranjevanje začasnih datotek in namestitev manjkajoče programske opreme..
2. Pokličite kontekstni meni izbranega predmeta in izberite "Stisni glasnost ...".
Ta operacija vam bo omogočila, da "razrežete" določeno število gigabajtov s particije in na tej točki oblikujete novo ali več particij, vendar njihova skupna velikost ne bo presegla količine podatkov, dodeljenih za to.
3. V parametričnem oknu, ki se odpre, nastavite količino stisljivega prostora.
Toliko koliko megabajtov bo sproščenih (spremenjenih v nedodeljeno območje), da bi jih pozneje označili na želeni način.
Ko navedete vse podatke, kliknite "Stisni" in počakajte. Glede na velikost (in stopnjo poškodbe trdega diska - ta dejavnik vpliva predvsem na hitrost), boste morali počakati od ducata sekund do nekaj minut, dokler aplikacija ne opravi naloge prerazporeditve prostih skupin nerazporejenega območja.
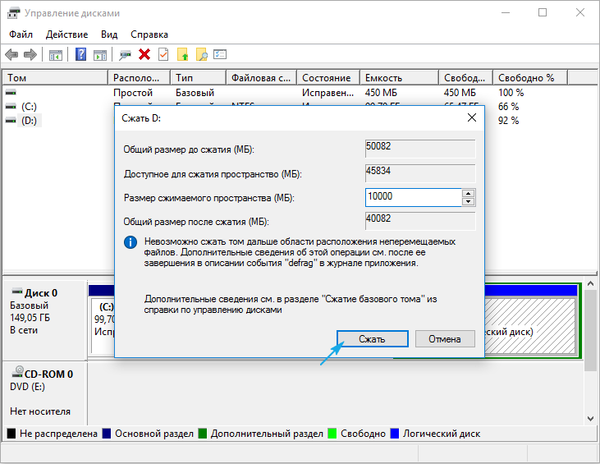
Po zaključku operacij se bo na diagramu pojavil nedodeljeni prostor označene glasnosti, to območje odlikuje prisotnost črne črte na vrhu.
4. V kontekstnem meniju tega prostora pokličite ukaz "Ustvari preprosto glasnost ...".
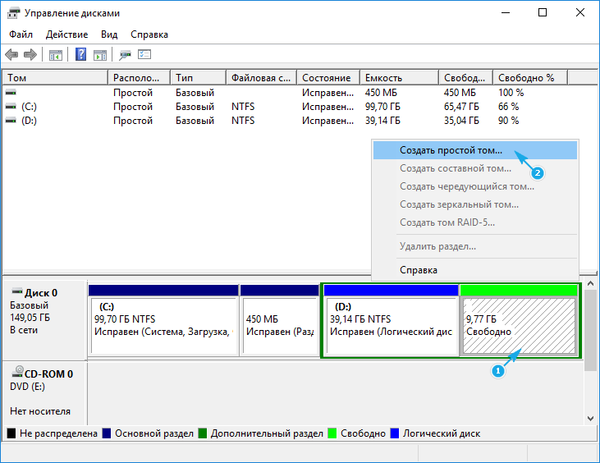
Privzeto bo njegova velikost enaka neuporabljenemu prostoru, kar je pomembno za oblikovanje enega volumna na tem območju. Če morate ustvariti več particij, vnesite količino prve v megabajtih (ob upoštevanju dejstva, da 1 gigabajt ustreza 1024 megabajtov, ne 1000).
5. V čarovniku za ustvarjanje preprostih zvezkov izberite datotečni sistem. Nastavite velikost in etiketo grozda.

Bolje je izbrati NTFS kot datotečni sistem. Tudi s toliko napakami je najboljša Microsoftova rešitev. Velikost gruče: če bodo na disku shranjene majhne datoteke, je smiselno, da njeno vrednost nastavite na 2096 ali manj kb, da bi optimalno izkoristili prostor, zato je bolje uporabiti večjo velikost grozda za shranjevanje video zbirk in slik. Nič ni odvisno od oznake glasnosti in jo lahko kadar koli enostavno spremenite prek Explorerja.
6. Kliknite »Naprej«, preverite parametre in kliknite »Končaj«.
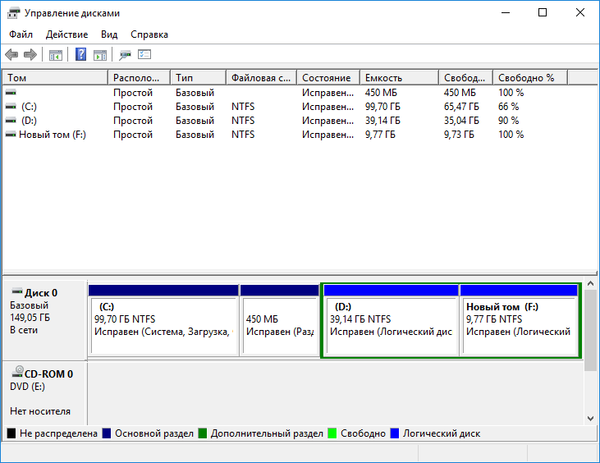
Posledično bo oblikovan datotečni sistem nove particije in na trdem disku se bo pojavil nov nosilec. Pri ustvarjanju več particij z nedodeljenim območjem boste morali storiti enako kot v odstavkih 4-6.
Razčlenitev glasnosti med namestitvijo sistema Windows 10
Če računalnik še nima operacijskega sistema, lahko med namestitvijo zrušite tudi trdi disk. Razlika med možnostjo je v nezmožnosti razdelitve pogona na logične količine brez oblikovanja in metoda ne bo delovala za trde diske s pomembnimi informacijami.
1. Zaženite se iz namestitvene distribucije s pomočjo zagonskega menija.
2. Pridemo do faze izbire diska za namestitev "desetke", ustavimo se pri možnosti "Selektivno".
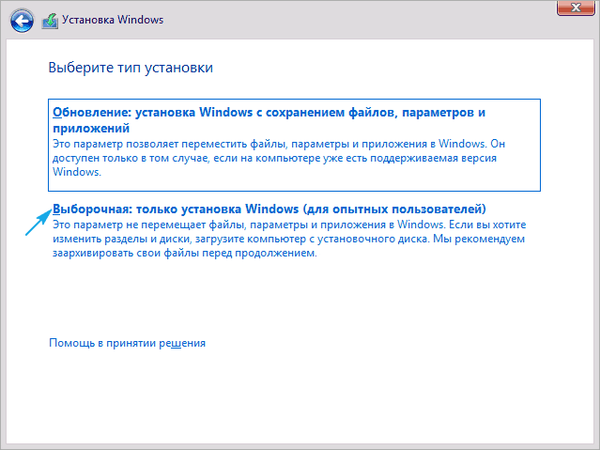
3. Izbrišite nepotrebne količine, da postanete nedodeljeni.
4. Kot prej izberite ta prostor in v njem ustvarite odseke določenih velikosti.
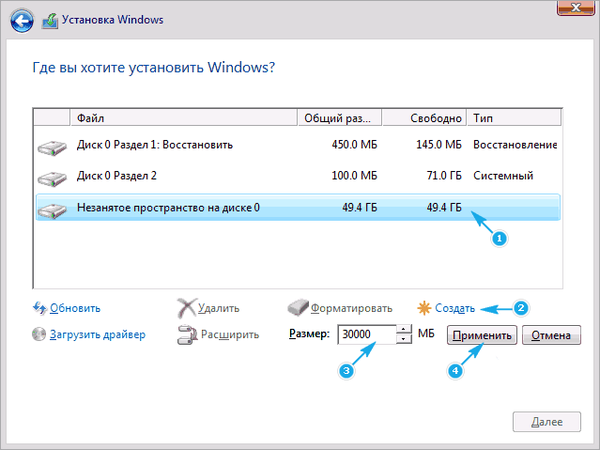
Nato lahko na prvo od njih namestite operacijski sistem in ga predhodno formatirate.











