

Desetine uporabnikov so opazile, da postopek, imenovan "Sistem in stisnjen pomnilnik" v operacijskem sistemu Windows 10, porabi veliko sistemskih virov (naloži procesor in porabi RAM).
Dejavniki tega vedenja so lahko zelo raznoliki, predvsem pa je zajetna obremenitev sistema težava s katero koli komponento računalnika ali njegovega gonilnika. Razmislite o možnih vzrokih težave in se jih znebite.
"Sistemski in stisnjeni pomnilnik" je nova komponenta "desetine", ki izvaja eno od kontrolnih funkcij tega operacijskega sistema. Omogoča vam zmanjšanje števila klicev v datoteko izmenjave (pagefile.sys) na trdem disku s shranjevanjem dela podatkov, ki se nahajajo v njej, v stisnjeni obliki v RAM-u.
Teoretično bi moralo biti vse v redu, v praksi pa se vse prevede v pošteno količino nalaganja računalnikov z nepotrebnimi nalogami. In vsi uporabniki se niso pripravljeni sprijazniti s takšno politiko Microsofta.
Za lastnike računalnikov, ki imajo zalogo RAM-a: če ne uporabljate aplikacij, ki porabijo veliko RAM-a, kar je izredno redko pri zmogljivih računalnikih, ne bi smeli skrbeti, da bi ta postopek porabil precej veliko RAM-a..
Dejansko je poraba več gigabajtov RAM-a od 16 GB prisotnih precej majhna, toda če je 4 do 8 gigabajtov RAM-a, ki se porabijo za Windows 10 in uporabniške aplikacije, lahko zaužitje nekaj gigabajtov vpliva na delovanje računalnika.
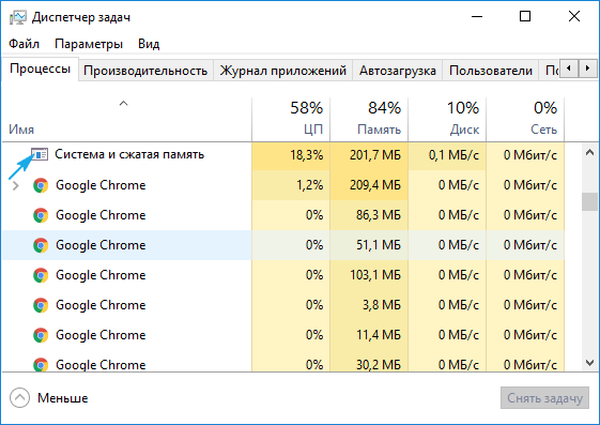
- Dejavniki, ki povzročajo povečano porabo virov s postopkom stisnjenega pomnilnika in sistema
- Sistemska programska oprema (gonilniki)
- Nastavitve Pagefile.sys
- Varnostna programska oprema
- Chrome
- Manj pogosti izhodi
Dejavniki, ki povzročajo povečano porabo virov s postopkom stisnjenega pomnilnika in sistema
Razmislite o pogostih razlogih, zakaj sistem Windows 10 in stisnjeni pomnilnik porabi veliko računalniške strojne opreme.
Sistemska programska oprema (gonilniki)
Spremljajte, ko začne problematični postopek porabiti največ virov. Če se to zgodi po izhodu iz načina mirovanja / mirovanja ali pa so se težave začele po ponovni namestitvi sistema Windows ali posodabljanju gonilnikov, je najverjetneje vir krme gonilnik za sistemsko ploščo ali čipset.
Tu se morajo vsi že posamično odločiti, katera dejanja bodo izvedli: vrnite gonilnike, jih posodobite na najnovejšo različico, zamenjajte s starejšo, a stabilno izdajo, jih popolnoma odstranite, tako da jih Windows 10 samodejno namesti, vrne sistem itd..
Najboljša možnost, ki jo morate najprej poskusiti, je posodobiti gonilnik sistemskih adapterjev s spletnega mesta za podporo napravi.
Upoštevati je treba tudi naslednje točke:
- Najpogosteje so krivci gonilniki za upravljanje Intelovega napajalnega sistema, ACPI, SCSI in AHCI gonilnikov, posebej je treba opozoriti na programe za vdelano programsko opremo in delo z BIOS-om in drugo nizko programsko opremo.
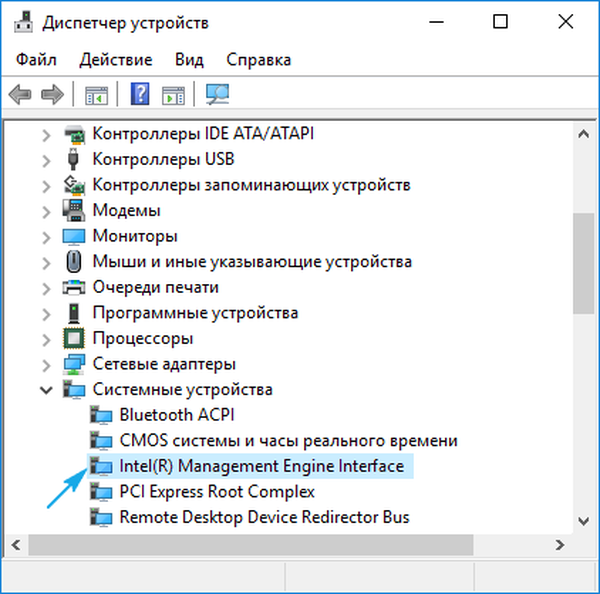
- Praviloma se "deseterica" spopade z namestitvijo zgornjih gonilnikov v samodejni način in ponuja njihovo posodobitev prek Posodobitvenega centra, saj v upravitelju opravil nikoli ne boste videli informacij, da se je pojavila novejša različica gonilnika. Toda pomanjkljivosti izvajanja takšne funkcije so, da OS ne izbere vedno pravilno najprimernejšega gonilnika in Windows 10 kmalu po ročni namestitvi želenega izdelka lahko nadomesti z vašim (včasih manj primeren). To vodi v težave. Če se jih želite znebiti, bi morali dobiti najnovejšo izdajo sistemske programske opreme iz vira razvijalca (v nobenem primeru ne uporabljajte gonilnih paketov in aplikacij za posodabljanje gonilnikov), ga namestite in prepovedati, da "najboljših deset" najde in namesti posodobitve za te gonilnike s pomočjo uradnega pripomočka.
- Bodite pozorni na gonilnik video adapterja. Prav tako ga je treba znova namestiti iz arhiva, prejetega prek povezave na strani za podporo vaše video kartice. Preden namestite svežo programsko opremo, se morate znebiti vseh datotek stare različice programske opreme s pomočjo aplikacije Driver Display Uninstaller.
No, če manipulacije z vozniki niso prinesle uspeha, pojdite naprej.
Nastavitve Pagefile.sys
Zgornja metoda je veliko enostavnejša od prejšnje, vendar je pomembna za manj primerov, saj je na drugem mestu. Čeprav začetnike spodbujamo, da začnejo iskati izvor problema iz tega..
- Izklopite datoteko strani in znova zaženite Windows 10.
- Po malem delu preverimo, kako se obnaša "Stisnjeni pomnilnik in sistem"..
- Ko je vse v redu, poskusite v sistemu ponovno vklopiti pagefile.sys in znova zaženite..
- Če se stanje še naprej pojavlja, nastavite manjšo datoteko stranske strani in po ponovnem zagonu računalnika preverite težavo.
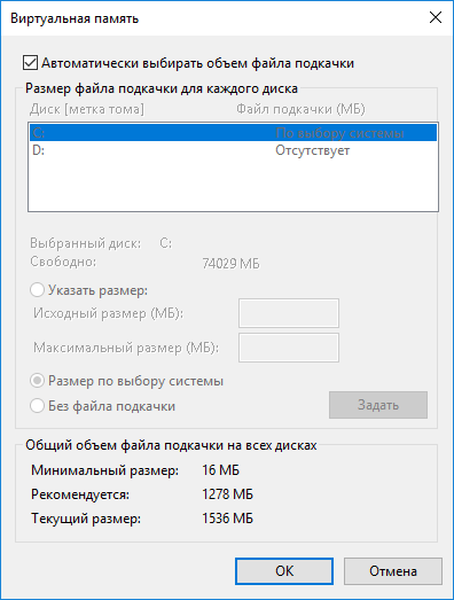
Varnostna programska oprema
Pri uporabi starega ljubljenega protivirusnega programa, ki ne podpira sistema Windows 10, se z veliko stopnjo verjetnosti lahko pojavi zgoraj opisana težava zaradi nepravilnega delovanja s pomnilnikom med skeniranjem RAM-a. Posodobite antivirus.
Tudi konflikti med izvajanjem dveh protivirusnih programov niso izključeni, še posebej, če so na PC nameščeni še 2 protivirusna programa, poleg integriranega v "top deset". Pustite samo en program za zaščito računalnika. Včasih so požarni zidovi vključeni v dejstvo, da postopek sistemskega in stisnjenega pomnilnika porabi veliko RAM-a. Onemogočite pripomoček za filtriranje prometa in preverite vedenje procesa.
Chrome
Opaža, da Chrome pri delu v ozadju prispeva k dejstvu, da novi proces Windows 10 uporablja veliko RAM-a. Naslednje manipulacije bodo pomagale znebiti tega..
V Chromu izključite funkcijo strojne pospešitve.
1. Pokličite meni z nastavitvami brskalnika in kliknite spodnji gumb, ki je odgovoren za prikaz dodatnih nastavitev.
2. Počistite polje poleg možnosti "Uporabi strojni pospešek".
3. Znova zaženite spletni brskalnik.
4. Poiščite "Pospeševanje strojne opreme za dekodiranje videoposnetkov" in ga izklopite.
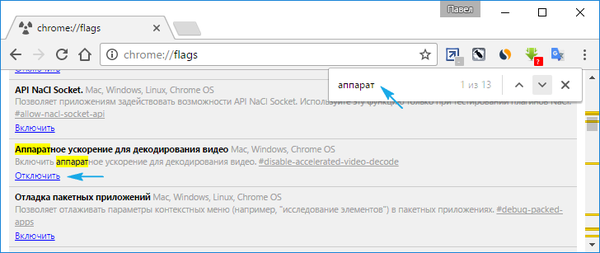
5. Najdemo možnost "Ne onemogočite, da bi storitve delovale v ozadju, ko zaprete brskalnik" in počistite polje zraven..
6. Znova zaženite brskalnik in opazujte postopek "Sistem / stisnjen pomnilnik".
Manj pogosti izhodi
Če spadate med tiste uporabnike, ki jim niso pomagala vsa zgoraj navedena priporočila, nasveti in navodila, si oglejte najnovejše možnosti za rešitev težave. So najmanj pogosti, toda kdo ve, morda je vaš primer ena od izjem.
1. Pri upravljanju gonilnikov omrežja Killer Network jih je treba popolnoma očistiti, na primer z uporabo Revo Uninstallerja, očistiti register ostankov in znova namestiti zadnjo različico.
2. Onemogočite nalogo "RunFullMemoryDiagnostic" v planerju. Knjižnico razporejevalnika odpremo tako, da jo pokličemo skozi iskalno vrstico. Pojdimo na naslov - "Microsoft" - "Windows", v razdelku "Diagnostika spomina" poiščemo nalogo in jo deaktiviramo, po tem znova zaženemo Windows.
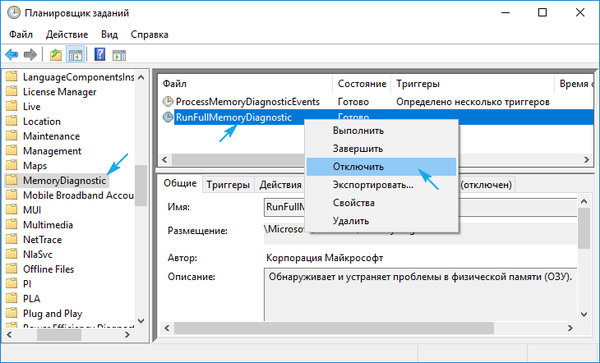
3. Odprite urejevalnik registra in sledite poti HKLM \ SYSTEM \ ControlSet001 \ Services \ Ndu. Spremenite vrednost tipke Start v "2" in znova zaženite.
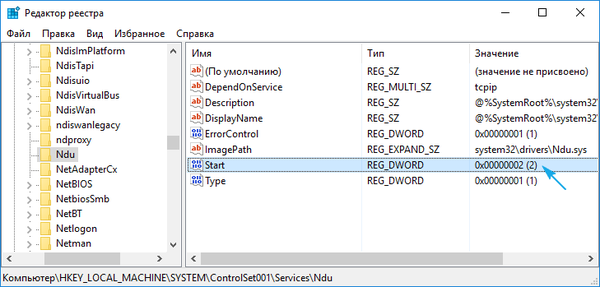
4. Skenirajte sistemske datoteke glede poškodb.
Ukaz "sfc / scannow" izvedemo v oknu ukaznega tolmača Win → R ali ukazni vrstici.
5. Izključite storitev SuperFetch in jo izključite iz samodejnega zagona.
Izvedemo services.msc skozi lupino (odpre se Win → R). Najdemo imenovano storitev, jo imenujemo "Lastnosti", vrsto zagona nastavimo na "Onemogočeno" in zapustimo.
6. V skrajnem primeru skušamo manipulirati mirovanje, hiter zagon in način spanja.
7. Ne pozabite na zlonamerno programsko opremo.
Če vse drugo ne uspe, boste morali sami poiskati vzrok težave ali se zateči k bolj radikalnim rešitvam: vrniti Windows, ga ponastaviti ali znova namestiti..











