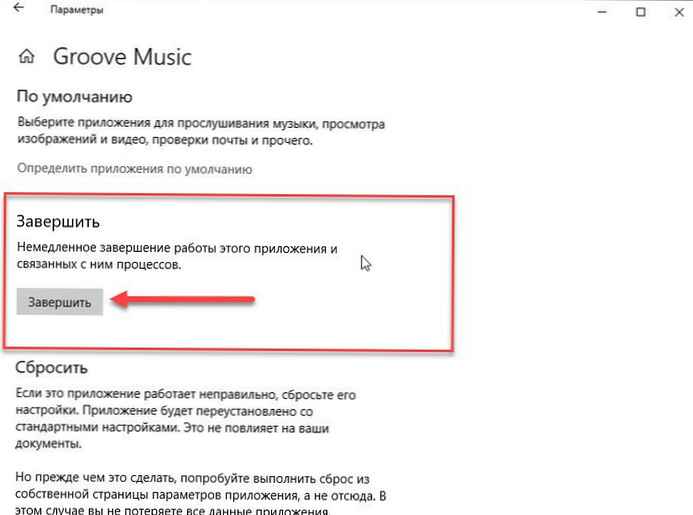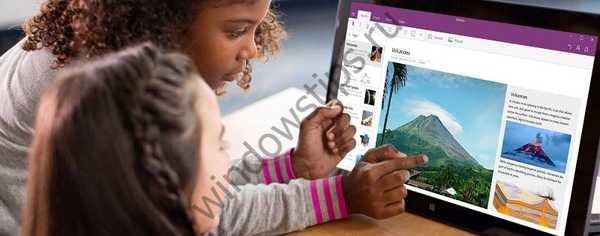Ali se vaš računalnik noče zagnati? Se ne morete zagnati v Windows 10 zaradi težav z zagonom? Želite pred ponovno namestitvijo ali pred začetkom obnovitve sistema Windows 10 kopirati in shraniti svoje dokumente, fotografije in druge osebne datoteke? V tem priročniku bomo pogledali, kako obnoviti svoje podatke, če se računalnik z Windows 10 ne zažene..
Obnovite datoteke, če se Windows 10 ne zažene.
Če se operacijski sistem ne zažene, obstaja veliko načinov za varnostno kopiranje ali obnovitev podatkov. Z Linuxom lahko uporabite CD v živo, uporabite orodja drugih proizvajalcev, kot sta Redo Backup and Recovery, ali trdi disk ali SSD povežete z drugim računalnikom za varnostno kopiranje podatkov.
Če uporabljate računalnik z operacijskim sistemom Windows 10, lahko brez težav obnovite ali varnostno kopirate podatke iz računalnika, ki ga ni mogoče zagnati.
Sledite spodnjim navodilom predstavljenih metod za obnovitev ali varnostno kopiranje podatkov, če se sistem ne more zagnati.
Metoda 1 od 2
Obnovite datoteke, če se računalnik Windows 10 ne zažene
POMEMBNO: Če želite obnoviti ali kopirati potrebne datoteke na zunanji pogon, pred vklopom računalnika priključite zunanji pogon USB.
1. korak: Po dveh zaporednih neuspelih poskusih zagona se bo računalnik zagnal v obnovitveno okolje (WinRE).
OPOMBA. Če približno 3-krat zapored računalnik ne more zagnati sistema v običajnem načinu, se Windows 10 samodejno zažene v načinu samodejnega obnovitve.
Če se vaš računalnik ne zažene na zaslon za samodejno obnovitev, pojdite na 2. način.
2. korak: Čez nekaj sekund se prikaže zaslon za samodejno obnovitev. Pritisnite gumb Napredne možnosti.

3. korak: Nato na zaslonu "Izberi dejanje", kliknite ploščico "Odpravljanje težav".

4. korak: Na zaslonu Odpravljanje težav kliknite Napredne možnosti da odprete ta razdelek.

5. korak: Na zaslonu Napredne možnosti kliknite ploščico Ukazna vrstica. Odpre se okno z ukaznim pozivom.

6. korak: V okno ukaznega poziva vnesite Notepad.exe in pritisnite Enter, zaženete program Beležnica. Namesto Beležnice lahko uporabite WordPad.

7. korak: V programskem oknu Beležnica pritisnite meni Datoteka in izberite "Odpri", odpreti pogovorno okno.

8. korak: V pogovornem oknu "Odpri" izberi "Ta računalnik" in poiščite mapo ali datoteko, ki jo želite shraniti na zunanji pogon, bliskovni pogon USB ali drug pogon tega računalnika. Če v levem podoknu kliknete Dokumenti, slike in druge mape, do njih morda ne boste mogli dostopati. Če želite dostopati do njih, lahko odprete ta računalnik in odprete mape.

Na primer:
- C: \ Uporabniki \ uporabniško ime \ Namizje
- C: \ Uporabniki \ uporabniško ime \ Dokumenti
Pomembno je upoštevati, da morda privzeto ne vidite vseh datotek, razen besedilnih datotek. V pogovornem oknu Odpri spremenite vrsto datoteke v »Vse datoteke« namesto privzetega TXT, da prikažete vse vrste datotek.
Kopirajte datoteko ali mapo na mesto, kjer želite varnostno kopirati datoteko. Če želite datoteko varnostno kopirati na zunanji pogon, jo z desno miškino tipko kliknite, izberite "Pošlji" in kliknite meni "Zunanji pogon". V pogovornem oknu Kopiranje ne boste videli..

Upoštevajte, da ne morete izbrati več datotek / map hkrati. Če imate na voljo več datotek za varnostno kopiranje, priporočamo, da varnostno kopirate mapo, ki vsebuje te datoteke, namesto da kopirate eno datoteko hkrati.
POMEMBNO: ko kopirate datoteko / mapo na novo mesto, se nova datoteka / mapa morda ne bo takoj pojavila na ciljnem mestu, saj se File Explorer ne bo samodejno posodobil. Če želite videti kopirano datoteko / mapo, znova odprite ciljno mapo.
9. korak: Na koncu zaprite Notepad in zaprite okno ukaznega poziva. Če zaprete okno z ukaznim pozivom, vas bo preusmeril na zaslon "Izberi dejanje". Kliknite ploščico Izklopi računalnik.
Metoda 2 od 2
Za obnovitev podatkov uporabite namestitveni disk sistema Windows 10
Če želite obnoviti računalnik ob hrambi osebnih datotek
Za varnostno kopijo osebnih datotek lahko uporabite tudi zagonski USB / DVD z Windows 10..
1. korak: Zaženite se z namestitvenega diska Windows DVD / USB.
2. korak: Namesto "Namestite" kliknite Obnovitev sistema v spodnjem levem kotu.

3. korak: Zdaj dobiš zaslon "Izberi dejanje". Kliknite Odpravljanje težav, da bi videli zaslon Napredne možnosti.


5. korak: Na zaslonu Napredne nastavitve kliknite Ukazna vrstica.

6. korak: Sledite navodilom v korakih 6, 7, 8 in 9 metode 1 (pomaknite se navzgor) za varnostno kopiranje podatkov na zunanji pogon ali na drugo mesto na notranjem pogonu.
Poleg teh metod lahko poskusite povezati tudi notranji pogon računalnika z drugim računalnikom ali z distribucijo Linux uporabiti prenos podatkov iz računalnika z operacijskim sistemom Windows 10 na zunanji pogon.
Upam, da se vam bo ta vodnik zdel koristen.!
Priporočljivo: Kako odpreti napredne možnosti zagona za Windows 10.