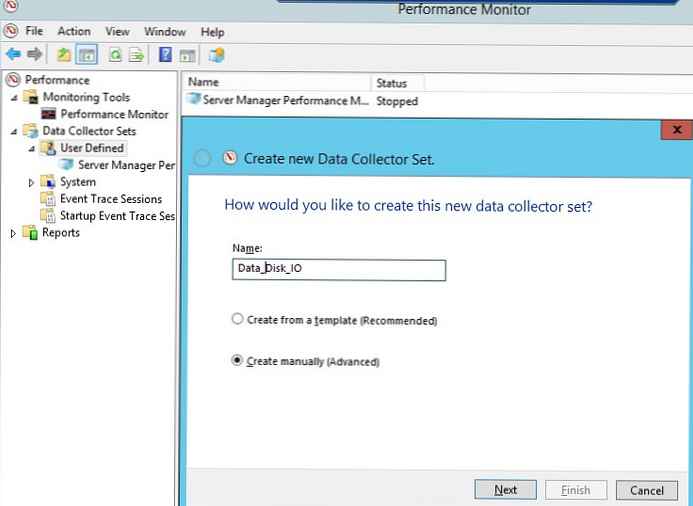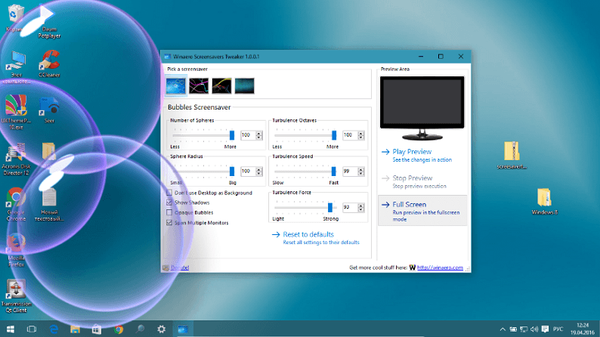V operacijskem sistemu Windows 10, ko s kazalcem miške miške nad ikono delujoče aplikacije ali skupine aplikacij v opravilni vrstici vidite sličico okna aplikacije. Če gre za eno samo aplikacijo, se prikaže ena sličica, za skupino pa je v eni vrstici prikazan niz sličic. V Windows 10 lahko povečate ali zmanjšate velikost teh sličic, razložil bom, kako to storiti s preprosto nastavitvijo registra.

Kot veste, je Windows 10 predstavil posodobljeno opravilno vrstico, ki ima ne le najljubše klasične funkcije, podedovane iz sistema Windows 7, ampak je uvedla tudi nekaj lepih izboljšav, kot so velike ikone, seznami za skoke, gumbi za povleci in spusti itd..
V sistemu Windows 10 ni veliko nastavitev grafičnega vmesnika, da bi spremenili vedenje sistema, vendar obstaja nekaj skritih nastavitev registra, ki jih lahko zagotovo uporabite. V tem članku bomo videli, kako spremeniti velikost sličic opravilne vrstice v sistemu Windows 10.
Ko premaknete miško nad ikono odprte aplikacije v opravilni vrstici, se prikaže majhna sličica okna aplikacije. Oglejte si naslednji posnetek zaslona:
Sličice opravilne vrstice Windows 10.
Prilagodite lahko velikost sličic. Tukaj je kako.
Če želite spremeniti velikost sličic predogleda v opravilni vrstici v sistemu Windows 10, sledite tem korakom:
1. korak: Odprite urejevalnik registra.
2 korak: Pojdite na naslednji registrski ključ:
HKEY_CURRENT_USER \ SOFTWARE \ Microsoft \ Windows \ CurrentVersion \ Explorer \ opravilni pas
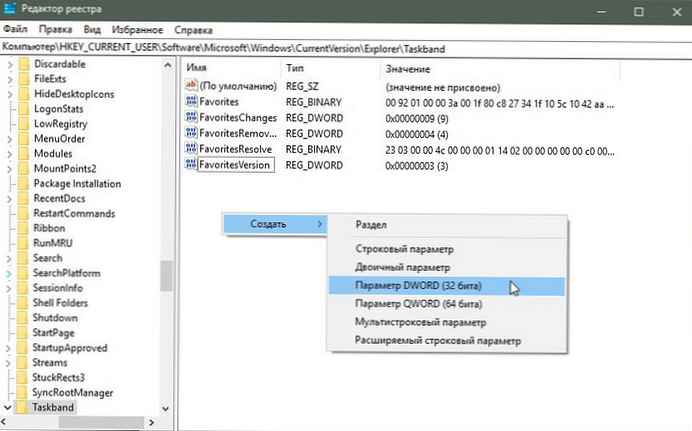
3 korak: Tukaj spremenite ali ustvarite nov parameter DWORD (32 bitov) z imenom MinThumbSizePx.
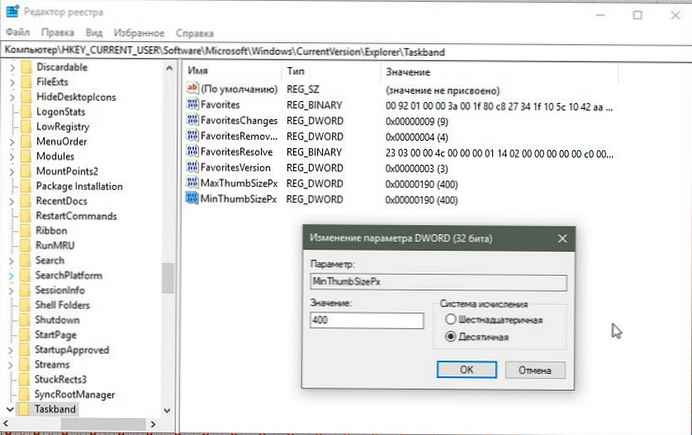
Opomba: Če uporabljate 64-bitni Windows 10, morate še vedno ustvariti parameter DWORD (32 bitov).
4 korak: Nastavite svoje vrednosti za parameter MinThumbSizePx v decimalni sistem, ki vam ustreza glede na velikost sličice opravilne vrstice.
Na primer, lahko ga nastavite kot 400 slikovnih pik, kot je prikazano na spodnji sliki.
5. korak: Spremenite ali ustvarite poimenovan parameter DWORD (32 bitov) MaxThumbSizePx in ga nastavite na isto vrednost kot za zgornji parameter.
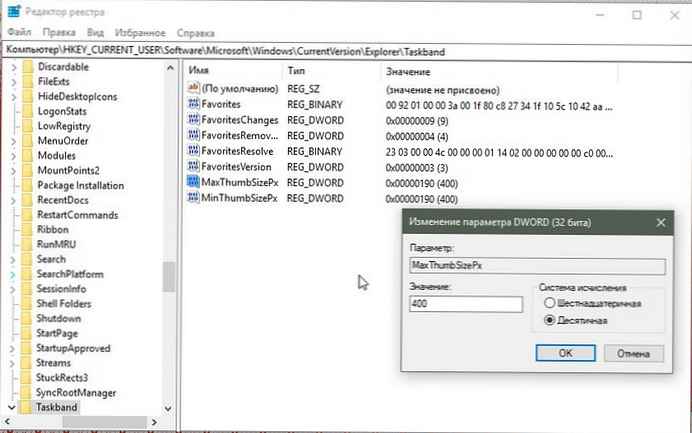
6. korak: Znova zaženite Explorer, zapustite in se prijavite ali znova zaženite Windows 10.
To bo spremenilo velikost sličice predogleda v opravilni vrstici sistema Windows 10. Oglejte si posnetke zaslona spodaj..
Za:
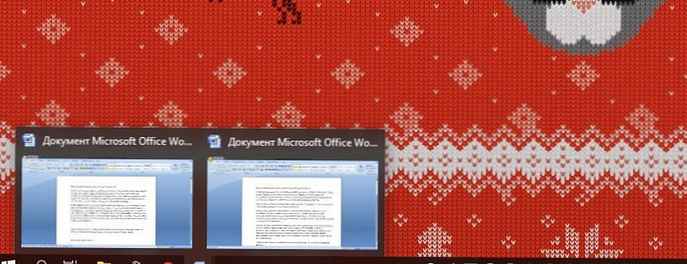
Privzeta velikost sličice za Windows 10
Po:
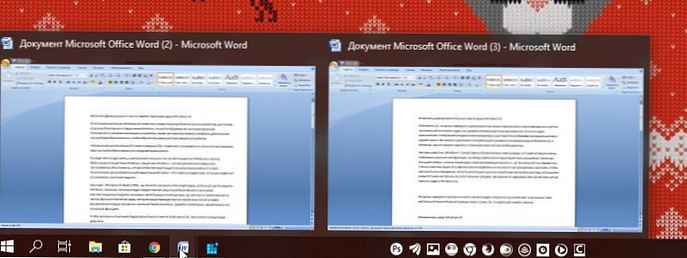
Spremenite velikost sličic opravilne vrstice v sistemu Windows 10.
Vse.
Če želite obnoviti privzete vrednosti, preprosto izbrišite zgornje vrednosti MinThumbSizePx in ManThumbSizePx. Ne pozabite znova zagnati Explorerja.
Morda vas zanima: Kako izklopiti prikaz sličic aplikacij v opravilni vrstici sistema Windows 10.