
Windows 10 ima integrirano orodje za zajem slik zaslona Škarje. To je dokaj enostavno in zelo priročno orodje. Takšnih aplikacij je veliko, težava je v tem, da vse aplikacije za zajem zaslona (posnetek zaslona) delujejo le, če ste v sistemu. Nobenega od njih ne morete uporabiti za posnetek zaslona zaklenjenega zaslona ali prijavnega zaslona Windows 10. Če želite posneti posnetek zaslona zaklenjenega zaslona, lahko uporabite tipko Print Screen in orodje Škarje..
Kako narediti posnetek zaslona zaklenjenega zaslona
Odjavite se s bližnjico na tipkovnici Win + l . Na zaklenjenem zaslonu pritisnite tipko na tipkovnici Tiskanje zaslona. Nato odklenite sistem in zaženite aplikacijo Barva ali katerega koli drugega grafičnega urejevalnika. V kontekstnem meniju Barva kliknite gumb Prilepi ali pritisnite kombinacijo Ctrl + V, da prilepite posnetek zaslona iz odložišča za Windows 10.
In tukaj je videti;

Na žalost ta metoda ne bo delovala na prijavnem zaslonu. Ne morete uporabiti gumba Tiskanje zaslona ali kombinacija Print Screen + Win kako zajeti zaklenjen zaslon. Vendar to ne pomeni, da ni mogoče narediti posnetka zaslona za prijavo v Windows 10. Spet bomo uporabili orodje Škarje, vgrajeno v sistem Windows.
Posname fotografijo zaslona za prijavo

Če želite uporabiti orodje Škarje za zajem zaslona za prijavo, morate uporabiti majhen kramp registra Windows 10. Orodje lahko začnete in uporabljate na prijavnem zaslonu s tipko Cposebne priložnosti.
Da bi prihranili vaš čas, smo pripravili že pripravljene datoteke registra .reg z njihovo pomočjo lahko Omogoči in Onemogoči možnost uporabe orodja za škarje brez prijave v sistem Windows. Prenos arhiva: Zaslon za prijavo v sistem Shot.zip
Če vas zanima, lahko registra spremenite ročno.
Odprite registrski sistem Windows in pojdite na naslednji naslov;
HKEY_LOCAL_MACHINE \ SOFTWARE \ Microsoft \ Windows NT \ CurrentVersion \ Možnosti izvajanja slikovnih datotek
Ustvarite nov razdelek in ga poimenujte utilman.exe.
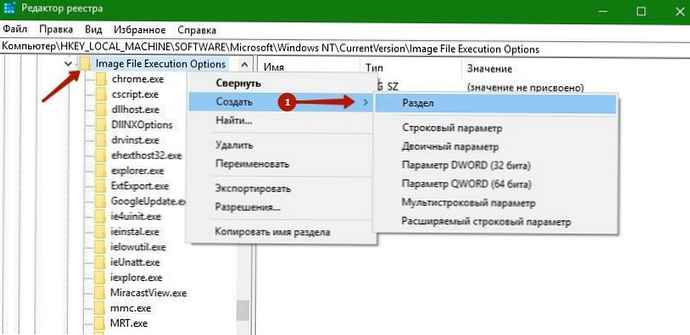
Nato v ustvarjenem razdelku ustvarite novega Parameter niza in ga ime Debugger. Nastavite njegovo vrednost;
C: \ Windows \ System32 \ SnippingTool.exe
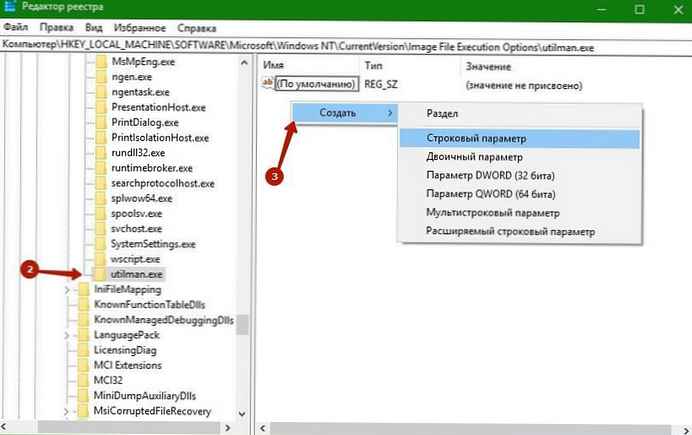
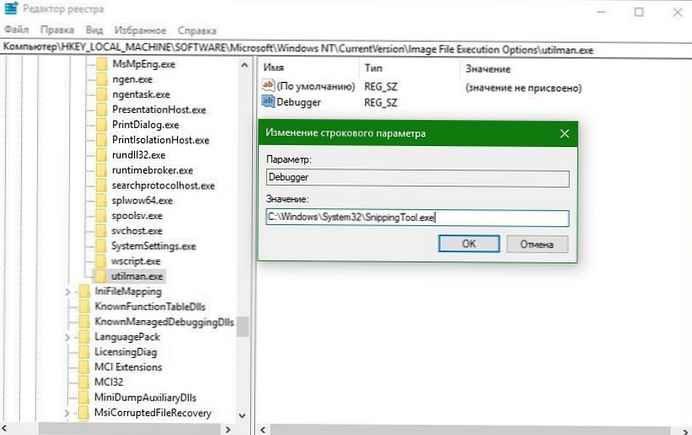
Zaklenite sistem in pojdite na prijavni zaslon Windows 10. Pritisnite gumb Funkcije dostopnosti
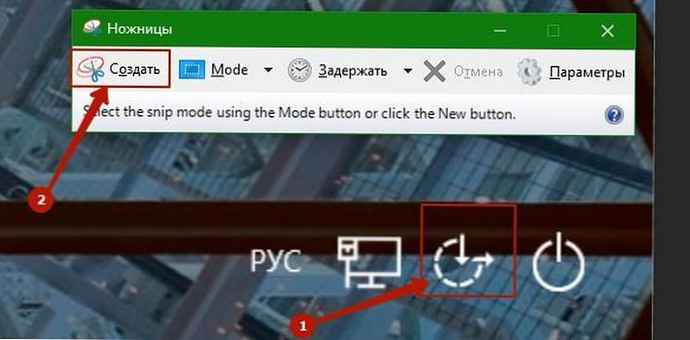
Škarje orodje bo sprožilo. Uporabite ga za zajem celotnega zaslona. Posnetek zaslona ne bo shranil v datoteko, vendar je bil kopiran v odložišče. Prijavite se, odprite program Paint in ga prilepite s klikom Ctrl + V.











