
V tem priročniku za začetnike bomo pogledali, kako razdeliti (razdeliti) in združiti particije trdega diska v operacijskem sistemu Windows 10 s pomočjo vgrajenega vtičnika. Upravljanje pogona.
Včasih morate samo ustvariti, izbrisati ali spremeniti diskovne particije v sistemu Windows 10. Če imate en pogon in ne bi želeli obdržati datotek operacijskega sistema in datotek na istem pogonu, vam bo pomagalo ustvarjanje logičnih diskov. Vsaka od logičnih particij diska ima lahko svoj datotečni sistem in omogoča nalaganje več operacijskih sistemov z enega trdega diska. V tem priročniku vam bom prikazal, kako upravljate diskovne particije v operacijskem sistemu Windows 10, in sicer preprosto z vstavitvijo. Upravljanje pogona.
Zaradi lažjega bralca je ta priročnik razdeljen na dva dela. Prvi del prikazuje, kako razdeliti trdi disk na dve particiji in dodeliti črko pogona novo ustvarjenemu nosilcu.
V drugem delu bomo izbrisali novo glasnost in združili osvobojen prostor ter ga vrnili nazaj k prvotni glasnosti pogona C:. Torej začnimo ...
Kako razdeliti in združiti diskovne particije v operacijskem sistemu Windows 10
1. del - particijo in ustvarjanje nove diskovne particije
V prvi polovici tega priročnika bomo videli, kako razdeliti obstoječo kapaciteto diska na dve particiji. Recimo, da ste kupili nov računalnik in velikost pogona Windows 10 C: znaša 500 GB. Očitno bo Windows že nameščen na disku C:. Toda prihaja čas, ko morate nekaj svojih podatkov premakniti na kak drug disk. Ali v drugem primeru želite ustvariti novo particijo za zagon drugega operacijskega sistema. Z delitvijo diska morate ustvariti novo particijo Z na dva dela. Tukaj je tisto, kar morate storiti:
Če želite odpreti snap Upravljanje pogona - Kliknite Win + r in v vrstici okna Run in vnesite diskmgmt.msc. Kliknite V redu ali Vnesite .

V oknu Upravljanje pogona, z desno miškino tipko kliknite particijo diska, ki ga želite razdeliti, in izberite Stisni tom. V mojem primeru je to disk C:
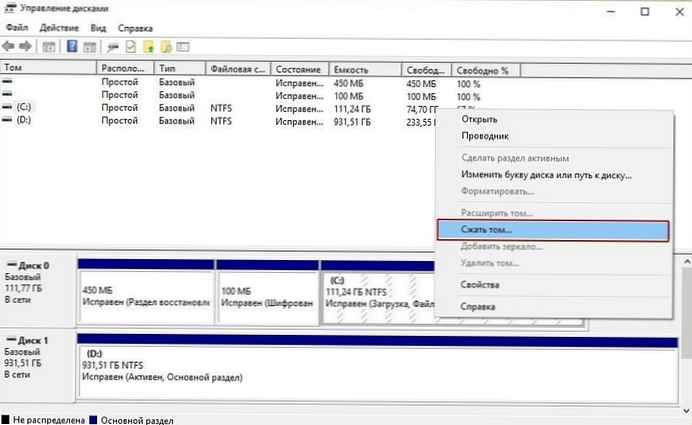
Nato v oknu, ki se prikaže v vrstici Velikost stisnjenega prostora (MB) vnesite želeno velikost diska, ki ga želite ustvariti. Navedel sem 26000 (MB) (to je približno šestina zmogljivosti mojega trdega diska), njegova velikost pa bo približno 25 GB. Z drugimi besedami, to velikost boste dobili iz obstoječega razdelka, če je na njem prosti prostor, in nato kliknite Stisnite .

Po nekaj sekundah boste pod bodočo particijo diska označili območje, ki ste ga osvobodili "Ni dodeljeno", enak prostor je vzet iz obstoječe particije diska C:.
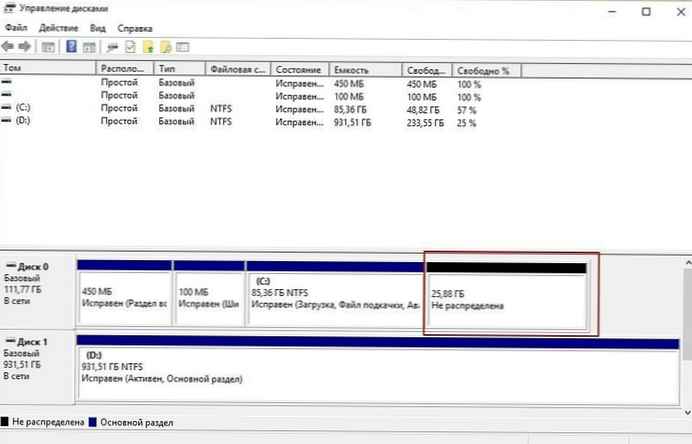 Tako vozite C: razdeljen na dva zvezka. Z desno tipko miške kliknite nedodeljeni prostor in v kontekstnem meniju kliknite Ustvari preprosto glasnost, se začne samodejno Ustvari preprost čarovnik za glasnost.
Tako vozite C: razdeljen na dva zvezka. Z desno tipko miške kliknite nedodeljeni prostor in v kontekstnem meniju kliknite Ustvari preprosto glasnost, se začne samodejno Ustvari preprost čarovnik za glasnost.
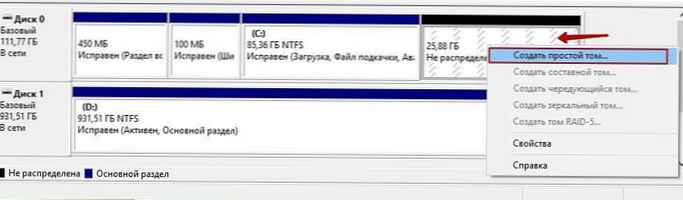
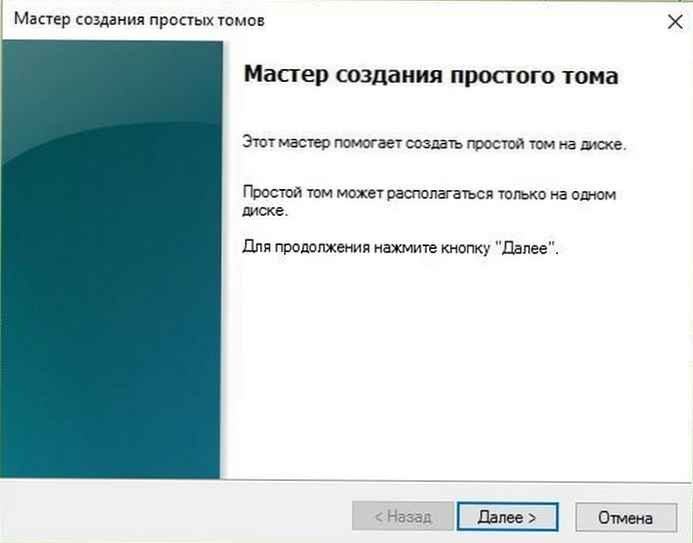
Za nadaljevanje kliknite Naprej.
V oknu Indikacije velikosti prostornine lahko spremenite velikost ustvarjene velikosti, kliknite Naprej.
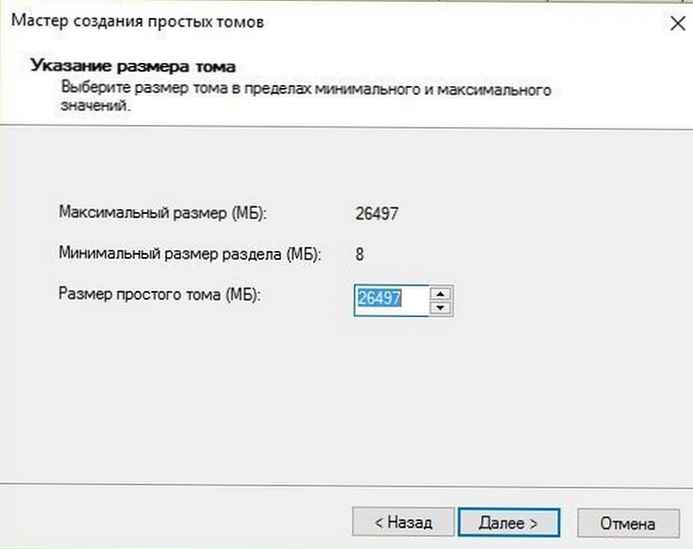
V naslednjem oknu nastavite črko nove particije diska in kliknite Naprej
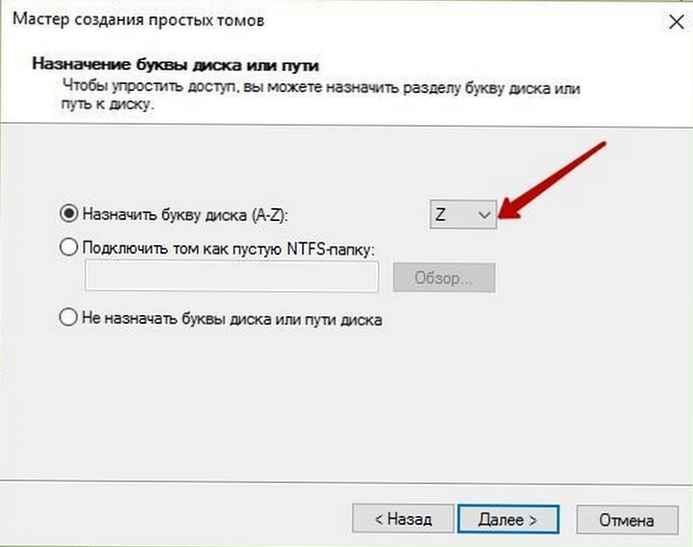
Zdaj morate formatirati disk, privzetih nastavitev ni treba spreminjati.

Če vaši načrti vključujejo namestitev novega OS na ta pogon, se prepričajte Uporabi stiskanje datotek in map ni vključeno, v nasprotnem primeru boste pri nameščanju operacijskega sistema naleteli na napako - Windows ni mogoče namestiti, ker ta računalnik uporablja stisnjene ... .
Pritisnite gumb Naprej...
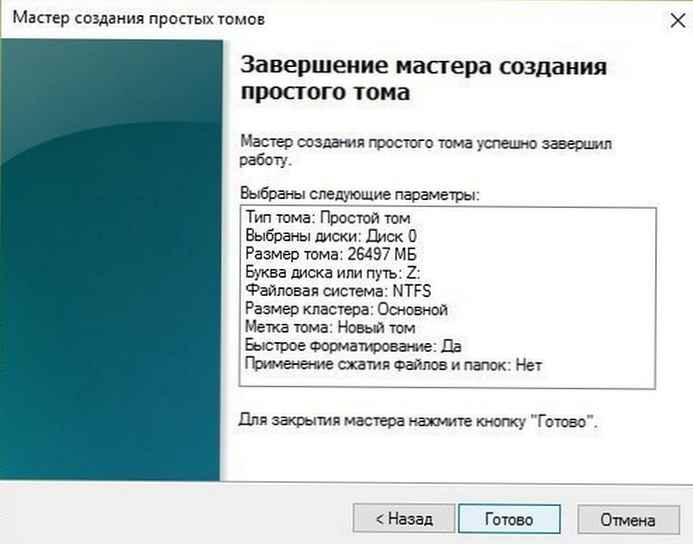
Čarovnik zaključi tako, da vam pokaže povzetek informacij. Pritisnite gumb Končano.
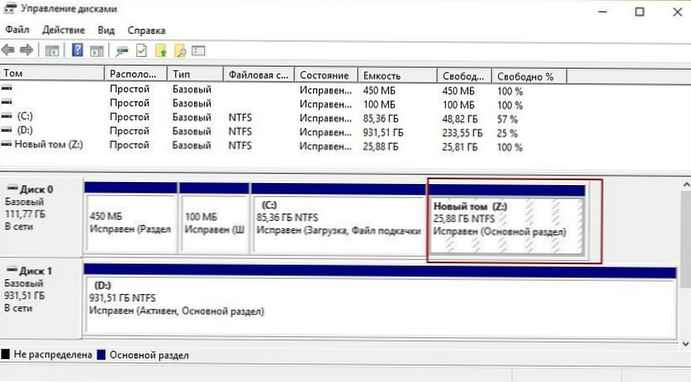
Ustvarjen logični pogon se prikaže v vtičnem oknu. Upravljanje pogona in Windows 10 Explorer pripravljen za uporabo.
2. del - Združevanje diskov
Morda boste morali združiti obseg diskov nazaj na disk C: predhodno izbrani prostor za pogon Z:
Tukaj je opisano, kako to storiti:
1. Odpri Upravljanje pogona. V kontekstnem meniju izberite particijo diska, ki jo želite združiti, in jo z desno miškino tipko kliknite Brisanje glasnosti . S tem boste izbrisali črko pogona in particijo..

Opomba: S tem bodo izbrisani tudi vsi podatki na diskovni particiji (v mojem primeru s pogona Z: prej sem vse potrebne podatke prenesla na drug pogon).
Kliknite Da za potrditev brisanja glasnosti.
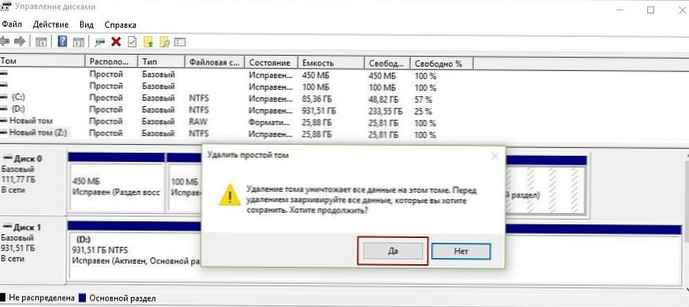
2. Po particiji diska Z: bo izbrisana, videla bo particijo diska označeno "Ni dodeljeno". Zdaj z desno tipko miške kliknite na prostornino pogona, s katerim želite združiti nedodeljeno zmogljivost (v tem primeru gre za disk C:) in izberite Razširi tom.
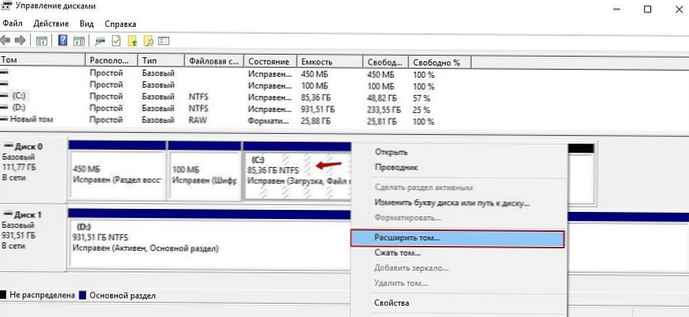
3. V oknu čarovnika, ki se odpre, kliknite Naprej:
4. Nato na naslednjem zaslonu Čarovniki za razširitev obsega. Preprosto potrdite velikost s klikom Naprej .

5. Pritisnite gumb Končano.
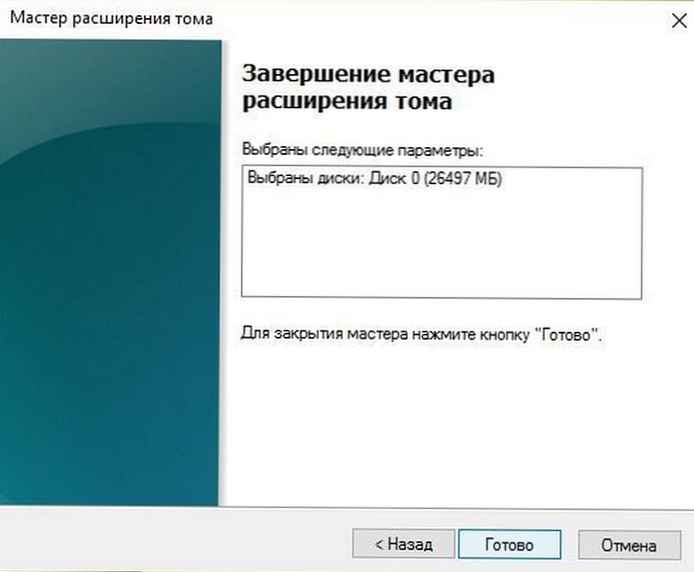
6. Zdaj boste videli, da se je količina diska, izbranega za razširitev, povečala zaradi Nerazporejena glasnost.
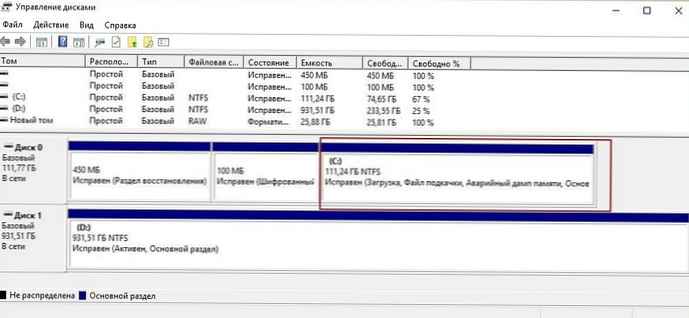
Vse gre za kombiniranje količin diskov v sistemu Windows 10!











