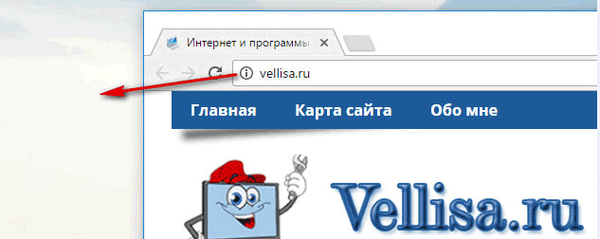Čas za zapis ISO slike operacijskega sistema na disk že dolgo ni več. Danes se večina računalnikov lahko zažene z USB-ja, lažje je biti na tekočem, namestitev sistema pa je bolj priročna s pogona USB.
Drug nesporni razlog za namestitev te metode je hitrost namestitve, je veliko hitrejša kot namestitev z optičnega pogona. Zdaj nove naprave praviloma niso opremljene z optičnim pogonom. Sistem Windows 10 ima vsa orodja za ustvarjanje zagonskega pogona USB z operacijskim sistemom Windows 10, ni vam treba nameščati dodatnih programov, samo PowerShell in običajna slika ISO 10 ISO.
PowerShell je napredna oblika ukazne vrstice. Kar se ponaša z ogromnim naborom že pripravljenih cmdletov in možnostjo uporabe .NET frame / C # v različnih scenarijih.
PowerShell omogoča ustvarjanje zagonskega pogona USB z operacijskim sistemom Windows 10. Vendar pa zahtevani cmdleti obstajajo samo v različicah sistema Windows z integriranim grafičnim vmesnikom. To pomeni, da v izdaji Windows Server Core ne morete uporabiti spodaj opisanega trika.
Opozorilo! Izbrisati boste morali vse podatke iz bliskovnega pogona USB, ki ga boste uporabili za to, zato pred začetkom shranite podatke s pogona USB.
Najprej potrebujete Windows 10 ISO. Po potrebi glejte naslednji članek:
Prenesite ISO sliko sistema Windows 10 iz uradnega vira.
Obstaja več alternativnih načinov, s katerimi lahko pridobite uradne ISO slike. .
ISO vsebine vam ni treba izvleči na bliskovni pogon USB: Windows 10 ima vgrajeno podporo za ISO slike. Samo dvokliknite ISO, da ga namestite. Windows 10 bo ustvaril navidezni pogon DVD. Upoštevajte črko pogona DVD-ja.
Windows 10 zagonski USB pogon s programom PowerShell.
Če želite ustvariti zagonski USB-pogon Windows 10 s programom PowerShell, sledite tem korakom:.
1. korak: Odprite PowerShell v imenu skrbnika.
2. korak: Vnesite ali kopirajte in prilepite naslednji ukaz:
$ Rezultati = Get-Disk | Where-Object BusType -eq USB | Out-GridView -Title 'Izberite USB pogon za formatiranje' -OutputMode Single | Clear-Disk -RemoveData -RemoveOEM -Potrdite: $ false -PassThru | Nova particija -UseMaximumSize -IsActive -AssignDriveLetter | Format-Volume-FileSystem FAT32
Ta dolg ukaz dobi seznam vseh pogonov v računalniku in nato prikaže samo pogone USB in poizvedbe, ki jih lahko uporabite za ustvarjanje zagonske diske. Če želite oblikovati, morate izbrati pogon USB, če je več kot en USB pogon.
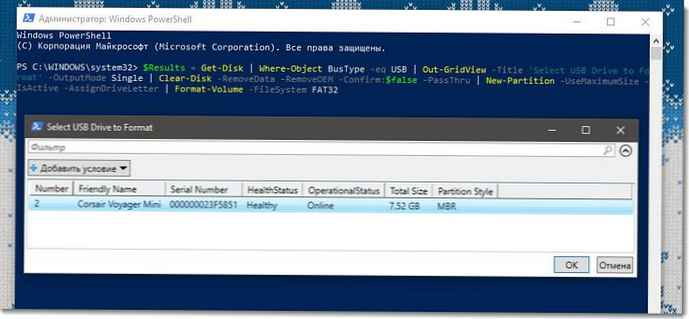
3. korak: Pritisnite gumb V redu, svojFlash pogon bo oblikovan v FAT32. Pismo pogona bo shranjeno v spremenljivki $ Rezultati.

4. korak: Zdaj morate sliko montirati,
Dvokliknite sliko Windows 10 ISO v Raziskovalcu.
Ali pa:
Lahko pa zaženite naslednjo kodo, da ISO sliko pritrdite neposredno v konzolo PowerShell in pritisnite Enter:
$ Volumes = (Get-Volume) .Kje ($ _. DriveLetter). DriveLetter Mount-DiskImage -ImagePath D: \ Win10_1803_Russian_x64.ISO $ ISO = (Primerjaj-Objekt -ReferenceObject $ Volumes -DifferenceObject (Get-Volume)). Kje ($ _. DriveLetter). DriveLetter) .InputObject
V tem ukazu spremenite pot D: \ Win10_1803_Ruski_x64.ISO na poti do slike (Imagepath - To je pot do slike).
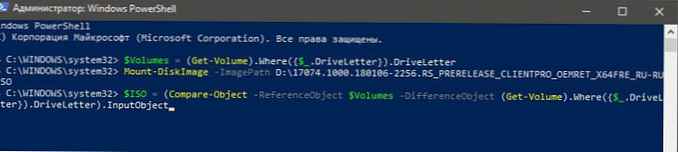
Odprite Explorer, videli boste navidezni DVD z nameščenim sistemom Windows 10 ISO v prejšnjem koraku.
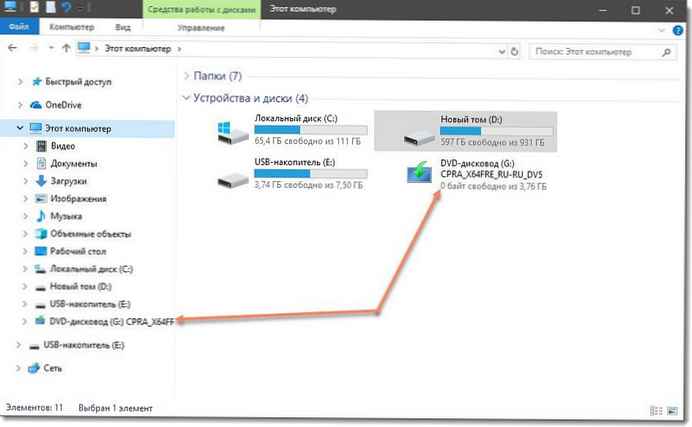
5. korak: Vaš USB pogon morate narediti zagonski in kopirati vsebino ISO.
Če želite to narediti, zaženite ta ukaz in pritisnite Enter:
Set-Location -Path "$ ($ ISO): \ boot" bootsect.exe / nt60 "$ ($ Results.DriveLetter):" Copy-Item-Pot "$ ($ ISO): \ *" -Odreditev "$ ( $ Results.DriveLetter): "-Recurse -Verbose
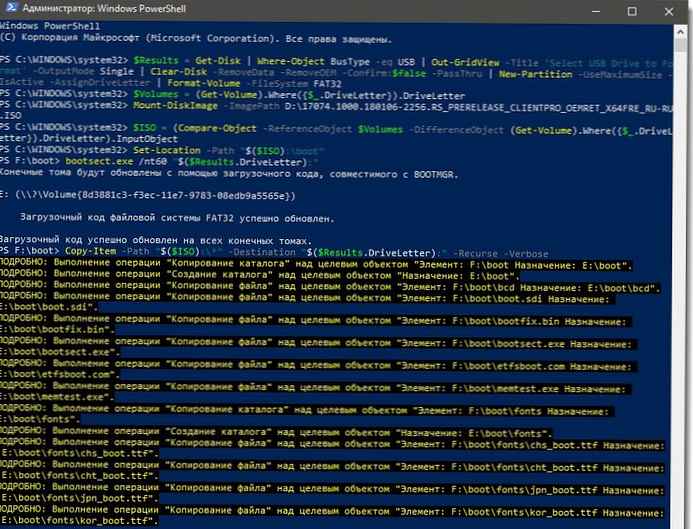
Počakajte, da se ustvari zagonski bliskovni pogon.
To je vse. Zdaj lahko s pomočjo tega ključa USB naložite in namestite sistem Windows 10 na kateri koli računalnik, ki podpira zagon z USB.
Hvala Mikeu F Robbinsu.
Priporočljivo: Kako uporabljati orodje za ustvarjanje medijev za ustvarjanje medijev v sistemu Windows 10
Windows 10 zagonski bliskovni pogon s pomočjo ukazne vrstice.