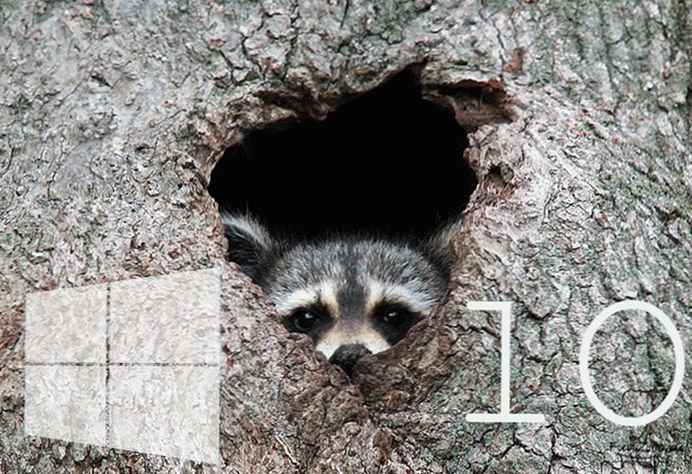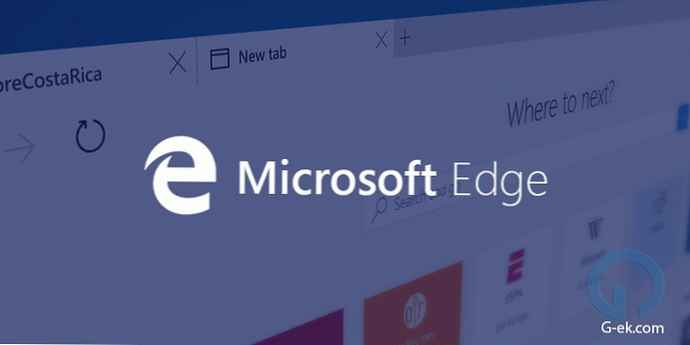Način z omejenim dostopom omogoča omejitev lokalnega uporabniškega računa, tako da ima dostop samo do ene UWP aplikacije. Spodaj je opisano, kako izbrati aplikacijo, da deluje pravilno v omejenem načinu za Windows 10.
Omejen dostop je način, kako preprečiti zagon katere koli univerzalne aplikacije (Universal Platform App) za standardni uporabniški račun, ki ni naveden. To pomeni, da bo uporabnik imel dostop samo do ene aplikacije. Ta funkcija je zelo uporabna za javne sisteme, kot so kavarne, trgovski prostori itd..
Nastavitev načina omejenega dostopa je v sistemu Windows 10. preprosta. Spodaj bomo pogledali dva načina, ki ju lahko uporabite za to..
Kako konfigurirati redni dostop v operacijskem sistemu Windows 10 s pomočjo aplikacije Nastavitve.
1. metoda.
1. Z desno tipko miške kliknite gumb Začni ali pritisnite Win + X in izberite "Možnosti".

2. V aplikaciji Nastavitve pojdite na razdelek Računi → "Družina in drugi uporabniki".

3. V razdelku "Družina in drugi uporabniki" v Zaklepanje naprave kliknite povezavo "Konfiguriraj omejen dostop".
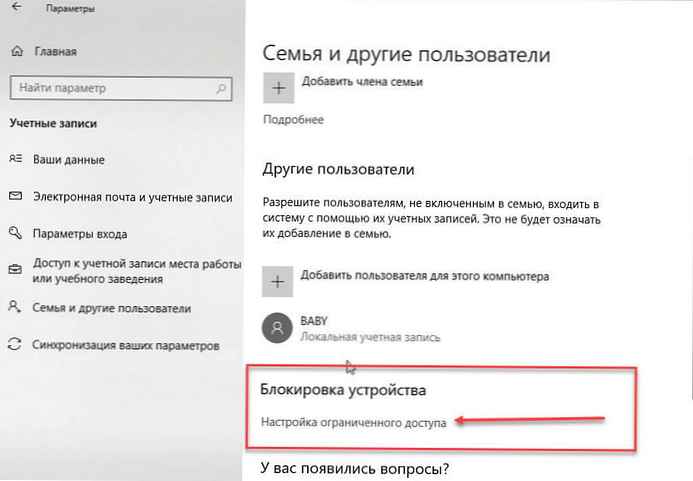
4. Nato kliknite "Izberi račun" in določite uporabniški račun, za katerega želite konfigurirati dostop samo do ene aplikacije.
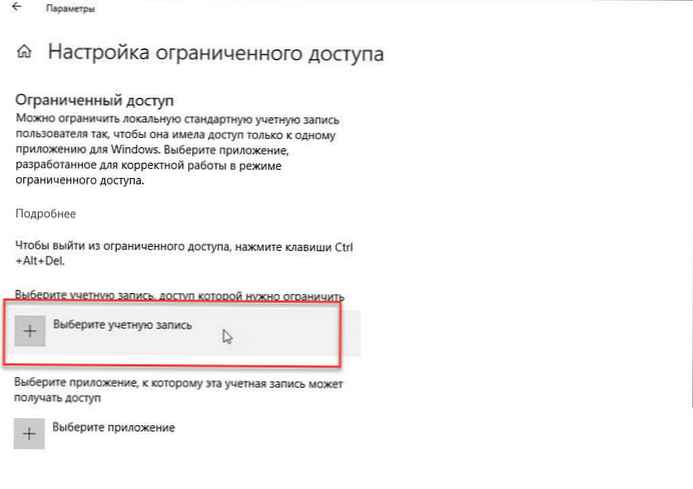

5. Zdaj kliknite "Izberi aplikacijo", in nato določite aplikacijo, do katere bo dovoljen dostop.
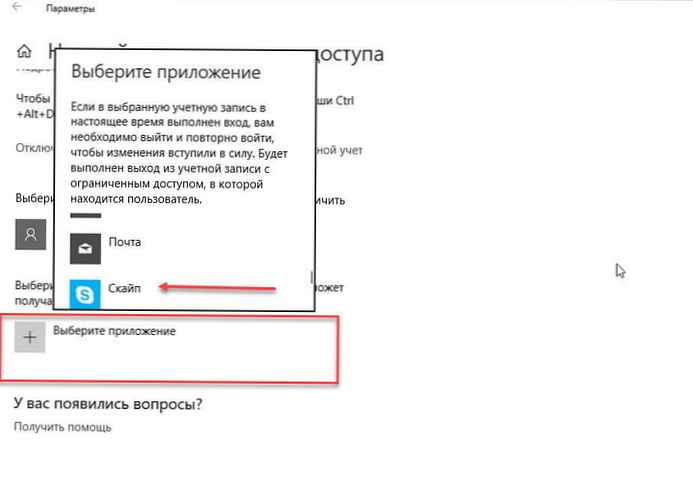

Vse, pravkar si postavil omejen dostop..
Če ste vse naredili pravilno, se po prijavi s tem računom samodejno zažene aplikacija, ki ste jo določili, do drugih aplikacij in do samega sistema ne bo..
Za izhod iz omejenega dostopa lahko preprosto pritisnete kombinacijo tipk Ctrl + Alt + Del. Lahko pa kliknete tudi povezavo. "Onemogočanje omejenega dostopa" na sami strani z nastavitvami.
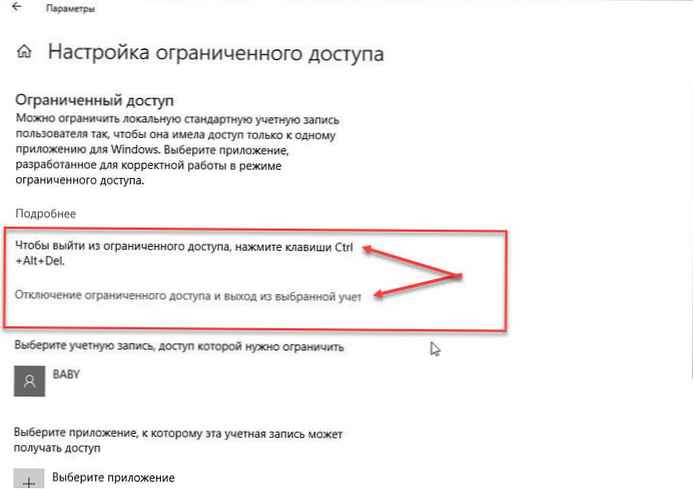
Kako konfigurirati omejen dostop s programom PowerShell v sistemu Windows 10.
2. metoda.
1. Odprite Windows PowerShell kot skrbnik (glej kako).
2. Nato vnesite naslednji ukazni ukaz in pritisnite Enter:
Get-AppxPackage
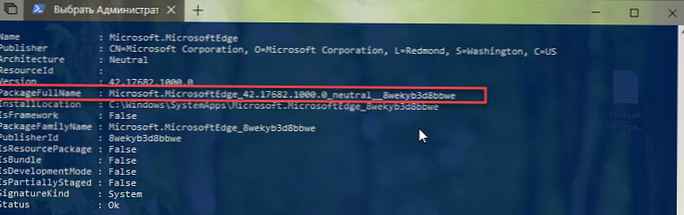
3. Zdaj kopirajte vrstico PackageFullName za aplikacijo, ki jo želite uporabiti za omejen dostop.
4. Vnesite naslednji ukazni ukaz in pritisnite Enter:
Set-AssignedAccess -AppUserModelId! App -UserName
* Zamenjaj polno ime aplikacijskega paketa in uporabniški račun, ki ga želite omejiti.

To bi moralo postaviti način omejenega dostopa. Za izhod iz načina samo pritisnite Ctrl + Alt + Del, kot je bilo že omenjeno.
Tako lahko z operacijskim sistemom Windows 10 upravljate z uporabniki, ki dostopajo do vaše naprave.
Vse!
Morda vas zanima: Kako v Windows 10 omejiti ali nastaviti uporabniški čas.