
Kot pri drugih univerzalnih aplikacijah, ki se ponujajo v sistemu Windows 10, se tudi aplikacija Photos včasih ne odpre prvič. Ker se aplikacija Fotografije uporablja za prikazovanje slik v sistemu Windows 10 in je klasični pregledovalnik fotografij za Windows privzeto izklopljen, ima veliko uporabnikov težave z odpiranjem slikovnih datotek v sistemu Windows 10.
Program za fotografije se ne odpre v Windows 10.
Aplikacija Fotografije se noče odpreti ali se po zagonu ne zapre. V nekaterih primerih se program Photos odpre, vendar ne naloži slikovnih datotek..
Če imate podobne težave z aplikacijo Fotografije v operacijskem sistemu Windows 10, lahko preizkusite te nasvete za odpravljanje težav, aplikacije Fotografije.
Metoda 1 od 4.
Uporaba orodja za odpravljanje težav Možnosti sistema Windows 10.
Microsoft lahko s tem pripomočkom samodejno poišče in odpravi nekatere težave z univerzalnimi aplikacijami. Odpravljanje težav je na voljo v različnih jezikih in deluje v katerem koli jeziku operacijskega sistema..
Če imate težave z aplikacijo Fotografije iz trgovine Windows, uporabite Microsoftovo orodje za odpravljanje težav
- Odpri "Nastavitve sistema Windows, s pritiskom na kombinacijo tipk Win + I ali pa na meni "Začni " na ikoni zobnika.
- Sledite poti "Posodobitev in varnost "→" Odpravljanje težav ".
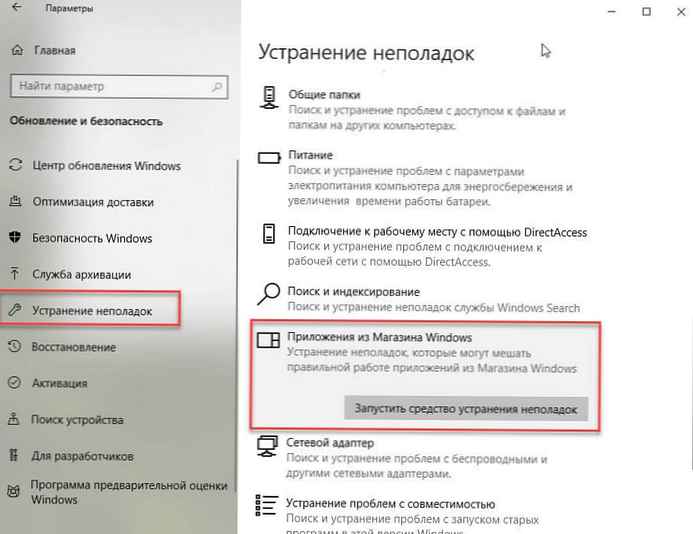
- Na strani pod "Odpravljanje drugih težav " poiščite in kliknite na element - "Aplikacije za trgovino Windows ", se prikaže gumb Zaženite program za odpravljanje težav pritisni nanjo.
Če zagon te pripomočke ni pomagal, uporabite naslednji nasvet, da sami odpravite težavo z aplikacijami.
Metoda 2 od 4.
Fotografije ponastavite fotografije.
Microsoft priporoča: Če aplikacija ne deluje pravilno, ponastavite njene nastavitve, podatki o aplikacijah bodo izbrisani, sama aplikacija pa lahko postane nekaj časa nedosegljiva.
Po ponastavitvi mora aplikacija Fotografije delovati in vam ne bo povzročala težav.
- Možnosti sistema Windows odprite s pritiskom na tipko Win + I ali kliknite »Začni " na ikoni zobnika.
- Sledite poti "Aplikacije "→" Aplikacije in funkcije ".
- Na seznamu aplikacij poiščite in kliknite aplikacijo "Fotografije ", za ogled povezave "Napredne možnosti ". Kliknite nanjo.
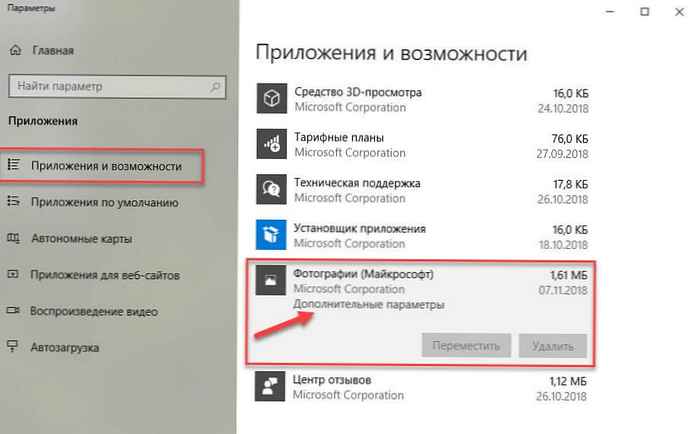
- V oknu, ki se odpre, kliknite »Ponastavi ».
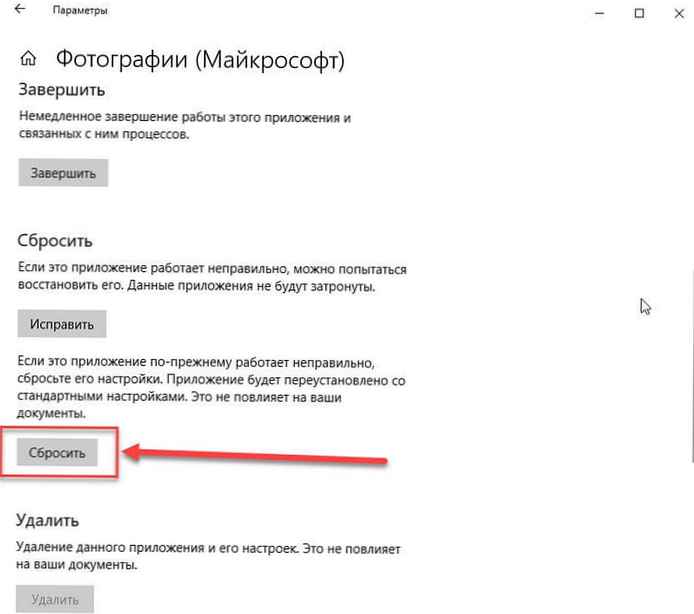
- Pojavi se pogovorno okno s sporočilom "S tem dejanjem bodo trajno izbrisani podatki za aplikacijo v tej napravi, vključno z nastavitvami in podatki o registraciji.". Ponovno pritisnite gumb "Ponastavi », ponastaviti vse nastavitve aplikacij Fotografije.
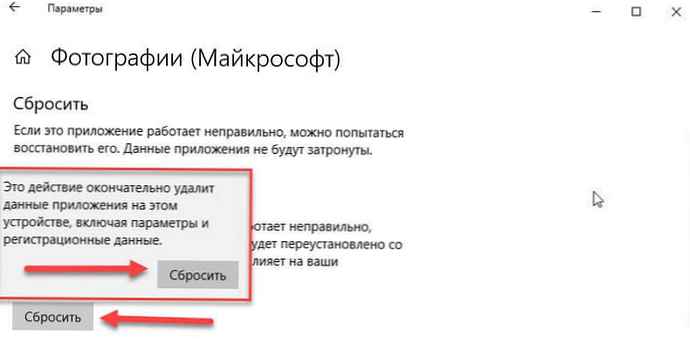
To bi moralo odpraviti morebitne težave..
Metoda 3 od 4.
Ponovna registracija Uporaba fotografij z uporabo Windows PowerShell
Če vam zgornji načini niso pomagali rešiti težave, je verjetno najboljši način za odpravo napak ponovna registracija aplikacije za fotografije. metoda deluje brez povezave, za izvajanje ne potrebuje internetne povezave.
Za ponovno registracijo aplikacije:.
- Odprta konzola Powershell kot skrbnik.
- Zaženite ukaz:
Get-Appxpackage -Allusers -Name Microsoft.Windows.Photos
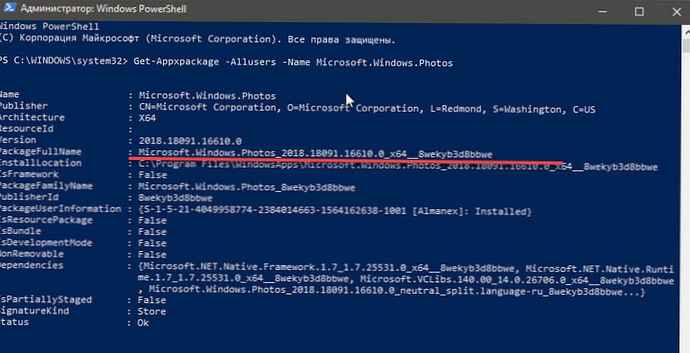
- V odprtem seznamu aplikacij najdemo paket Microsoft.Windows.Fotografije, kopiraj vsebino parametra "PackageFullName ".
V mojem primeru z aplikacijo Fotografije linija PackageFullName vsebuje naslednjo vrednost
Microsoft.Windows.Photos_2018.18091.16610.0_x64__8wekyb3d8bbwe
Morda imate drugega, zato ga kopirajte in prilepite na mesto znakov xxx kot na spodnji sliki.
Add-AppxPackage -register "C: \ Programske datoteke \ WindowsApps \xxx\ AppxManifest.xml "-DisableDevelopmentMode
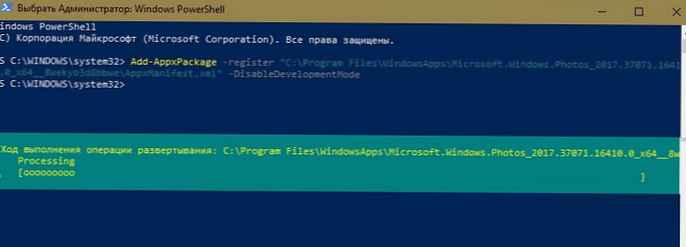
V mojem primeru se je izkazal ta ukaz:
Add-AppxPackage -register "C: \ programske datoteke \ WindowsApps \ Microsoft.Windows.Photos_2018.18091.16610.0_x64__8wekyb3d8bbwe \ AppxManifest.xml" -DisableDevelopmentMode S pomočjo teh korakov smo se ponovno registrirali Windows.Fotografije v sistemu, da poskuša popraviti aplikacijo "Fotografije ".
Metoda 4 od 4.
Znova namestite aplikacijo Photos s programom PowerShell
Če želite znova namestiti aplikacijo Fotografije, jo morate odstraniti in nato znova namestiti iz Trgovine.
- Zaženite PowerShell kot skrbnik (sicer ukaz ne bo uspel).
- Vnesite ali kopirajte prilepite naslednji ukaz:
Get-AppxPackage * Fotografije * | Odstrani-AppxPackage

- Počakajte, da se ukaz zaključi, zaprite PowerShell in sledite povezavi: https://www.microsoft.com/ru-ru/p/microsoft-photos/9wzdncrfjbh4 v trgovino in namestite aplikacijo Fotografije.
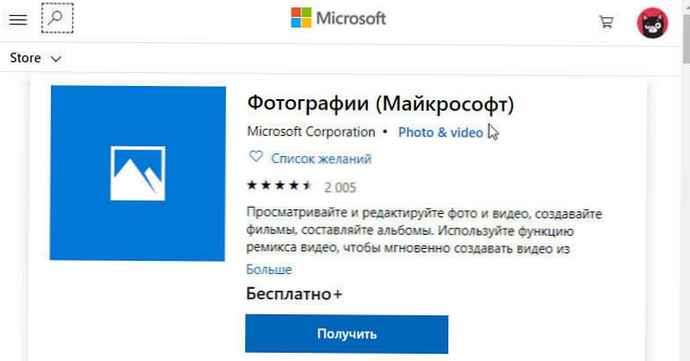
Če vas zanima, kako odstraniti vnaprej nameščene aplikacije, glejte naš članek: Kako odstraniti aplikacije, nameščene v sistemu Windows 10.
Izbirno.
In na koncu, tako da so bile informacije izčrpne, še dve odločitvi, ki nista bili povezani z obnovo aplikacije Fotografije.
- Če vam ponovna namestitev iz nekega razloga ne ustreza, lahko poskusite omogočitiKlasični pregledovalnik fotografij v sistemu Windows 10, ki je bil privzeto nameščen v operacijskem sistemu Windows 7 in prejšnjih različicah. Za registracijo sistema Windows 10 morate spremeniti le malo sprememb..
- Drugi programi za ogled slik. Obstaja več deset brezplačnih aplikacij, pa tudi tradicionalnih programov, ki vam lahko pomagajo odpreti vse vrste grafičnih formatov..
Uporabljate lahko klasične programe, kot so: IrfanView, Windows Live Photo Gallery, XnView in FastStone Image Viewer. Če želite aplikacijo namestiti iz Trgovine, poskusite: Fotor, Photo Fast Viewer in 123 Viewer HD.











