
Če imate v računalnik z operacijskim sistemom Windows 10 povezan lokalni ali omrežni tiskalnik, boste morda morali začasno ustaviti tiskanje ali izbrisati zataknjena tiskalna opravila, ki so obtičala v čakalni vrsti. Včasih Windows prezre ukaz "jasna vrsta tiskanja", ki je na voljo v uporabniškem vmesniku za upravljanje tiskalnika.
Če z oknom čakalne vrste ne morete počistiti ali izbrisati enega ali več dokumentov / strani, vam bodo v pomoč naslednje rešitve..

Kako očistiti čakalno vrsto tiskanja iz dokumentov, ki visijo v njej
Windows uporablja posebno storitev, imenovano "Print Spooler". Vaša tiskalna opravila shrani v mapo. C: \ Windows \ System32 \ spool \ PRINTERS. Povezani tiskalnik izvleče ta opravila iz medpomnilnika in natisne vaše dokumente..
Če se je dokument zagozdil ali obtičal v čakalni vrsti, je stalno prikazan v uporabniškem vmesniku. Če želite tak dokument odstraniti iz čakalne vrste, včasih pomaga tiskalnik izklopiti in ga znova vklopiti. To je običajno odvisno od gonilnika tiskalnika in ne deluje vedno..
V sistemu Windows 10 lahko s čakalno vrsto tiskalnika upravljate s klasično nadzorno ploščo ali tako, da odprete »Možnosti "→" Naprave "→" Tiskalniki in optični bralniki ". Če tiskalnega opravila ne morete izbrisati, poskusite naslednje.

Če želite izbrisati datoteke iz čakalne vrste tiskalnika v sistemu Windows 10, sledite tem korakom:.
1. način - Ustavite in zaženite storitev Print Manager.
1. korak: Vnesite storitve.msc v iskalnem polju Start / opravilna vrstica, in nato pritisnite enter.

2. korak: Poiščite storitev Upravitelj tiskanja. Z desno miškino tipko kliknite in izberite možnost Nehaj, ustaviti storitev.
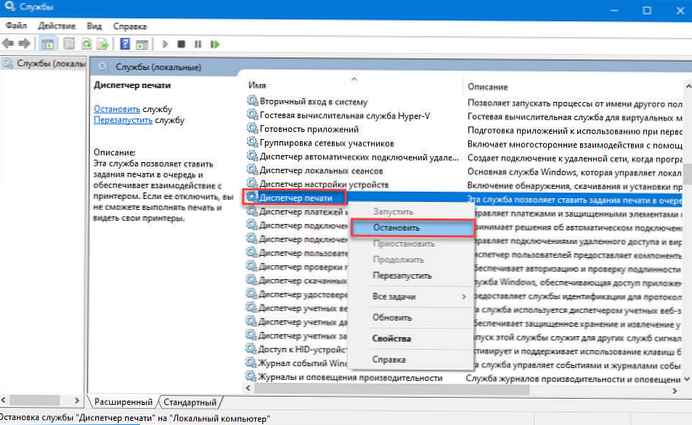
3. korak: Končno z desno miškino tipko kliknite storitev upravitelja tiskanja in začnite storitev z izbiro možnosti Teči.

To bi moralo popolnoma počistiti čakalno vrsto tiskanja. Če to ne pomaga, poskusite s korakom v 2. metodi (poglejte se navzdol).
2. način - Ročno brisanje tiskanih datotek za tiskanje.
1. korak: Vnesite storitve.msc v iskalnem polju Start / opravilna vrstica, in nato pritisnite enter.
2. korak: Poiščite storitev Print Manager. Z desno miškino tipko kliknite in izberite možnost Nehaj, ustaviti storitev.

3. korak: Odprite Explorer in se pomaknite do te mape:
C: \ Windows \ System32 \ spool \ PRINTERS

Na zgornji poti nadomestite črko "C"k imenu pogona, na katerem je nameščen Windows 10.
Opomba: Če se prikaže polje s sporočilom "Nimate dovoljenja za dostop do te mape", pritisnite gumb Nadaljujte, pridobiti stalen dostop do mape PRINTERS.
4. korak: Izberite vse datoteke v mapi PRINTERS in jih nato izbrišite.
5. korak: V oknu Storitve znova z desno tipko miške kliknite storitev Print Manager in nato zaženite storitev z izbiro možnosti Teči.

3. način - Očistite čakalno vrsto za tiskanje s pomočjo ukaznega poziva.
1. korak: Odpri Ukazna vrstica v imenu skrbnika.
2. korak: Vnesite naslednji ukaz:
net stop spooler Ta ukaz ustavi storitev. "Print Spooler".
3. korak: Zdaj vnesite ali kopirajte in prilepite naslednji ukaz:
del% systemroot% \ System32 \ spool \ tiskalniki \ * / Q
S tem bodo izbrisane vse datoteke, ki čakajo na tiskanje v mapi PRINTERS.
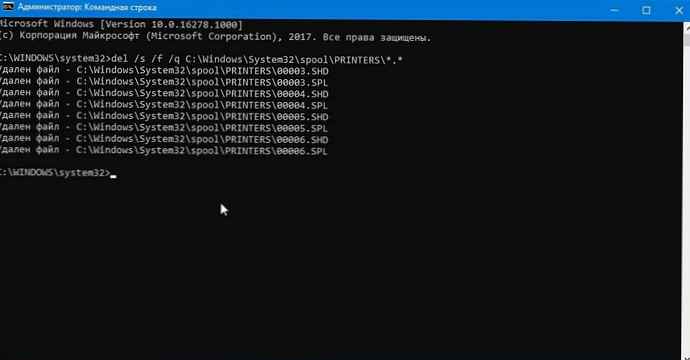
4. korak: Odprite tudi Explorer. Ukaznega okna še ne zaprejte. Pojdite v mapo:
C: \ Windows \ System32 \ spool \ PRINTERS
5. korak: Vrnite se v okno ukaznega poziva in vnesite naslednji ukaz:
neto zagonski puler Vsi, vsa tiskalna opravila so izbrisana.!
Morda vas zanima branje naslednjih člankov:
Odpravljanje težav s tiskalnikom Windows 10.
Kako popraviti - Privzetega tiskalnika ni mogoče namestiti
Kako preprečiti, da bi Windows 10 samodejno spreminjal privzeti tiskalnik.











