
Težko si je predstavljati Windows brez Explorerja, vsak dan do njega dostopamo več desetkrat. Kljub dejstvu, da je veliko drugih možnosti, Windows Explorer ostaja najpogosteje uporabljen, je še vedno precej preprost in primeren za vse. Vendar se mnogi uporabniki sistema Windows 10 ne zavedajo, da lahko z Explorerjem storite veliko stvari. V tem članku bomo opisali nekaj najboljših nasvetov za uporabo File Explorerja..
Nasveti in nasveti za pregledovalnik datotek Windows 10.
Ti nasveti vam bodo pomagali kar najbolje izkoristiti določene naloge. Upoštevali bomo naslednje trike:
- Skupna raba datotek v aplikacijah Windows 10
- Izberite ali Poiščite druge aplikacije, da odprete datoteke
- Ta računalnik v Raziskovalcu privzeto odprite
- Počisti dnevnik Explorerja
- Kako skriti in odstraniti orodno vrstico za hitri dostop iz Explorerja v sistemu Windows 10
- Kako hitro preimenovati več datotek
- Kako pritrditi košaro na ploščo za hitri dostop
- Onemogočanje oglasov v programu Windows Explorer
- Kako urediti, dodati, izbrisati predmete iz menija Ustvari kontekst
- V točki dodajte novo vrsto datoteke - Ustvari element traku traku
- Izbrišite mape iz tega računalnika v sistemu Windows 10
- Kako skriti ikono omrežja v navigacijski vrstici Explorerja
- Uporabite naslovno vrstico Explorerja namesto pogovornega okna Zaženi
- Bližnjice na tipkovnici za Windows 10 Explorer
- Poseben način za ogled nameščenih programov Windows 10
- Tako kot v operacijskem sistemu Windows 10, namesto "Ta računalnik" ali "Hitri dostop" odprite katero koli mapo
- Kako zagnati aplikacijo Universal File Explorer v sistemu Windows 10
- Vsi načini za skrivanje ali prikazovanje traku traku v programu Windows Explorer
- Kako zasukati sliko ali fotografijo v programu Explorer
- Kako spremeniti podobo mape v operacijskem sistemu Windows 10
- Kako odstraniti mapo "Volumetrični predmeti" iz razdelka - Ta računalnik
1. Skupna raba datotek v aplikacijah Windows 10:
Windows 10 ima zdaj svoj skupni dostop, ki vam omogoča skupno rabo ene ali več datotek z uporabo programov, kot je Twitter, Facebook, Instagram, Messenger, sveža barva, OneNote, Paint 3D itd..
Izberite eno ali več datotek, z desno miškino tipko kliknite in izberite v kontekstnem meniju »Pošlji«.
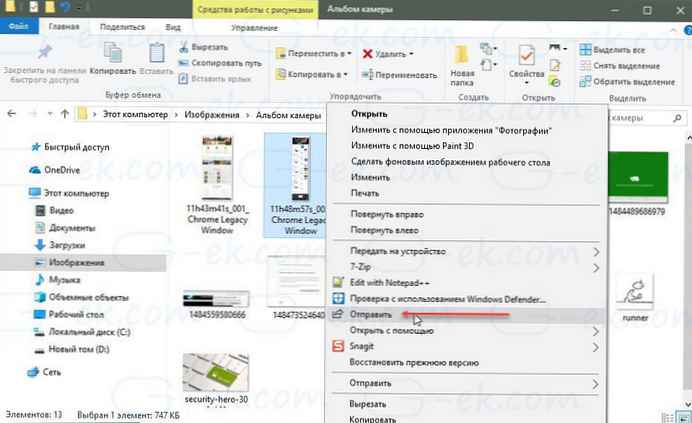
To bo odprlo meni. »Daj v skupno rabo«, ki bo prikazal seznam ljudi, s katerimi pogosto komunicirate, in seznam aplikacij, ki podpirajo to možnost.
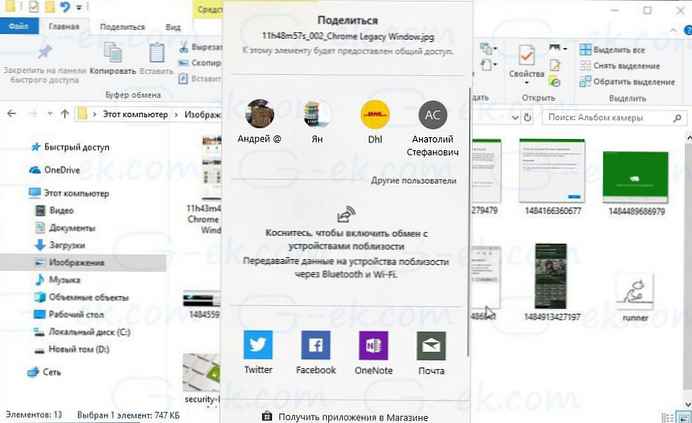
Izberite aplikacijo ali stik, ki ga želite deliti, in program se bo odprl z vsemi priloženimi datotekami.
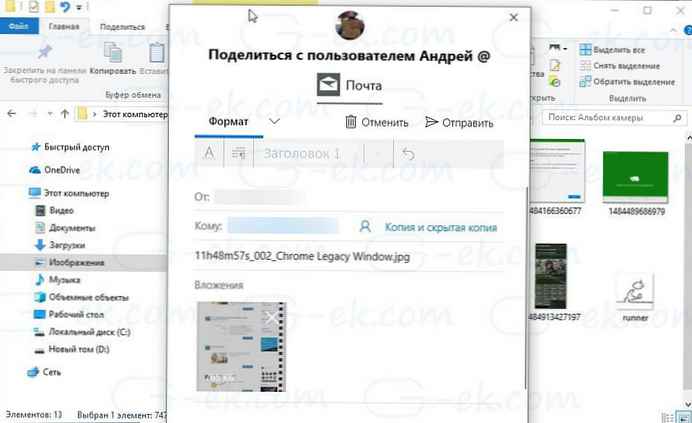
Če v meniju ne najdete želene aplikacije, lahko izberete možnost »Pridobite aplikacijo v trgovini« poiščite in naložite. Samo če aplikacija podpira to funkcijo, se bo po namestitvi prikazala v meniju Skupna raba.
To je tudi najboljši način za neposredno pošiljanje datotek vsem..
2. Izberite ali Poiščite druge aplikacije, da odprete datoteke:
Trgovina ima dovolj aplikacij, ki vam lahko ponudijo več možnosti, za razliko od aplikacij, ki so prednameščene v sistemu Windows 10. Torej, na primer, če želite uporabiti nekaj boljšega kot Beležnica, vse kar morate storiti je:
Z desno miškino tipko kliknite datoteko, ki jo odprete z beležko.
V kontekstnem meniju kliknite Odpri s in izberite Iskanje v trgovini.
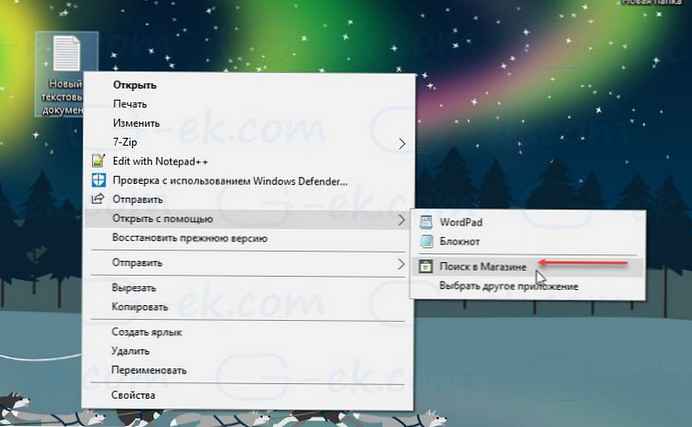
Tako boste našli vse aplikacije v trgovini Microsoft, ki lahko odprejo želeno vrsto datoteke. Nato se lahko odločite, katere aplikacije namestiti na podlagi njihovega opisa in ocene..
3. Privzeto odprite "Ta računalnik":
Ne pozabite na dni, ko se je odprla ikona datoteke za raziskovanje datotek "Moj računalnik", prikazuje seznam vaših trdih diskov, CD-jev in drugih povezanih naprav? To ni več privzeta tinktura in zdaj vidite razdelek Hiter dostop, ki prikazuje pogosto uporabljene datoteke in spodobno količino bližnjic. Čeprav so uporabni, lahko do njih vedno dostopate tako, da z desno miškino tipko kliknete ikono Explorer v opravilni vrstici.
Tukaj je, kako ga lahko odprete, ko odprete prevodnik Moj računalnik, namesto hitrega dostopa .
Odprite File Explorer in z desno miškino tipko kliknite ikono Hiter dostop v levem podoknu. Izberite v meniju, ki se odpre "Možnosti".
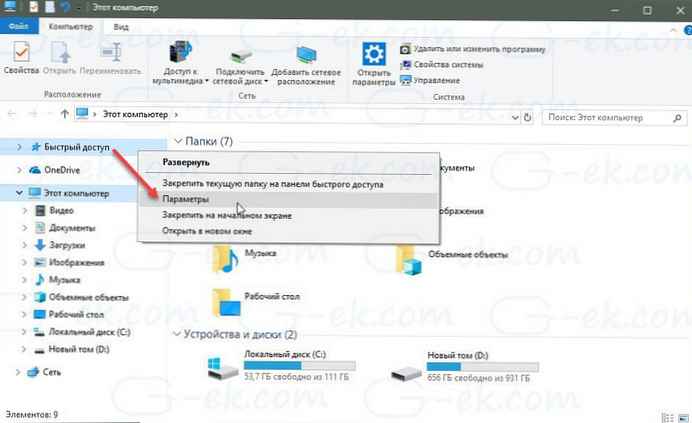
Odpre se okno Možnosti map.
Pojdite na zavihek "Splošno" v razdelku "Odpri raziskovalec datotek za" izberite s spustnega seznama "Ta računalnik".
Pritisnite gumb Prijavite se in v redu.
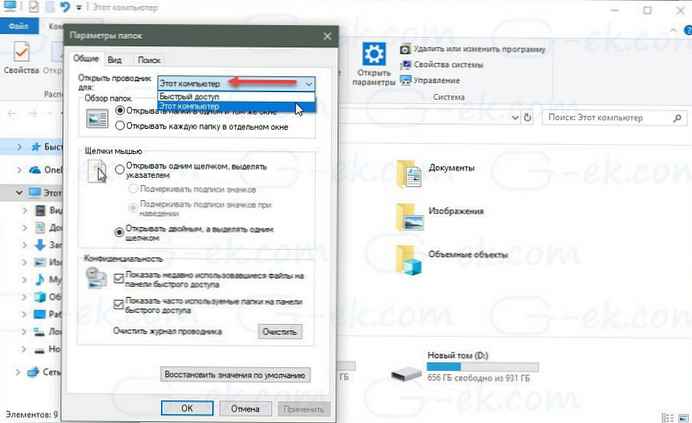
Zaradi vsega tega bo Windows Explorer odprl "Ta računalnik", ki bo prikazal vse vaše pogone in uporabniške mape.
4. Počistite dnevnik Explorerja (zaupnost):
Če imate računalnik, ki ga uporablja več ljudi, je dobro, da počistite seznam nedavno ali pogosto uporabljenih datotek. Seveda bo prav, da ustvarite ločenega uporabnika zase in račun za goste za druge, če pa ni, in vaš družinski član uporablja vaš račun, morate biti previdni.
Odprta možnost Možnosti map, po zgornjih korakih.
Poiščite razdelek Zaupnost.
Tu so vam na voljo dve možnosti..
- Pokaži nedavno uporabljeno datoteke na plošči za hitri dostop
- Pokaži pogosto uporabljene mape v orodni vrstici za hiter dostop
Počistite obe možnosti in tako zagotovite, da datoteke in mape, do katerih ste nedavno dostopni, ne bodo prikazane drugim uporabnikom računalnika. Če želite počistiti celoten seznam nedavnih datotek dnevnika Explorer, kliknite "Počisti".
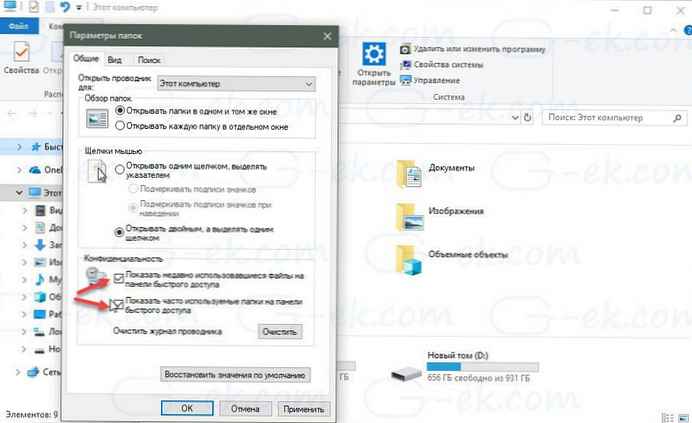
5. Kako skriti in odstraniti orodno vrstico za hitri dostop iz Explorerja v sistemu Windows 10.
Kot že veste, nam Windows Explorer 10 privzeto prikazuje Orodno vrstico za hitri dostop. Te funkcije ne potrebujejo vsi uporabniki. Če ga ne uporabljate in raje ne vidite hitrega dostopa v območju za krmarjenje, ga lahko odstranite iz Explorerja.

Kako skriti ali odstraniti hiter dostop iz Explorerja v sistemu Windows 10 z uporabo registra.
6. Kako hitro preimenovati več datotek v operacijskem sistemu Windows 10.
Če že dolgo uporabljate sistem Windows, že veste, da Windows pri preimenovanju več datotek prevzame ime prve izbrane datoteke in nato v oklepajih doda pripono s številkami. V operacijskem sistemu Windows lahko preprosto preimenujete več datotek. Hitro upoštevajte naša priporočila preimenujete več datotek z novim imenom za vsako datoteko.
7. Kako pritrditi košaro na ploščo za hitri dostop v sistemu Windows 10.
V orodno vrstico za hitri dostop lahko pritrdite različne mape. Hitro dostopna plošča vedno prikaže dodeljene mape, ne glede na to, kako redko jih obiščete. V tem članku bomo videli, kako pritrditi košarico na ploščo za hitri dostop.
8. Onemogočanje oglasov v programu Windows Explorer:
Microsoft oglašuje svoje aplikacije za uporabnike sistema Windows, poleg menija Start pa se v programu Explorer pojavljajo tudi oglasi. Odvrnejo vas, ko ste zaposleni z delom. Na srečo je te oglase v Raziskovalcu mogoče onemogočiti .
Odpri Možnosti map, nato pojdite na zavihek "Pogled".
V razdelku Napredne možnosti pomaknite se navzdol in poiščite predmet - Pokaži obvestila ponudnika sinhronizacije.
Počistite polje. Nato kliknite V redu, in oglasi bodo izginili.
9. Kako urediti, dodati, izbrisati predmete iz menija Ustvari nov kontekst v Windows 10.
Z desnim klikom na prazen prostor na namizju ali odprti mapi se odpre kontekstni meni Ustvari ponuja dodatno funkcionalnost, saj vam ponuja različne akcije.
Kontekstni meni Ustvari vam omogoča ustvarjanje novih dokumentov, map in bližnjic. Toda sčasoma lahko razumete, da dejansko ne uporabljate večine elementov v kontekstnem meniju Ustvari in se odločite, da boste nekatere elemente izbrisali ali dodali več vnosov, ki so potrebni za vaše delo. V tem članku bomo razmislili, kako urediti, dodati ali odstraniti elemente iz kontekstnega menija "Ustvari" .
10. V točki dodajte novo vrsto datoteke - Ustvari element traku traku.
V raziskovalec Windows na zavihku Domov boste našli možnost, imenovano "Ustvari element" in je odgovoren za ustvarjanje predmeta v trenutni mapi .
Možnost Ustvari element omogoča uporabnikom, da ustvarijo novo datoteko v določeni mapi. Zahvaljujoč tej možnosti ni treba ustvariti datoteke na nobenem drugem mestu in jo nato premakniti v želeno mapo. Lahko ustvarite datoteko neposredno v kateri koli mapi.
11. Izbrišite mape iz razdelka Ta računalnik v sistemu Windows 10.
Če element odprete v Explorerju - "Ta računalnik ", poleg vašega pogona C:, Explorer bo prikazal tudi pol ducata datotek, map, med katerimi so tudi mape Video, dokumenti, prenosi, slike, glasba, 3D, namizje.
Kot rezultat dobimo več podvojenj teh map, morda so nekateri uporabniki všeč. Mnogi uporabniki bi se radi znebili teh map. Obstaja dober način za skrivanje teh map v sistemu Windows 10. Takole lahko izbrišete te mape..
12. Kako skriti ikono omrežja v navigacijski vrstici Windows Explorer 10.
Windows 10 privzeto prikaže ikono omrežja v navigacijski vrstici Explorer. Uporabniki, ki nimajo domačega omrežja ali imajo raje drug način dostopa do omrežja, namesto protokola Windows SMB, lahko skrijete ikono omrežja, ki je zanje neuporabna.
13. Namesto pogovornega okna Zaženi uporabite naslovno vrstico Raziskovalca v sistemu Windows 10.
V odprtem oknu Raziskovalca in lahko odprete katero koli vgrajeno orodje Windows, programček ali funkcije nadzorne plošče, ni treba odpreti okna Zaženi. Ta funkcija ni nova v operacijskem sistemu Windows 10 - obstaja v sistemu Windows 8.1 in po možnosti tudi v prejšnjih različicah. Samo vnesite kateri koli ukaz v naslovno vrstico raziskovalca.
14.Bližnjice na tipkovnici za Windows 10 Explorer.
Z vsako novo izdajo sistema Windows pridobi nove bližnjice na tipkovnici. V tem članku želim deliti seznam kombinacij, ki so na voljo v programu Windows Explorer. Te vroče tipke lahko vam pomaga prihraniti čas in povečati produktivnost.
15. Poseben način za ogled nameščenih aplikacij za Windows 10.
Kako hitro videti vse aplikacije, nameščene v računalniku z operacijskim sistemom Windows 10? To zagotovo lahko storite prek menija. Začni - Vse aplikacije, in to je logično. Toda - to ni nujno najboljša možnost..
Tu je majhen trik z uporabo programa Windows Explorer 10, ki je kot nalašč za ogled nameščenih programov in programov ter omogoča enostavno izvajanje istih dejanj kot v meniju Start.
16. Tako kot v sistemu Windows 10, namesto "Ta računalnik" ali "Hitri dostop" odprite katero koli uporabniško mapo.
Nastavitve programa Windows 10 Explorer so omejene na samo dve mapi, ki jih lahko odpremo preko ikone v opravilni vrstici. Tako je Hiter dostop ali "Ta računalnik". Obstaja preprost način, samodejno odprite katero koli uporabniško mapo, na katero se pogosto sklicujete.
17. Kako zagnati program Universal File Explorer v sistemu Windows 10
18. Vsi načini skrivanja ali prikazovanja traku traku v raziskovalcu Windows 10
19. Kako zasukati sliko ali fotografijo v programu Windows Explorer 10
20. Kako spremeniti sliko mape v operacijskem sistemu Windows 10
21. Kako v operacijskem sistemu Windows 10 izbrisati mapo "Volumetrični predmeti" iz razdelka - Ta računalnik
Veliko se je spremenilo od zadnje posodobitve sistema Windows 10, Explorer ima več funkcij, ki se povezujejo s preostalim operacijskim sistemom. To je dobro!











