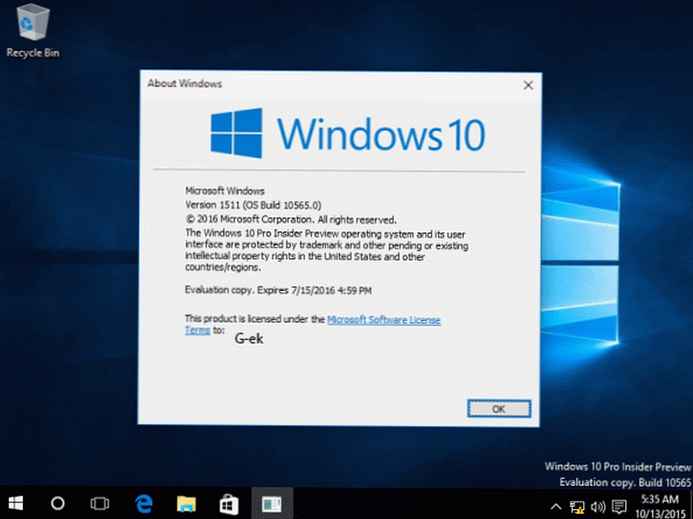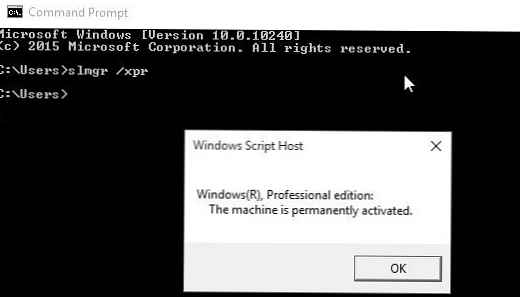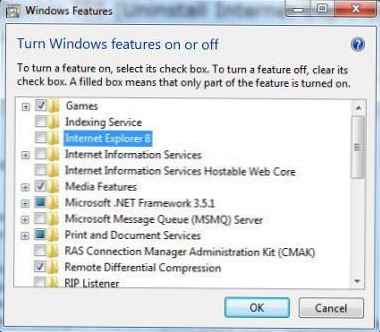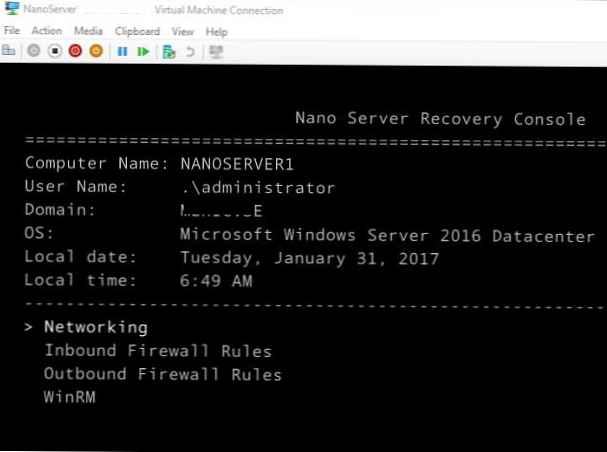Če v programu Windows 10 odprete raziskovalec, bo razdelek - "Ta računalnik ", poleg vašega pogona C:, Explorer bo prikazal tudi pol ducata datotek, map, med katerimi so tudi mape "Video, dokumenti, prenosi, slike, glasba, 3D, namizje ".
Kot rezultat dobimo več dvojnikov teh map, morda je nekaterim uporabnikom všeč, vendar sem se odločil, da stvari uredim in konfiguriram mape, tako da izbrišem dodatne - Video, Dokumenti, Prenosi, Slike, Glasba, Volumetrični predmeti, Namizje.
Mnogi bi se z veseljem znebili teh map. Obstaja dober način za skrivanje teh map v sistemu Windows 10.
Metode, ki so delovale v 8.x na podlagi registra Windows, ne delujejo več, ker je Microsoft spremenil ključe v registru. Toda poznavanje novih tipk, sposobnost skrivanja map "Slike, namizje, dokumenti, glasba itd." uporaba registra Windows 10 je še vedno ostala.
Dva načina - Kako izbrisati mape Video, dokumenti, prenosi, slike, glasba, volumetrični predmeti, namizje - iz tega računalnika v sistemu Windows 10

1. metoda
Kako odstraniti mape iz tega računalnika v operacijskem sistemu Windows 10
1. Odprite urejevalnik registra.
Pojdite v naslednjo vejo registra:
HKEY_LOCAL_MACHINE \ SOFTWARE \ Microsoft \ Windows \ CurrentVersion \ Explorer \ MyComputer \ NameSpace
Opomba: Priporočamo, da pred kakršnimi koli spremembami varnostno kopirate register..

2. Sledijo registrski ključi map, ki se pojavijo v tem računalniku
Izbriši mapo "Prenosi":
HKEY_LOCAL_MACHINE \ SOFTWARE \ Microsoft \ Windows \ CurrentVersion \ Explorer \ MyComputer \ NameSpace \ 088e3905-0323-4b02-9826-5d99428e115f
Izbriši mapo "Slike":
HKEY_LOCAL_MACHINE \ SOFTWARE \ Microsoft \ Windows \ CurrentVersion \ Explorer \ MyComputer \ NameSpace \ 24ad3ad4-a569-4530-98e1-ab02f9417aa8
Izbriši mapo "Glasba":
HKEY_LOCAL_MACHINE \ SOFTWARE \ Microsoft \ Windows \ CurrentVersion \ Explorer \ MyComputer \ NameSpace \ 3dfdf296-dbec-4fb4-81d1-6a3438bcf4de
Izbriši mapo "Dokumenti":
HKEY_LOCAL_MACHINE \ SOFTWARE \ Microsoft \ Windows \ CurrentVersion \ Explorer \ MyComputer \ NameSpace \ d3162b92-9365-467a-956b-92703aca08af
Izbriši mapo "Video":
HKEY_LOCAL_MACHINE \ SOFTWARE \ Microsoft \ Windows \ CurrentVersion \ Explorer \ MyComputer \ NameSpace \ f86fa3ab-70d2-4fc7-9c99-fcbf05467f3a
Izbriši mapo "Namizje":
HKEY_LOCAL_MACHINE \ SOFTWARE \ Microsoft \ Windows \ CurrentVersion \ Explorer \ MyComputer \ NameSpace \ B4BFCC3A-DB2C-424C-B029-7FE99A87C641
Izbriši mapo "Volumetrični predmeti":
HKEY_LOCAL_MACHINE \ SOFTWARE \ Microsoft \ Windows \ CurrentVersion \ Explorer \ MyComputer \ NameSpace \ 0DB7E03F-FC29-4DC6-9020-FF41B59E513A
3. Ko izbrišete registrske ključe, ki ste jih izbrali, skoraj v trenutku, bo ustrezna mapa izginila iz Explorerja, vendar bo ostala v levem podoknu tega računalnika, dokler ne znova zaženete Explorerja ali računalnika.
2. metoda

Kako skriti mape v navigacijskem meniju Ta računalnik v programu Windows Explorer 10.
1. korak: Odprite urejevalnik registra, pritisk na bližnjico na tipkovnici Win + r in vtipkate v pogovorno okno Zaženi - regedit kliknite Vnesite.
2 korak: V urejevalniku registra pojdite ali kopirajte in prilepite naslednjo pot:
HKEY_LOCAL_MACHINE \ SOFTWARE \ Microsoft \ Windows \ CurrentVersion \ Explorer \ FolderDescriptions \
3 korak: V registrskem ključu "Opisi map ", na primer boste videli mape z dolgimi imeni 0ddd015d-b06c-45d5-8c4c-f59713854639 - ta je odgovoren za mapo Slike.

Da bi omogočili ali onemogočili prikaz map v elementu Ta računalnik
Spremeniti morate nastavitve za naslednje mape.
▪ Slike: 0ddd015d-b06c-45d5-8c4c-f59713854639 \ PropertyBag
▪ Video: 35286a68-3c57-41a1-bbb1-0eae73d76c95 \ PropertyBag
▪ namizje: B4BFCC3A-DB2C-424C-B029-7FE99A87C641 \ PropertyBag
▪ Glasba: a0c69a99-21c8-4671-8703-7934162fcf1d \ PropertyBag
▪ Prenos: 7d83ee9b-2244-4e70-b1f5-5393042af1e4 \ PropertyBag
▪ Dokumenti: f42ee2d3-909f-4907-8871-4c22fc0bf756 \ PropertyBag
4 korak: Poiščite in pojdite na potreben razdelek glede na navedena imena
5. korak: V mapi PropertyBag najti zapis TaPCPolicy, dvakrat kliknite nanjo in nastavite vrednost Pokaži ali Skrij se, odvisno od tega, kaj želite - prikažite ali skrite to mapo.

Opomba: Vedeti morate, da morate za mapo za namizje ustvariti novo Parameter niza poimenovani zapis TaPCPolicy

in nastavite njegovo vrednost Pokaži ali Skrij se, pokazati ali skriti Namizna mapa.
Upam, da to pomaga.
Priporočljivo: Kako izbrisati mapo Volume Objects v sistemu Windows 10