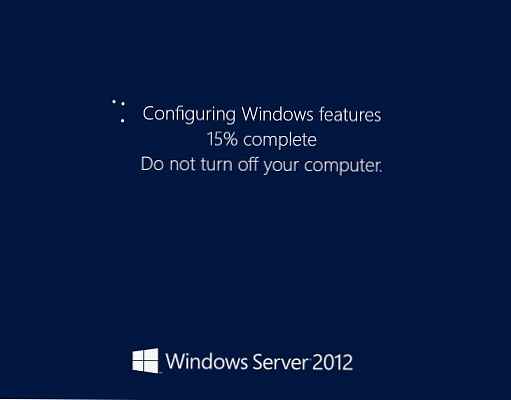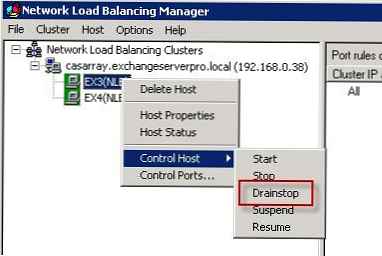Večina uporabnikov uporablja vgrajene zvočnike ali slušalke kot privzeto avdio napravo. Obstajajo pa uporabniki, ki so želeli zvok posameznih programov oddajati v različne zvočne naprave.
Na primer, lahko nastavite 5.1 nastavitve prostorskega zvoka za VLC Media Player (gledanje filmov) in slušalke kot standardno zvočno napravo za aplikacije, kot je Groove Music (za poslušanje glasbe).
Do zdaj ni bilo enostavnega načina namestitve različnih avdio izhodnih naprav za različne aplikacije. Zdaj pa lahko to storite v sistemu Windows 10, ne da bi pri tem potrebovali zunanje aplikacije. Poleg tega lahko nastavite ločene ravni glasnosti zvoka za različne aplikacije..
Možnost namestitve ločenih zvočnih naprav za različne aplikacije se je pojavila v sistemu Windows 10 Redstone 4 (različica 1803).
Spodaj so navodila po korakih za namestitev ločenih avdio izhodnih naprav za različne aplikacije in igre v sistemu Windows 10.
Namestitev različnih zvočnih naprav za posamezne aplikacije v sistemu Windows 10
1. korak. Pojdite na aplikacijo "Možnosti" → "Sistem" → "Zvok".
2. korak. V razdelku "Druge možnosti zvoka" kliknite na "Nastavitve naprave in glasnost aplikacije". Ko izberete možnost, se odpre stran, na kateri lahko nastavite potrebne nastavitve.
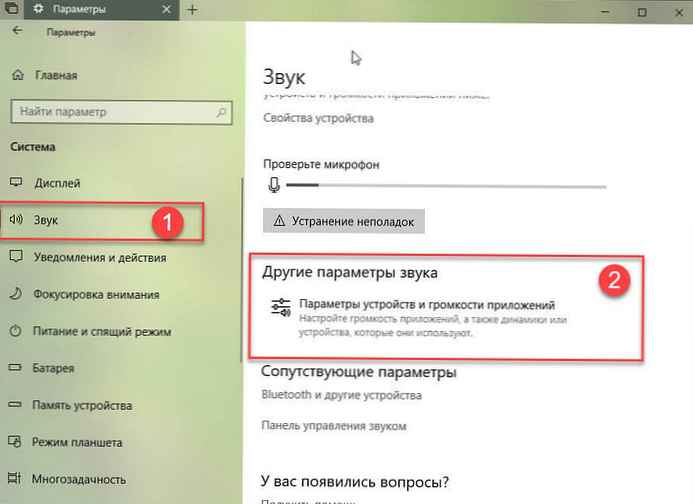
3. korak. Kot lahko vidite na spodnji sliki, stran prikazuje vse izvajane aplikacije in igre na levi strani. Če program ali aplikacija, za katero želite namestiti napravo za izhod zvoka, ni prikazana, se prepričajte, da se program ali program izvajata. Če se že izvaja, ga znova zaženite..
Če je v spletnem brskalniku odprtih več zavihkov, ki predvajajo zvok, bodo vsi zavihki prikazani posebej.
4. korak. Če želite za aplikacijo nastaviti privzeto avdio napravo, kliknite gumb za izbiro zvočne naprave na spustnem seznamu "Zaključek" zraven imena aplikacije.
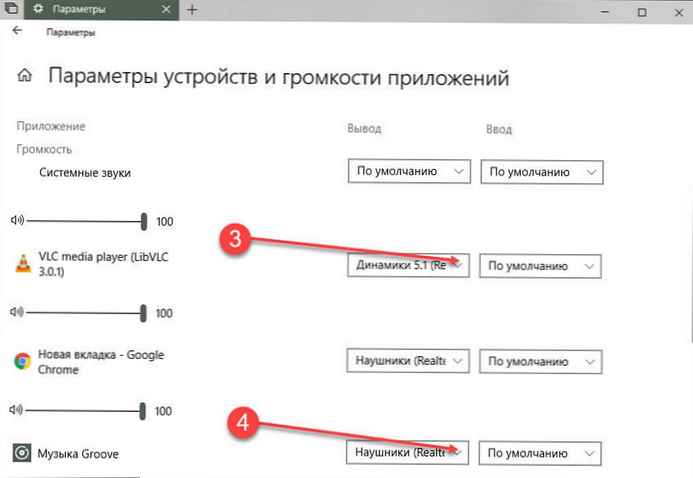
Na strani lahko nastavite tudi glasnost za različne aplikacije. Samo premaknite drsnik poleg snemanja aplikacije, da nastavite privzeto glasnost.
Seveda lahko tudi spremenite vhodne naprave za različne aplikacije..