
V sistemu Windows 10 Explorer odpre privzeto mapo bližnjic. Microsoft je v svoje nastavitve dodal možnost, ki lahko Explorer vrne v njegovo klasično vedenje in omogoči odpiranje mape Moj računalnik. Nastavitve raziskovalca Windows 10 so omejene na samo dve mapi, ki jih lahko odpremo s klikom na ikono Explorer v opravilni vrstici, meni Start ali s pomočjo bližnjice na tipkovnici Win + E, to se odpre Hiter dostop ali "Ta računalnik", odvisno od nastavitev raziskovalca.
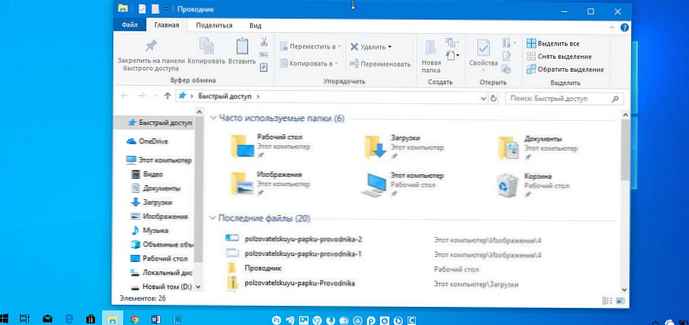
Če želite namesto mape "ta računalnik" ali "hiter dostop" odpreti drugo uporabniško mapo, te možnosti ni. Tu je način za omejitev te omejitve..
Zelo enostavno je, da se Explorer odpre namesto hitrega dostopa do "Ta računalnik". Spremeniti morate samo en parameter v "Lastnosti map", kot je opisano v članku: Kako odpreti to računalniško mapo namesto hitrega dostopa.
V tem članku bomo razmislili o načinu samodejnega odpiranja poljubne uporabniške mape, do katere pogosto dostopate, preveril sem jo v sistemu Windows 10 različice 1809 in deluje v redu.
Tako kot v Raziskovalcu namesto tega računalnika ali hitrega dostopa odprite katero koli uporabniško mapo.
Da lahko Explorer namesto tega računalnika ali hiter dostop v sistemu Windows 10 odpre uporabniško mapo, potrebujete majhno nastavitev registra, ki bo povzročila, da bo Explorer izvedel posebno datoteko VBscript. V tej datoteki lahko določite želeno mapo in jo v prihodnosti spremenite v drugo mapo. Tukaj je, kako to storiti..
1. korak: Odpri Beležnica, kopirajte in prilepite v urejevalnik besedil:
WScript.CreateObject ("Wscript.Shell"). Zaženite "C: \ MyFolder" 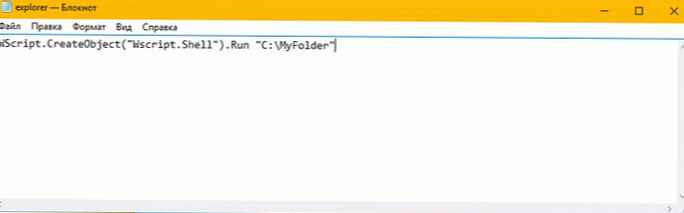
2. korak: Nadomestite območje "C: \ MyFolder" do dejanske poti do mape, ki jo potrebujete. V primeru uporabim korenski imenik pogona C: \, vendar lahko določite katero koli pot do mape, ki jo potrebujete.
3. korak: Uporabite Notepad, da shranite datoteko kot izstreliti.vbs in ga shranite kamor koli.
Na primer, lahko ga shranite v mapo z uporabniškim profilom. Če želite to narediti, v pogovorno okno Shrani datoteko v Notepadu vnesite naslednje (z narekovaji):
"% USERPROFILE% \ launch.vbs"
Oglejte si naslednji posnetek zaslona:
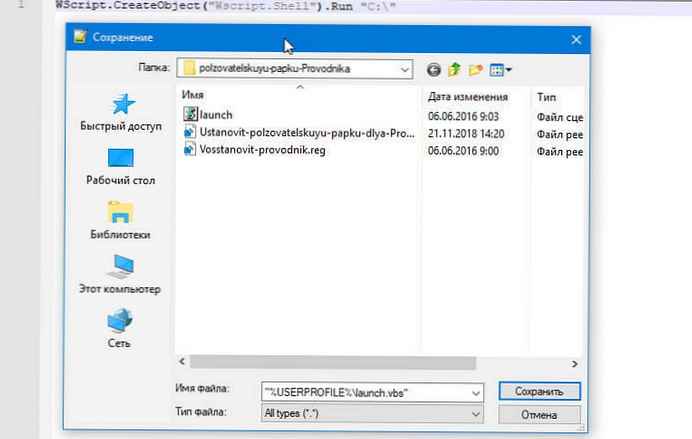
4. korak: Zdaj odprite urejevalnik registra in pojdite na naslednji razdelek:
HKEY_CURRENT_USER \ SOFTWARE \ Razredi \ CLSID \ 52205fd8-5dfb-447d-801a-d0b52f2e83e1 \ shell \ opennewwindow \ ukaz
Ta registrski ključ privzeto ne obstaja, zato ga morate ustvariti. Lahko pa uporabite spodaj pripravljene datoteke za uporabo..
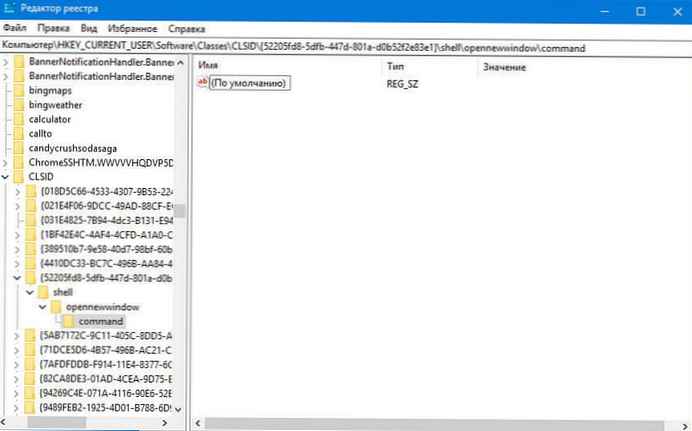
5. korak: Nastavite za (Privzeto) vrednost:
wscript.exe c: \ Uporabniki \ Vaše uporabniško ime \ start.vbs
V mojem primeru: wscript.exe "D: \ Uporabniki \ Almanex \ start.vbs"
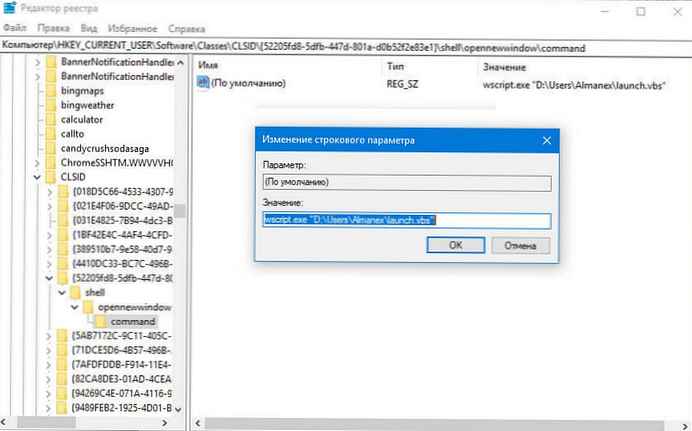
6. korak: Zdaj ustvarite nov niz z imenom DelegateExecute in vrednost pustite prazno:
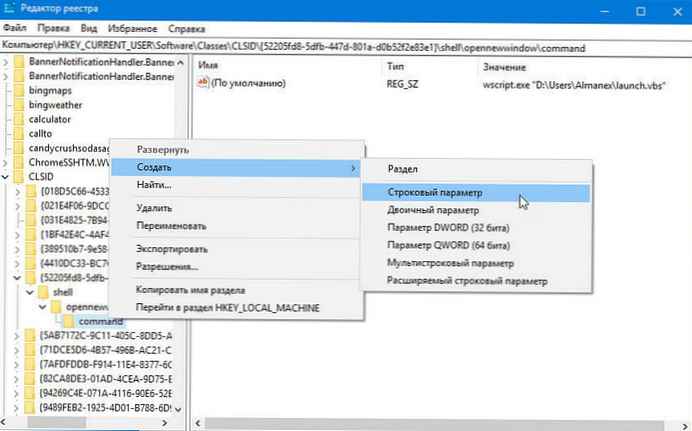
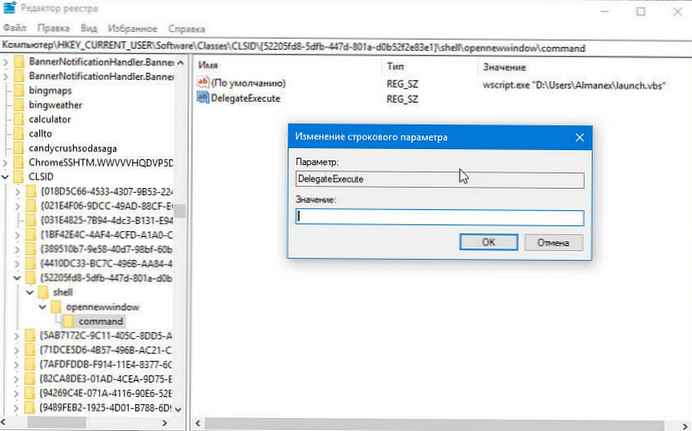
7. korak: Zaprite urejevalnik registrov in pritisnite Win + E, da odprete Explorer. Imenik se bo odprl C: \ To lahko storite z ikono Explorer v opravilni vrstici ali v meniju Start. Ko kliknete nanjo, se odpre mapa, ki ste jo določili:
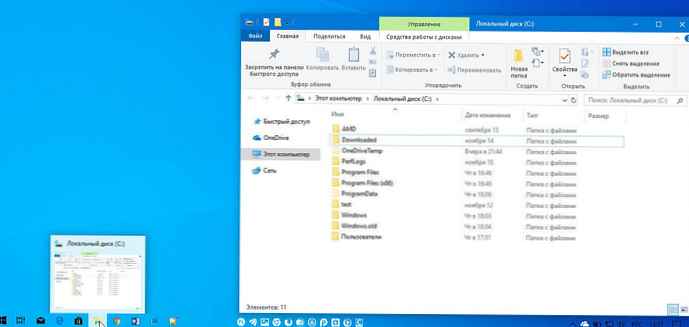
Če želite prihraniti svoj čas, lahko naložite te datoteke:
Prenesite datoteke, ki so že pripravljene za uporabo
- Postavite datoteko start.vbs v mapo "C: \ Uporabniki \ Vaše uporabniško ime". Skript je konfiguriran tako, da odpre pogon C: \, vendar lahko uredite pot, kot je opisano zgoraj.
- Nato uredite datoteko "Ustanovit-polzovatelskuyu-papku-dlya-Provodnika.reg." vnesite svoje uporabniško ime namesto dela "vaše uporabniško ime", shranite datoteko in jo dvokliknite.
Če želite preklicati spremembe, dvokliknite datoteko "Vosstanovit-provodnik.reg".
To je vse.
Morda vas zanima: Nasveti in nasveti za pregledovalnik datotek Windows 10.




![[Windows 10] Kako onemogočiti - posodobite in znova zaženite v pogovornem oknu Zaustavitev.](http://telusuri.info/img/images/[windows-10]-kak-otklyuchit-obnovit-i-perezagruzit-v-dialogovom-okne-zavershenie-raboti.jpg)


![[Windows 10] Kako preveriti, ali lahko vaš računalnik deluje s programom Hyper-V?](http://telusuri.info/img/images/[windows-10]-kak-proverit-chto-vash-kompyuter-mozhet-rabotat-s-hyper-v_4.jpg)



