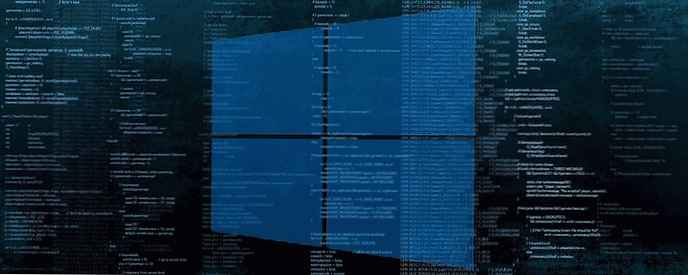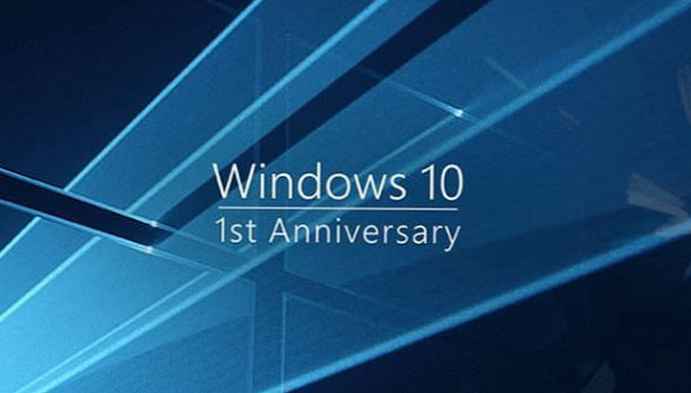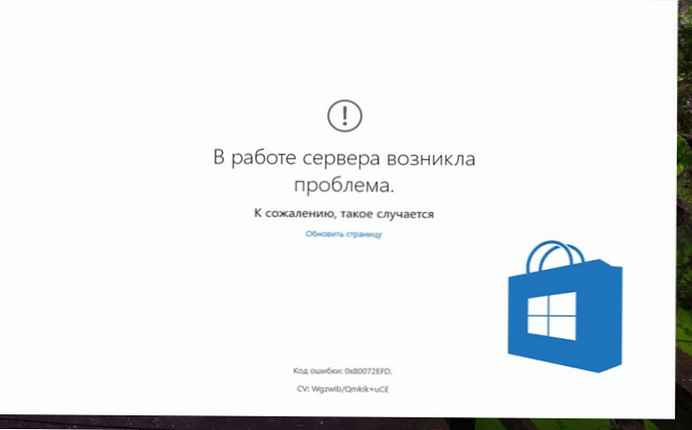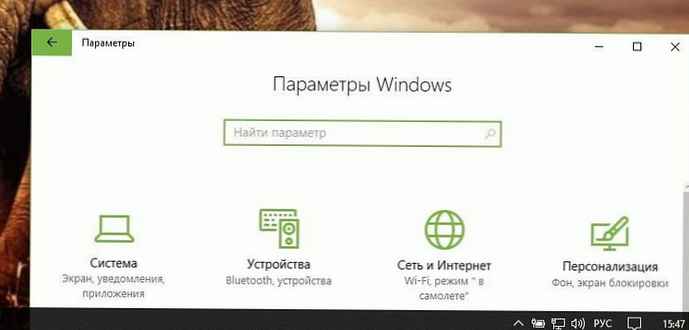Če na trdem disku ali SSD-u zmanjka prostora, boste morda morali ročno preveriti velikost vsake mape na diskih, preden jo izbrišete. To je najmanj naporno. Če uporabljate Windows 10, ne potrebujete aplikacij drugih proizvajalcev, lahko vidite, katere mape zavzamejo največ prostora z aplikacijo Nastavitve.
Windows 10 ima zelo priročno in nesmiselno skrito funkcijo, ki vam omogoča ogled količine prostora na disku, ki ga porabi mapa. To je del sistema Windows 10 od posodobitve programa Creators, vendar veliko uporabnikov ne ve, kaj je to. Funkcija je nenamerno "skrita" zaradi slabe zasnove in pomanjkanja vizualne indikacije, da ima nekaj drugega.
Oglejte si količino prostora na disku po mapi
Ta funkcija je v aplikaciji. "Možnosti". Pojdite v skupino z nastavitvami "Sistem" → "Pomnilnik naprave" → "Lokalni pomnilnik". Tako bodo prikazani vsi pogoni, povezani v vaš sistem, notranji in zunanji..

Na vsakem disku si lahko ogledate uporabljeni in prosti prostor. To ni nič novega in iste informacije so na voljo, če ta računalnik obiščete v Explorerju. Nekoliko manj očitno je, da tukaj lahko kliknete na prikazani trdi disk.
Ko z miško izberete pogon, boste videli številne vnaprej določene mape, na primer "Aplikacije in igre", "Sistem in rezervirano", "Začasne datoteke" itd. Te mape samodejno ustvari Windows in mapo lahko izberete s klikom na njo, da vidite, koliko prostora zasede vsaka od njih.

V razdelku so navedene mape na izbranem pogonu. Vsako mapo spremlja zasedena velikost na disku. Če kliknete mapo, se bo odprla v File Explorerju, kjer lahko, če želite, iz nje izbrišete datoteke.

Obstaja tudi mapa "Drugo" - mape, ki niso dodeljene nobeni kategoriji, lahko vsebujejo pomembne datoteke, od katerih je odvisno pravilno delovanje sistema. Vendar lahko vedno izberete enega od njih, da preverite vsebino v Explorerju.

Mape so razvrščene po velikosti, tako da tiste na vrhu zasedejo več prostora. Ko izbrišete datoteke, morate na dnu strani klikniti gumb Osveži ali zapreti in znova odpreti aplikacijo Možnosti, da vidite posodobljene vrednosti zasedenega prostora vaših diskov in map.
Priporočljivo: 16 načinov za sprostitev prostora na disku v sistemu Windows 10.