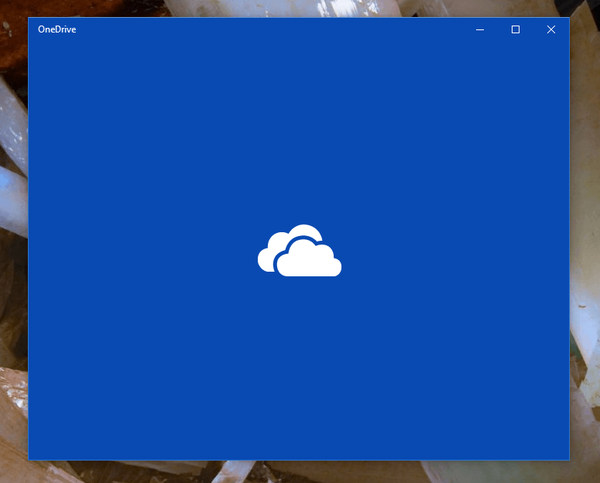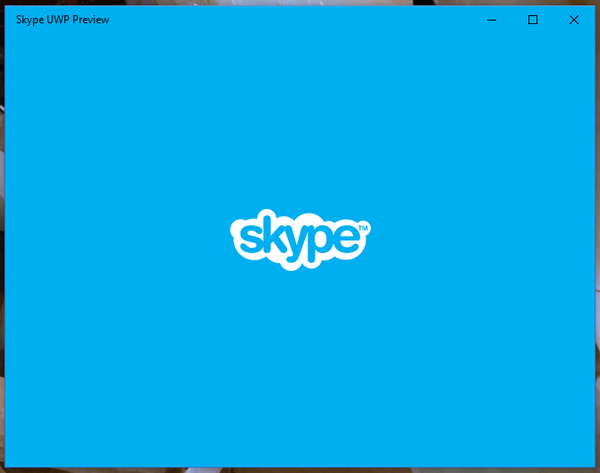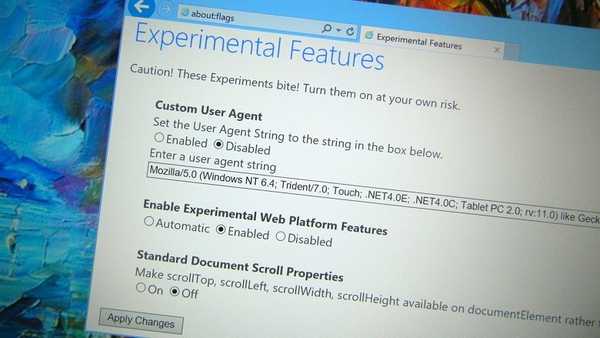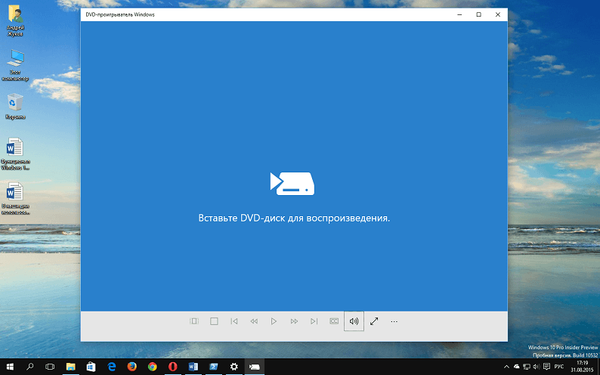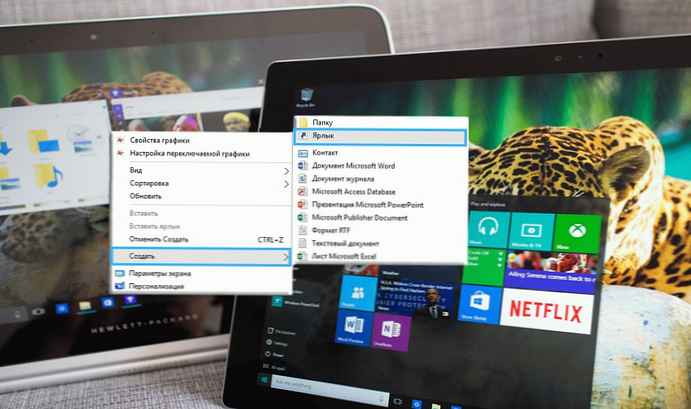Linux in Windows 10 živita srečno drug ob drugem, mnogi ljudje niso mogli verjeti, da lahko v sistemu Windows 10 Anniversary Update brez težav zaženete Bash na Ubuntu, zahvaljujoč komponenti Windows Podsistem za Linux (WSL). Vsi uporabniki niso bili zadovoljni z izbiro Microsofta, raje so namesto Ubuntuja namesto drugačnega Linuxa.
Mnogi so z veseljem zagnali sistem Windows 10 namesto Bash-a na Ubuntu - Linux SUSE. V tem članku bomo pokazali, kako to storiti - z OpenSUSE Leap 42.2 ali SUSE Linux Enterprise Server 12 SP2 - tako da lahko tudi binarne datoteke Linux zaženete izvirno v sistemu Windows 10.
Ob predpostavki, da že imate operacijski sistem Windows 10, morate slediti preprostim korakom za namestitev distribucije SUSE Linux znotraj WSL (prosti uporabite komentar, naj vsi vedo, kako to počnete drugače). Trenutno imate dve možnosti, OpenSUSE Leap 42.2 in SUSE Linux Enterprise Server 12 SP2. Spodaj bom opisal postopek za OpenSUSE 42.2 Leap (deluje enako kot za SUSE Linux Enterprise Server 12 SP2, vendar z drugačnim arhivom za prenos)

Windows 10 Kako namestiti OpenSUSE 42.2 Leap Namesto Ubuntu.
Vklopite komponente v sistemu Windows 10 Linux podsistem (WSL) in namestite bash: navodila najdete tukaj: Kako zagnati Bash v sistemu Windows 10.
Med namestitvijo boste morali ustvariti rednega uporabnika in geslo. Ta uporabnik bomo poklicali kot .
Prenesite docker UserSpace OpenSUSE:
$ Wget -O OpenSUSE-42.2.tar.xz https://github.com/openSUSE/docker-containers-build/blob/openSUSE-42.2/docker/openSUSE-42.2.tar.xz?raw=true

Odprite lupino Bash, po namestitvi najdete bližnjico v meniju Windows Start (kliknite gumb Start in vnesite "Bash", in nato kliknite Vnesite) Res je, to je Ubuntu, vendar moramo izvesti le nekaj ukazov, preden ga lahko nadomestimo s SUSE

Odstrani Uporabniški prostor OpenSUSE (ignoriranje morebitnih opozoril) in zapustite lupino Bash:
$ sudo mkdir rootfs $ sudo tar -C rootfs -Jxf openSUSE-42.2.tar.xz $ izhod

Varnostno kopirajte stari korenski datotečni sistem (Ubuntu) in kopirajte nove sisteme OpenSUSE.
Odprite okno ukaznega poziva (tipko za Windows, vnesite "CMD" in pritisnite Enter) in izvedite naslednje ukaze:
cd% localappdata% \ lxss \ preimenovanje rootfs rootfs.ubuntu premakni. \ home \\ rootfs. \


Novi OpenSUSE bo seveda v uporabniškem prostoru, ne vključuje uporabnika, ki je bil ustvarjen ob namestitvi Bash-a za Windows, in tudi nima 'Sudo'. Privzeti uporabnik je "root". V ukaznem pozivu zaženite naslednji ukaz:
lxrun / setdefaultuser koren

Po zapiranju ukazne vrstice zaženite Bash v meniju Start in na voljo imate OpenSUSE 42.2 Leap, ki deluje znotraj WSL.
Zdaj pa spremenimo tudi oranžno ikono v bolj primerno zeleno. Poiščite ustrezno iko .ico in jo kopirajte v mapo % LOCALAPPDATA% \ lxss \. V ukazni lupini izvedite ukaze (ali pa uporabite Windows Explorer, kar vam najbolj ustreza):
cd% localappdata% \ lxss \ preimenovanje bash.ico Ubuntu.ico preimenovanje Apps-suse.ico bash.ico
Znova zaženite Windows 10 Explorer ali PC.
In nazadnje, pojdi na % AppData% \ Microsoft \ Windows \ Start Menu \ Programi in dajo novo ime. Poklicala sem vpis "Bash na Suse Windows 10".

Zdaj imamo - po mojem mnenju - visokokakovosten Linux, ki se nahaja znotraj WSL, čas za nekaj več.
Ustvarite uporabnika za Bash OpenSUSE
Zagon Linuxa s korenskimi privilegiji ni privzeto dobra ideja, zato spremenimo uporabnika nazaj v - ali do uporabniškega imena, ki ste ga izbrali. Toda preden to storimo, moramo namestiti orodje, imenovano "Sudo", ki privzeto ni del arhiva OpenSUSE. Za tiste, ki Sudo ne poznajo, je to program, ki uporabniku omogoča začasno pridobitev pravic Root (aka administrator) za izvajanje administrativnih nalog.
Odprti bash OpenSUSE, vnesite naslednji ukaz:
zadrga v sudu
Počakajte nekaj časa, da Zypper kopira vse potrebne podatke o shranjevanju in zahtevo potrdi s pritiskom na gumb [Y], namestiti sudo. Še vedno ne zapirajte bash OpenSUSE, ker moramo izvesti še nekaj ukazov.

Dodajmo uporabnika (poljubno uporabniško ime) za OpenSUSE.
useradd

Popravi
chgrp 100 / doma / -R
Preden spremenimo privzetega uporabnika, moramo nastaviti korensko geslo
passwd root
Vnesite novo geslo za Root in ga potrdite s ponovnim vnosom.

Vse, kar ostane, je, da WsL-u sporočite, da ga uporablja kot privzetega uporabnika. Zaprite Bash OpenSUSE in zaženite naslednji ukaz Okno CMD:
lxrun / setdefaultuser
Izhod tega ukaza mora biti videti takole:

Končano. Naš uporabnik je pravilno nameščen ob zagonu OpenSUSE Bash.

V naslednjem članku bomo razmislili o namestitvi (grafične) programske opreme.