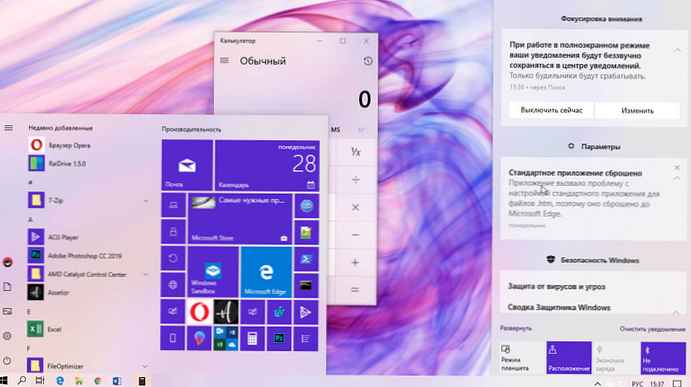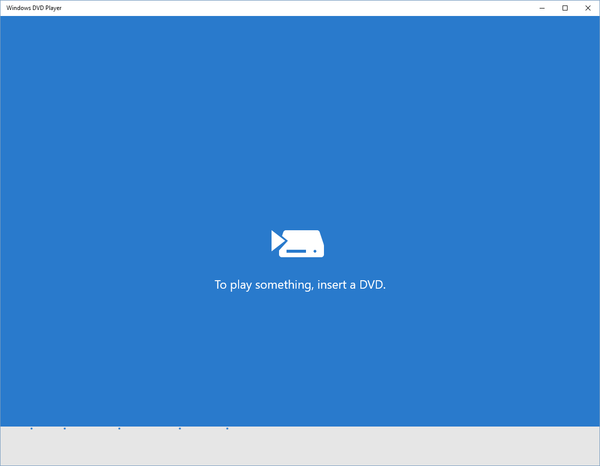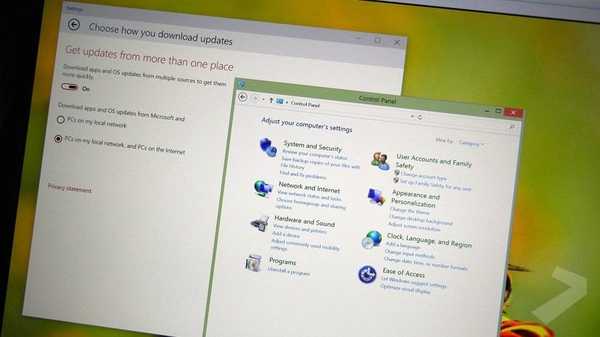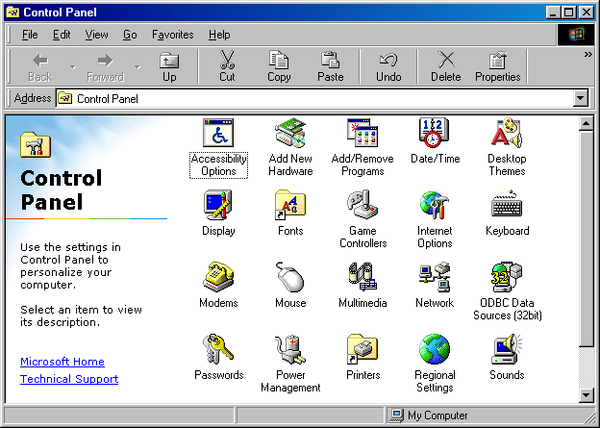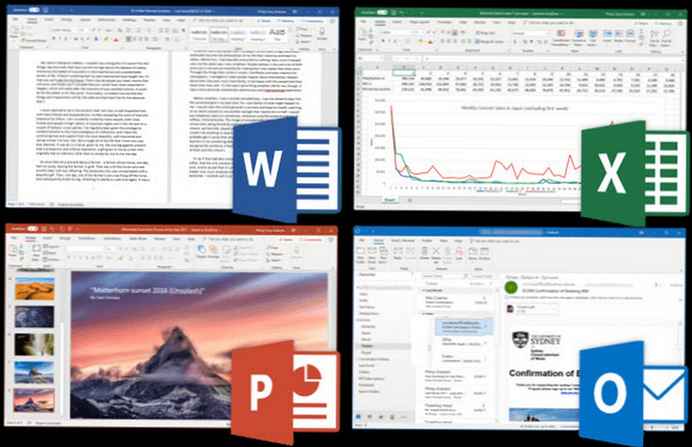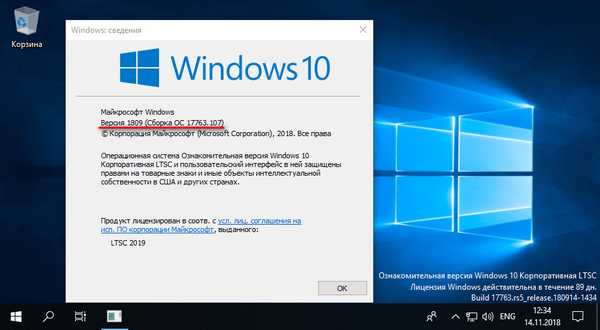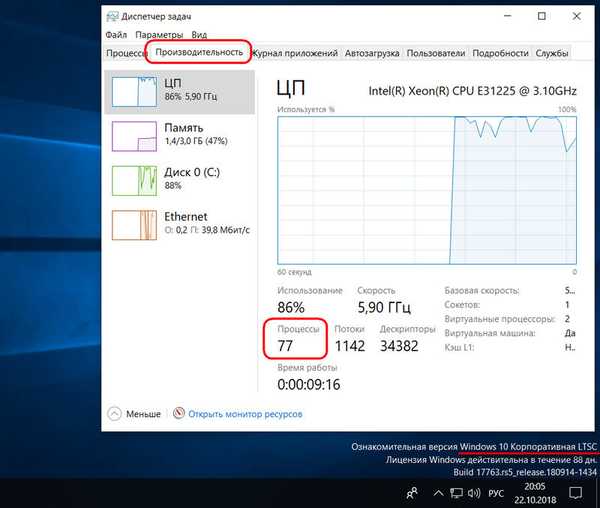Vgrajena aplikacija Fotografije v operacijskem sistemu Windows 10 podpira najbolj priljubljene formate slik, vključno s pogosto uporabljenimi jpeg, jpg, GIF, png in BMP.
Vendar včasih, ko poskušate odpreti slikovno datoteko z aplikacijo Fotografije, se lahko prikaže sporočilo o napaki "Te datoteke ne moremo odpreti." ali "Format datoteke ni podprt".

Če dobite tudi sporočilo o napaki, ko poskušate odpreti sliko, lahko poskusite odpraviti naslednje rešitve.
Preverite, ali je slikovna datoteka poškodovana.
Najpogosteje aplikacija Photos prikaže napako, ko je slikovna datoteka, ki jo poskušate odpreti, poškodovana. Če se želite prepričati, da slikovna datoteka ni poškodovana, jo z desno miškino tipko kliknite in kliknite Odpri s, izberite s seznama "Barva".
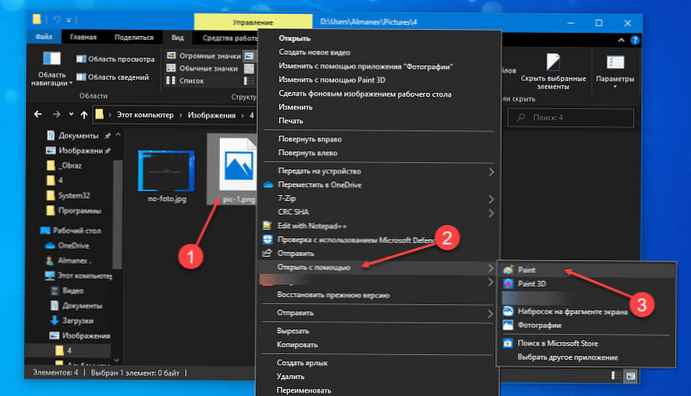
Če se slikovna datoteka brez težav odpre v programu Paint, to pomeni, da je težava v aplikaciji Fotografije.
Preverite, ali oblika slikovne datoteke podpira aplikacijo Fotografije.
Preden obnovite, ponastavite ali znova namestite aplikacijo Fotografije, se morate prepričati, ali aplikacija podpira obliko slikovne datoteke, ki jo poskušate odpreti. Če je oblika datoteke razmeroma nova, boste morda morali preizkusiti pregledovalnik slik drugega proizvajalca. Če je format datoteke HEIC, glejte Navodila za ogled slike HEIC v našem priročniku za Windows 10.
Obnovi in ponastavi aplikacijo Fotografije.
Windows 10 vam omogoča, da obnovite in ponastavite aplikacijo Fotografije, tako da lahko rešite vse težave z aplikacijo, ne da bi jo morali znova namestiti. Tukaj je opisano, kako obnoviti in ponastaviti aplikacijo Fotografije..
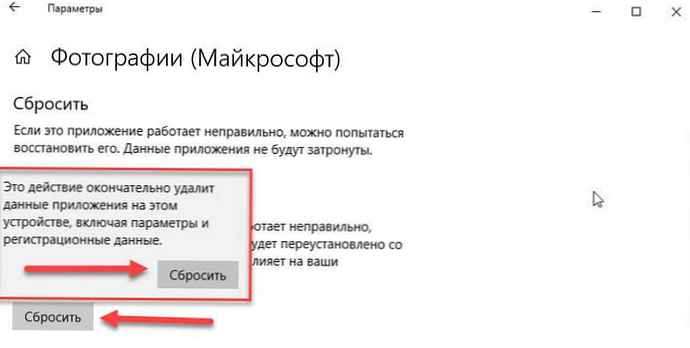
1. korak: Izberite "Možnosti" → "Aplikacije" → "Aplikacije in funkcije".
2. korak: Na seznamu aplikacij poiščite in kliknite aplikacijo "Fotografije "
3. korak: V oknu, ki se odpre, kliknite »Ponastavi ».
Več v našem vodniku: Kaj storiti, če se aplikacija Photos ne odpre.
Ročno namestite aplikacijo Fotografije.
Če z zgornjimi rešitvami ni bilo mogoče odpraviti napake aplikacije Photos, jo poskusite znova namestiti ročno. Ker aplikacije ni mogoče odstraniti z aplikacijo Nastavitve, jo morate odstraniti s programom PowerShell. Tukaj je, kako to storiti.
- Teči Powerhell v imenu skrbnika (sicer izvedba ukaza ne bo uspešna).
- Vnesite ali kopirajte prilepite naslednji ukaz:
Get-AppxPackage * Fotografije * | Odstrani-AppxPackage

- Počakajte, da se ukaz zaključi, zaprite PowerShell in sledite povezavi: https://www.microsoft.com/ru-ru/p/microsoft-photos/9wzdncrfjbh4 v trgovino in namestite aplikacijo Fotografije.
Omogoči klasični pregledovalnik fotografij Windows
Klasični pregledovalnik fotografij (Windows Photo Viewer) je privzeto onemogočen v sistemu Windows 10. Lahko ga omogočite in uporabite privzeto, če imate težave z aplikacijo Fotografije..
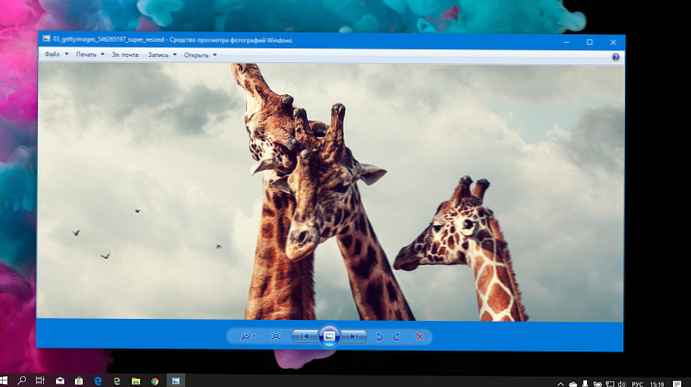
Lahko omogočiteKlasični pregledovalnik fotografij v sistemu Windows 10, ki je bil privzeto nameščen v operacijskem sistemu Windows 7 in prejšnjih različicah. Za registracijo sistema Windows 10 morate spremeniti le malo sprememb..
To je vse! Upam, da bodo informacije koristne.