
Že nekaj let se je priljubljenost Skype-a zmanjšala, število uporabnikov drugih sporočil za takojšnje sporočanje pa se je povečalo. Vendar je za številne ljudi glavno sredstvo za vzdrževanje stikov s tovariši, sorodniki, strankami, zaposlenimi in se uporablja nenehno. Razvijalci programa so poskrbeli, da se je začel takoj po zagonu operacijskega sistema.
Uporabnik lahko aplikacijo odstrani s seznama samodejno naloženih in poišče, kako dodati Skype v zagon sistema Windows 10. Težava se reši na naslednje načine:
- konfiguracijski parametri samega sporočila;
- dodajanje bližnjice Skype v samodejni zagon;
- uporaba pripomočkov drugih razvijalcev;
- ročno dodajanje vnosa v želeni del sistemskega registra;
- Windows 10 Task Scheduler.
- Nastavitve aplikacij
- Začetni imenik
- Vloge tretjih oseb
- Načrtovalnik opravil
- Urejevalnik registra
Nastavitve aplikacij
Konfiguracijski parametri programa Messenger vključujejo funkcijo njegove integracije na seznam samodejno prenesenih aplikacij.
1. Pokličite element glavnega menija s klikom na tri točke desno od avatarja.
2. Izberite "Nastavitve".
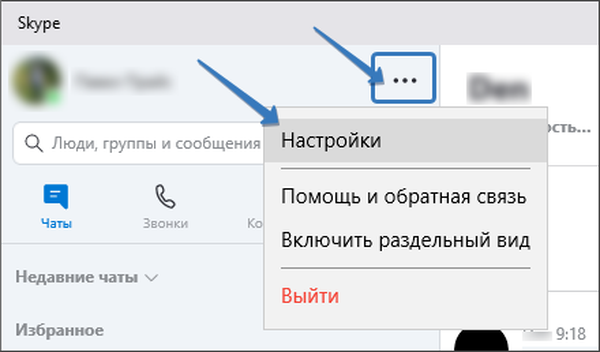
3. Pojdite na zavihek s splošnimi nastavitvami sporočila, premaknite potrditveno polje »Samodejno zaženi Skype«, da shranite spremembe, ki jih ne potrebujete, saj program to privzeto opravi.
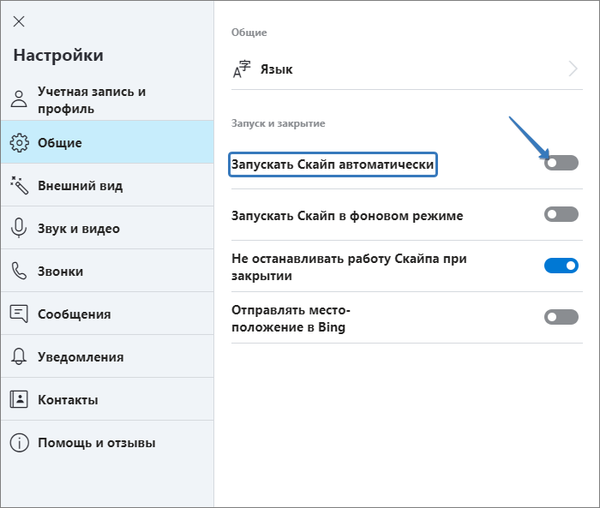
Začetni imenik
Razmislite o drugih načinih reševanja težave. Ena od teh je dodajanje bližnjice za zagon programa v zagonskem imeniku operacijskega sistema.
1. Pojdite v mapo % USERPROFILE% \ AppData \ Gostovanje \ Microsoft \ Windows \ Start Menu \ Programi in odprite imenik Startup (v angleški različici Startup).
Kopirajte vrstico zgoraj in jo prilepite v "Raziskovalec".
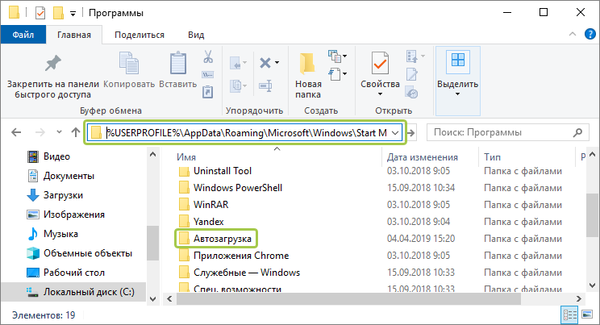
2. Kopirajte bližnjico za zagon Skype-a v imenik ali ga ustvarite (prek kontekstnega menija praznega območja okna ali tako, da povlečete in spustite izvršljivo datoteko).
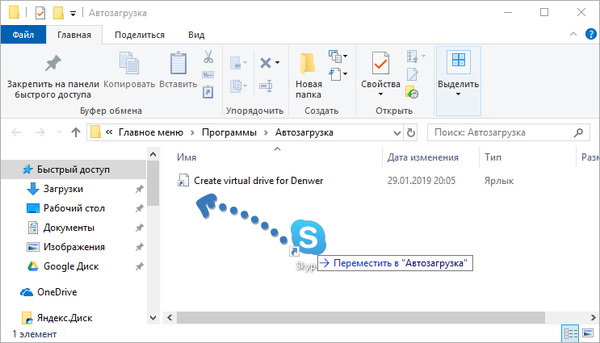
Vloge tretjih oseb
Programsko opremo za samodejno zagon v sistemu Windows lahko dodate prek zunanjih orodij ali njihovih modulov, ki so odgovorni za optimizacijo operacijskega sistema. Razmislite o primeru pripomočka "Starter" codestuff.obninsk.ru/Starter.zip, ki je izšel leta 1994.
1. Odprite program (je prenosljiv) in kliknite na gumb "Novo".
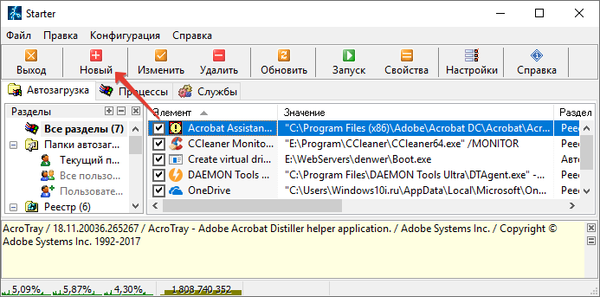
2. Navedite pot do izvršljive datoteke ali jo vstavite ter ime aplikacije in kliknite »V redu«.
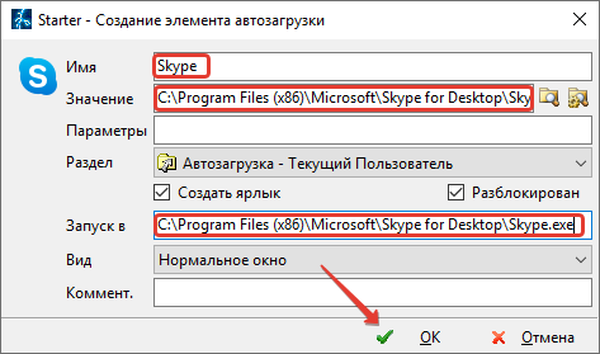
Po potrebi spremenite razpoložljive nastavitve zagona: aktivno, registrski ključ, kamor se shrani zapis, pogled okna, parametri klica aplikacije.
Načrtovalnik opravil
Vključitev katerega koli pripomočka na seznam tistih, ki se začnejo z operacijskim sistemom Windows, se izvaja tudi prek orodja za načrtovanje opravil.
1. Zaženite ga (z uporabo iskalnega primera).
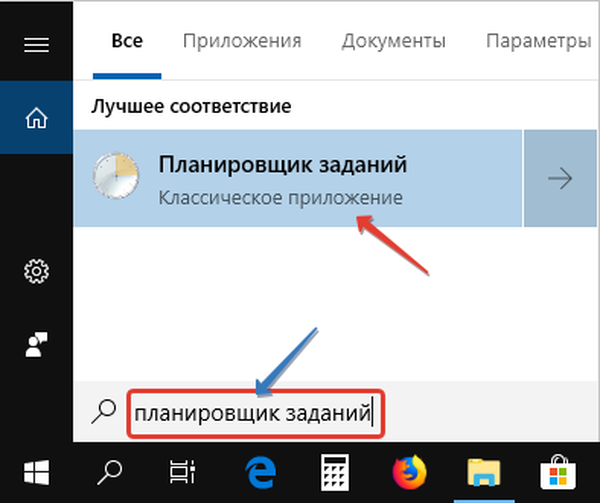
2. Ustvari novo nalogo.
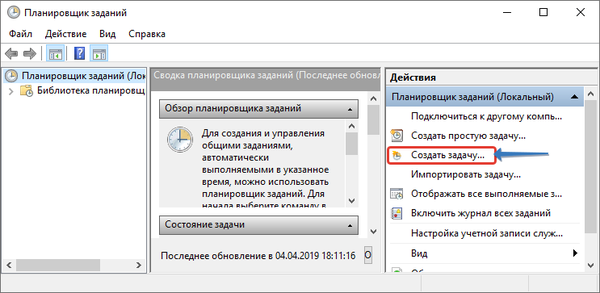
3. Poimenujte ga in navedite, da se mora prilagoditi v sistemu Windows 10.
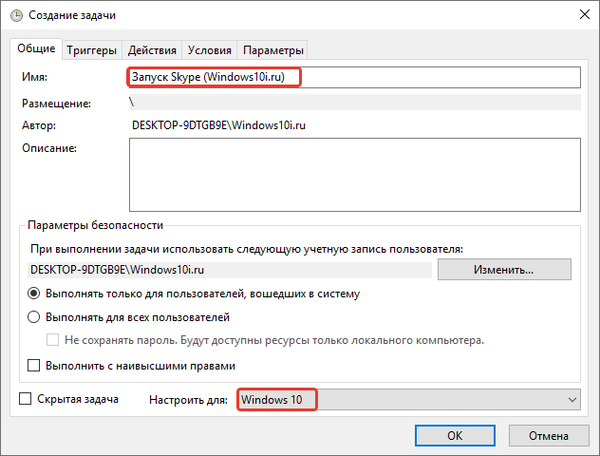
4. Na zavihku "Sprožilci" nastavite nov pogoj in izberite zagon opravila ob vnosu računa.
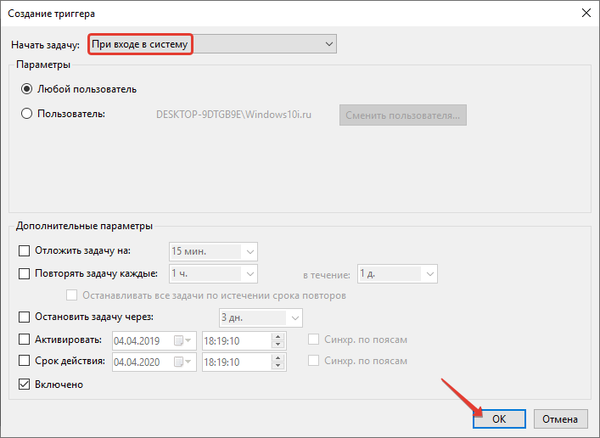
Lahko spremenite druge parametre, kot so zamuda pred izvedbo, trajanje naloge, račun, za katerega se izvaja.
5. Na zavihku »Dejanja« dodajte novo operacijo in vnesite pot do »Skype.exe« ali kliknite »Brskaj ...« in izberite izvršljivo datoteko.
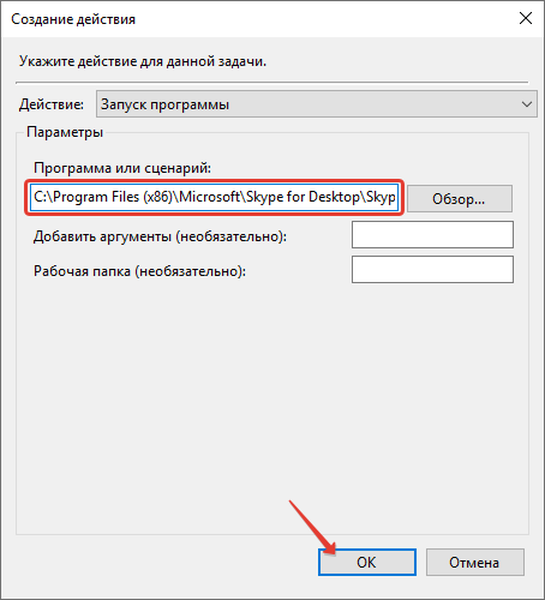
6. Shranite nastavitve naloge in jih vključite v Scheduler.
Urejevalnik registra
Najbolj izpopolnjen način za tiste, ki iščejo zapletene poti.
1. Pridržite Win + R in izvedite "regedit".
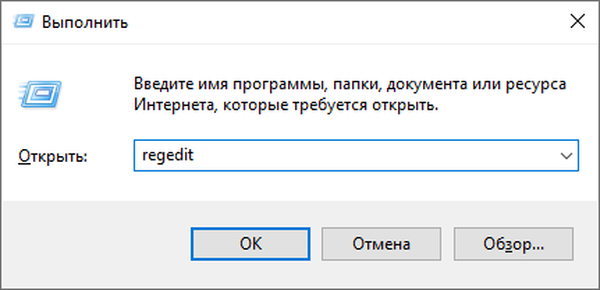
2. Pojdite v vejo "HKCU - Programska oprema - Microsoft - Windows - Trenutna različica - Zaženi" in dodajte niz parametrov.
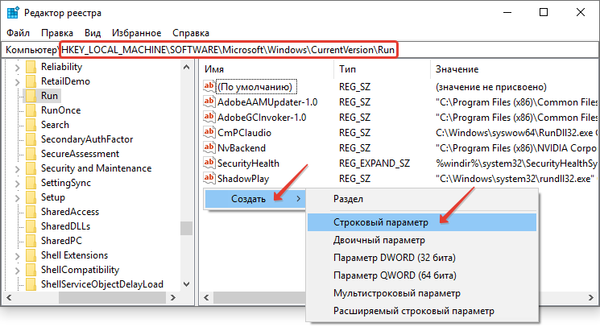
3. Vnesite njegovo vrednost - pot do Skype.exe in ime, na primer Skype.
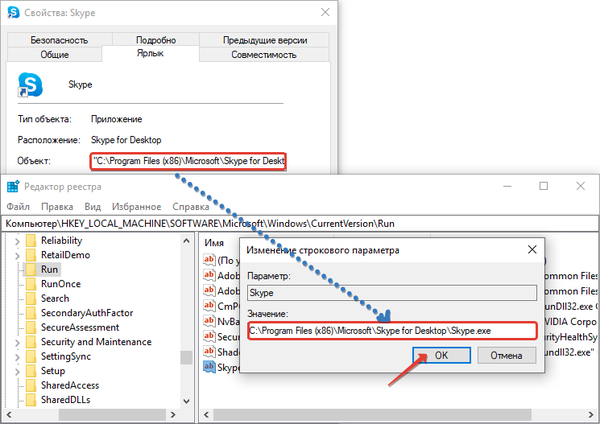
4. Kliknite »V redu«..
Enako storimo skozi ukazno vrstico ali batch datoteko, vendar ne bomo šli tako daleč. Obravnavane metode so dovolj za vsakega uporabnika. Če se v prihodnosti odločite za onemogočanje samodejnega nalaganja Skype, lahko o tem preberete tukaj.











