
Brezplačni program VirtualDub je zasnovan za zajem, urejanje in urejanje videov. VirtualDub privzeto deluje z datotekami AVI; drugi formati so povezani s programom s pomočjo razširitev (vtičnikov).
Program ima več sprememb, zlasti VirtualDubMod z naprednimi funkcijami. Primeri v tem članku bodo pokazali delo v teh dveh programih. Vsa zaključena dejanja v teh programih se izvajajo enako..
Vsebina:- Kako združiti video datoteke v eno video datoteko
- Kako video datoteko razrežite na več delov
- Kako dodati podnapise v video datoteko
- Kako dodati zvočni posnetek v video datoteko
- Dodajanje zvočnega zapisa v video datoteko v VirtualDubMod (video)
- Kako odstraniti zvočni posnetek iz video datoteke
- Zaključki članka
- Odstranjevanje zvočnega zapisa iz video datoteke v VirtualDubMod (video)
VirtualDub ne potrebuje namestitve v računalnik in deluje iz mape.
Na internetu je na voljo veliko možnosti za prenos programa, izberite program z ruskim jezikom, pri čemer so v programu že nameščeni vtičniki.
Zdaj razmislite o tem vprašanju - kako uporabljati VirtualDub? Ta članek bo odgovoril na naslednja vprašanja: kako lepiti video datoteke v eno datoteko, kako razrezati video datoteko na več delov, kako dodati podnapise v video datoteko, kako dodati zvočni zapis v video datoteko, kako odstraniti zvočni posnetek iz video datoteke.
Ta priročnik vsebuje navodila za uporabo VirtualDub..
Kako združiti video datoteke v eno video datoteko
S programom VirtualDubMod lahko v eno video datoteko združite več video datotek. V tem primeru uporabljam film, ki je sestavljen iz dveh video datotek s pripono ".avi" in ti deli niso serija filma. Prej so bili pogosto takšni filmi posneti na več CD-jih.
Če želite to narediti, odprite program VirtualDubMod v meniju "File" => "Open Video File ...". V oknu Raziskovalec izberite video datoteko, na katero boste priložili drug del tega filma, in nato kliknite gumb "V redu".
V meniju »Video« potrdite polje »Kopiranje s neposrednim tokom«. Pri zagonu programa je privzeto vedno aktiviran element Polni način obdelave..
Če uporabljate ta način, bo celoten postopek kodiranja trajal zelo dolgo, velikost končne datoteke pa se bo povečala stokrat. V tem primeru na vašem računalniku morda ni dovolj prostega prostora na trdem disku za končno datoteko.
S funkcijo »Direct Stream Copy« se video datoteka ne prekodira in kakovost videa se ne poslabša, kar se običajno zgodi s popolno obdelavo.
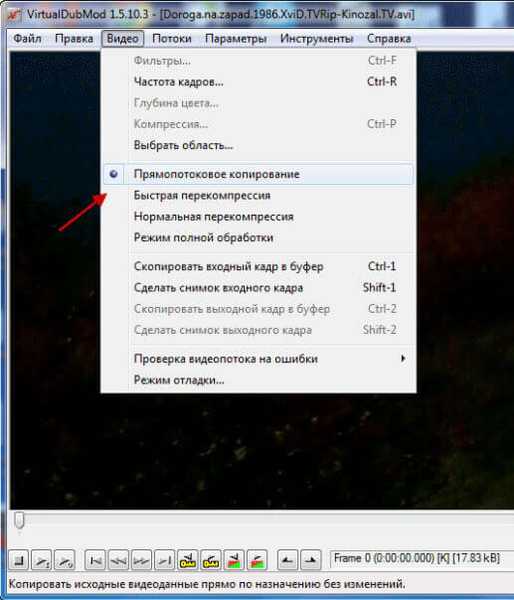
V meniju "Datoteka" kliknite "Dodaj segment AVI ...". V oknu Raziskovalca izberite drugo video datoteko in nato kliknite gumb "Odpri".
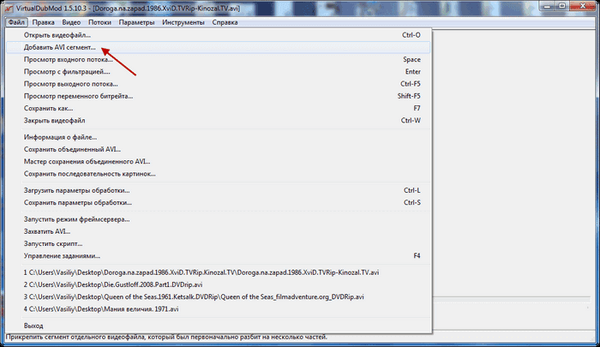
Nato spet vstopite v meni "Datoteka" in v kontekstnem meniju kliknite element "Shrani kot ...".
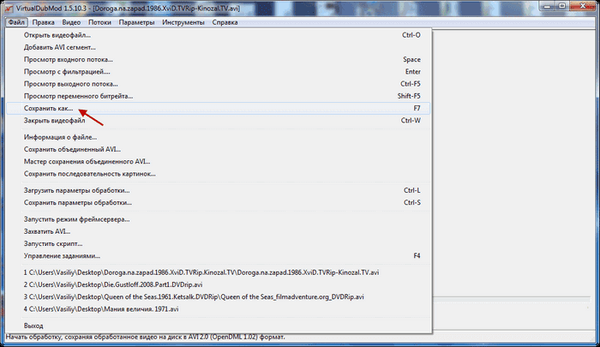
V oknu, ki se odpre, izberite ime datoteke (lahko izberete katero koli ime in to datoteko preimenujete) in nato kliknete gumb »Shrani«.
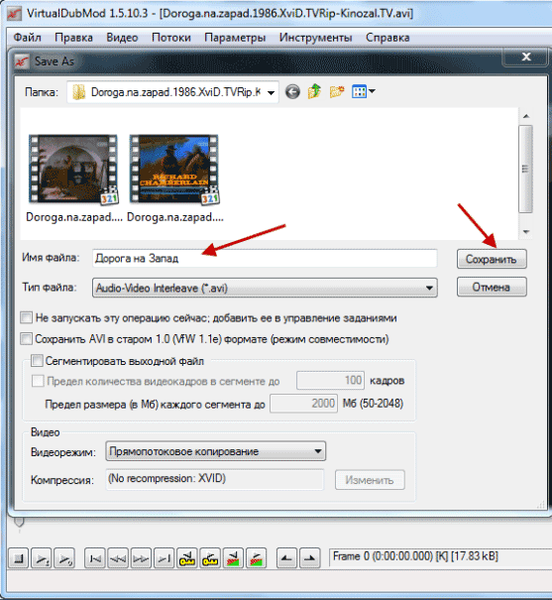
V novem oknu vidite postopek obdelave video datotek.

Posledično čez nekaj časa dobite film, sestavljen iz ene video datoteke. Če primerjate izvirno video datoteko in povezano video datoteko, boste videli, da kakovost videa ostaja skoraj nespremenjena.
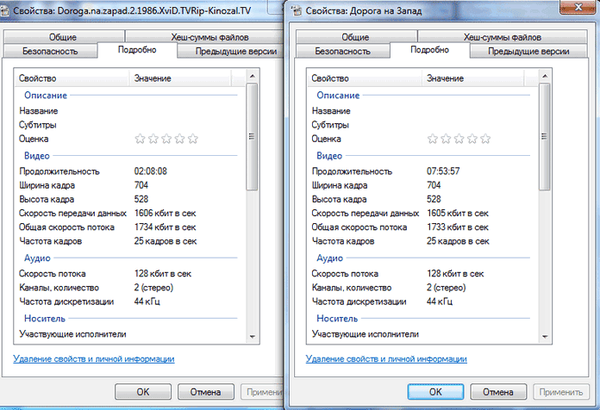
Če je potrebno lepiti več video datotek, potem prvo lepite prvo video datoteko z drugo, nato pa v lepljeno video datoteko dodajte tretjo video datoteko. V lepljeno video datoteko na enak način dodajte naslednje video datoteke.
Kako video datoteko razrežite na več delov
Če želite video datoteko razrezati na več delov, odprite program VirtualDubMod v meniju "Datoteka" => "Odpri video datoteko ...".
V program dodajte video datoteko tako, da jo za to izberete v oknu Explorer. V meniju Video izberite "Kopiranje z neposrednim tokom".
S pritiskom in držanjem gumba »Shift« na tipkovnici premaknite drsnik na lestvici na mesto, ki ga potrebujete za razdelitev video datoteke. Ko kliknete začetno nalepko okvirja (desno ali levo), izberite želeno mesto v filmu. Nato spustite gumb na tipkovnici.
Zdaj morate zapisati številko okvira datoteke in klikniti začetno oznako izbire (ki se nahaja na levi strani). Nato drsnik premaknite na konec lestvice in kliknite na končno izbirno oznako (ki se nahaja na desni).

Ta delček lestvice bo poudarjen modro. Po tem kliknite tipko "Izbriši" na tipkovnici.
Nato pojdite v meni "Datoteka" => "Shrani kot ...", v oknu "Shrani kot" pa datoteki dajte ime in kliknite na gumb "Shrani". Po obdelavi dobite video datoteko z začetkom filma.
Če želite dobiti drugo polovico filma, v meniju "File" => "Open Video File ..." odprite prvotno video datoteko v VirtualDubMod in jo izberite v oknu Explorer.
V meniju »Video« kliknite element »Kopiranje z neposrednim tokom«. V meniju »Uredi« kliknite »Pojdi ...«. V okno "Pojdi v okvir" vnesite številko ključa, ki ste jo posneli prej, in kliknite na gumb "V redu".

Nato postavite končno oznako izbire (nahaja se na desni strani) in premaknite drsnik na lestvici na sam začetek lestvice. Tam postavite začetno oznako izbire (nahaja se na levi strani).
Odlomek bo na lestvici označen z modro barvo. Nato na tipkovnici kliknite gumb "Izbriši". Nato pojdite v meni Datoteka in shranite video datoteko, kot je opisano prej.
Kot rezultat, film razdelite na dve video datoteki. Podobno lahko izrežete video datoteko na potrebno število fragmentov ali iz video datoteke izrezujete fragmente poljubne velikosti.
Kako dodati podnapise v video datoteko
Ko odprete program VirtualDub, v meniju "File" => "Open video file ..." v oknu Explorer izberite video datoteko, v katero boste dodali podnapise.
V meniju "Video" kliknite element "Filtri ..." (ta element je aktiven le, če je omogočen "Način celotne obdelave"). V oknu, ki se odpre, kliknite gumb "Dodaj ...".
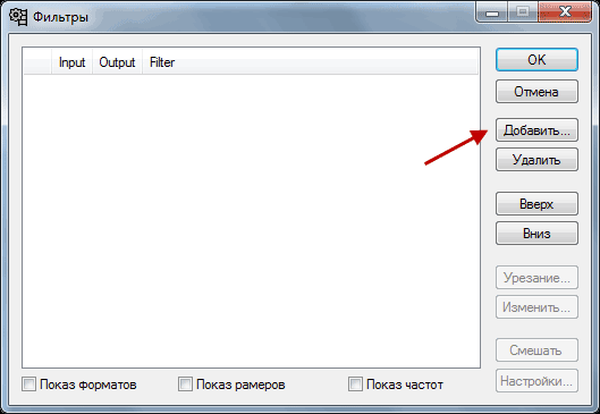
V novem oknu "Dodaj filter" poiščite in izberite filter "TextSub", ki podpira različne vrste podnapisov. Po tem kliknite na gumb "V redu".
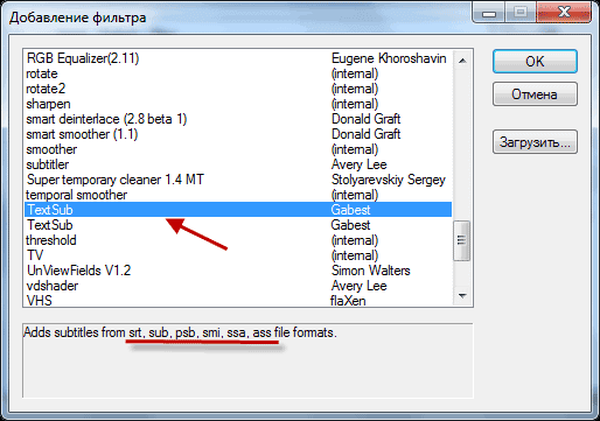
V oknu "Filtri" kliknite gumb "V redu".
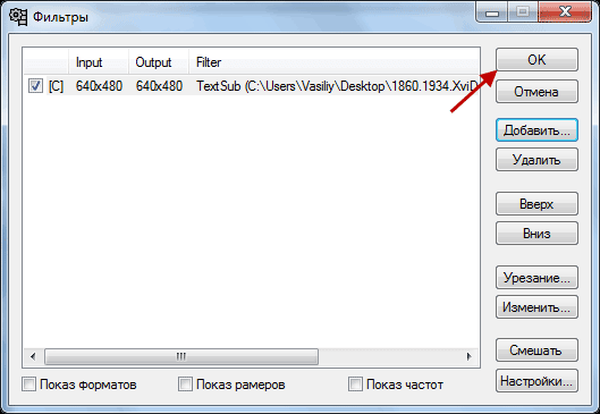
Če zdaj nadaljujete s shranjevanjem datoteke, bo končna video datoteka velikanska.
Da bi se temu izognili, morate vstopiti v meni "Video" in nato klikniti na element "Stiskanje ...". V oknu "Izbira vrste stiskanja" izberite kodek (ponavadi Xvid ali DivX) in nato kliknite gumb "V redu".
Morda vas zanima tudi:- Movavi Video Editor - programska oprema za urejanje videov
- Kako prenesti Windows Movie Maker (Windows Movie Studio) za Windows
Če morate spremeniti kakovost izhodne video datoteke, kliknite na gumb »Spremeni«.
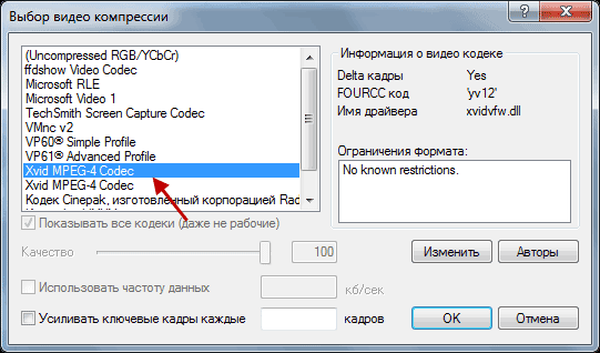
V novem oknu "Konfiguracija Xvid" lahko med premikanjem drsnika poskušate izboljšati kakovost končne video datoteke.
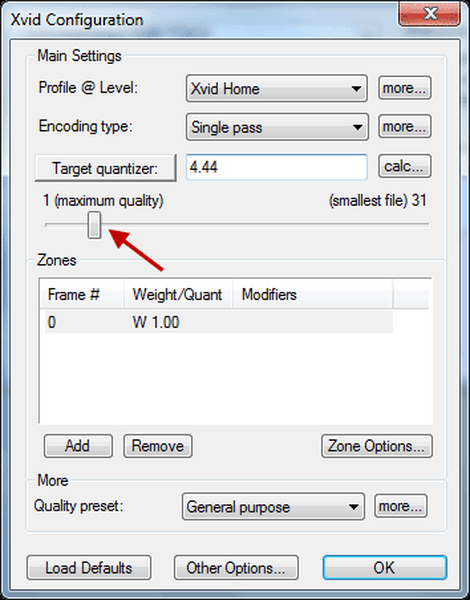
V meniju »Datoteka« kliknite element »Shrani kot AVI ...«. V oknu Raziskovalec izberite mesto za shranjevanje video datoteke in njeno ime. Začne se obdelava videov.
Po obdelavi dobite video datoteko z vdelanimi podnapisi. Kakovost video datoteke po obdelavi bo nekoliko slabša kot pri originalni video datoteki.
Kako dodati zvočni posnetek v video datoteko
Odprite program VirtualDubMod, v meniju "Datoteka" => "Odpri video datoteko ..." dodajte video datoteko v program tako, da jo izberete v oknu Explorer.
V meniju »Video« izberite možnost »Neposredno kopiranje v toku«. Nato v meniju "Tok" kliknite element "Tok", v oknu "Razpoložljivi tokovi" kliknite gumb "Dodaj".
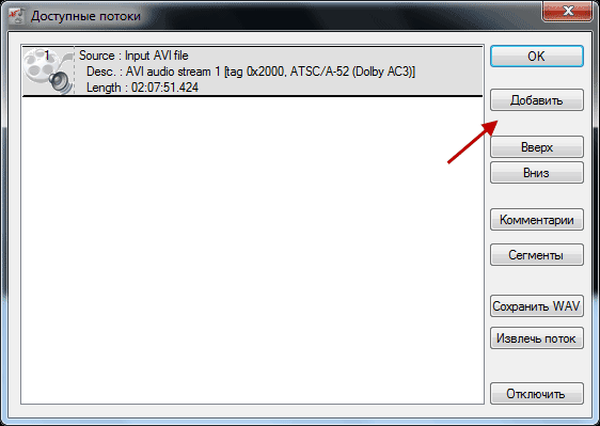
V oknu Raziskovalca izberite zvočno datoteko in kliknite gumb "Odpri". V okno »Razpoložljivi tokovi« je bila dodana nova zvočna datoteka, nato kliknite gumb »V redu«.
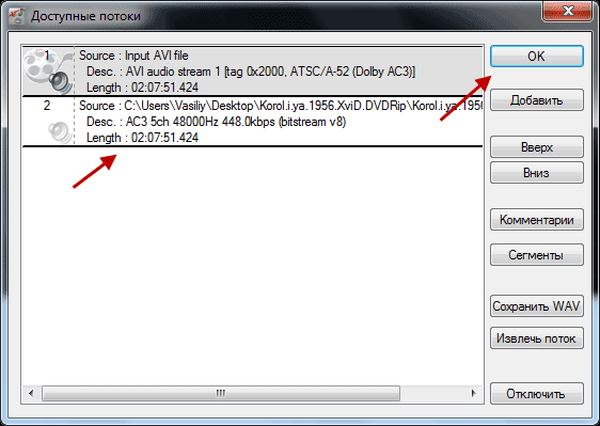
Nato v meniju »Datoteka« kliknite element »Shrani kot ...« in v oknu »Shrani kot« vnesite ime datoteke in nato kliknite gumb »Shrani«. Po obdelavi video datoteke boste imeli film z dvema avdio posnetkoma.
Dodajanje zvočnega zapisa v video datoteko v VirtualDubMod (video)
https://www.youtube.com/watch?v=743Up3z6n3EKako odstraniti zvočni posnetek iz video datoteke
Ko odprete program VirtualDubMod, v meniju "Datoteka" => "Odpri video datoteko ..." v program dodajte video datoteko in jo označite v oknu Raziskovalec ter nato kliknite gumb "Odpri".
V meniju »Video« aktivirajte postavko »Kopiranje z neposrednim tokom«. Nato v meniju »Tok« kliknite element »Tok«, v oknu »Razpoložljivi tokovi« kliknite gumb »Dodaj«.
V oknu "Razpoložljivi tokovi" izberite zvočno datoteko, ki jo morate prekiniti, in kliknite gumb "Prekini povezavo".
Po tem kliknite na gumb "V redu". Nato pojdite v meni "Datoteka" => "Shrani kot ...". Izberite mesto za shranjevanje video datoteke in kliknite na gumb "Shrani".
Po obdelavi dobite video datoteko brez oddaljenega zvočnega zapisa. Na ta način lahko izklopite nepotrebne zvočne posnetke (v nekaterih filmih je več takšnih posnetkov) in prihranite precej prostora na trdem disku računalnika.
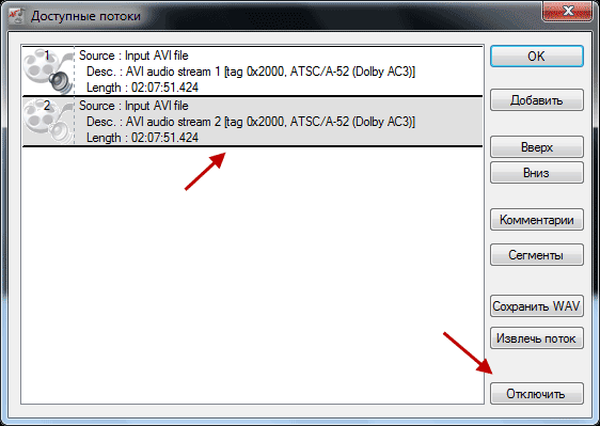
Zdaj veste, kako delati z VirtualDubMod.
Zaključki članka
Brezplačni program VirtualDub vam omogoča izvajanje številnih operacij z video datotekami - rezanje video datoteke na več delov, lepljenje video datotek, dodajanje podnapisov v video datoteko, dodajanje zvočnega zapisa v video datoteko, brisanje zvočnega zapisa iz video datoteke. To je le majhen del zmogljivosti majhnega, a močnega programa..
Odstranjevanje zvočnega zapisa iz video datoteke v VirtualDubMod (video)
https://www.youtube.com/watch?v=mCp84cr2GgM Podobne publikacije:- Urejanje video datotek v MKV ToolNix
- Freemake Video Converter - brezplačni pretvornik videov
- Brezplačni urejevalnik videa - urejanje in brisanje fragmentov iz videoposnetka
- Movavi Video Suite - preprost program za ustvarjanje videa
- Bolide Movie Creator - urejanje videa za začetnike











