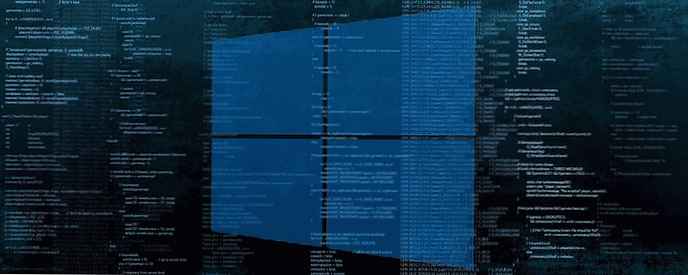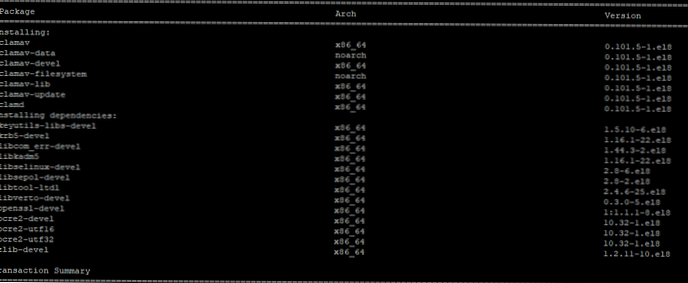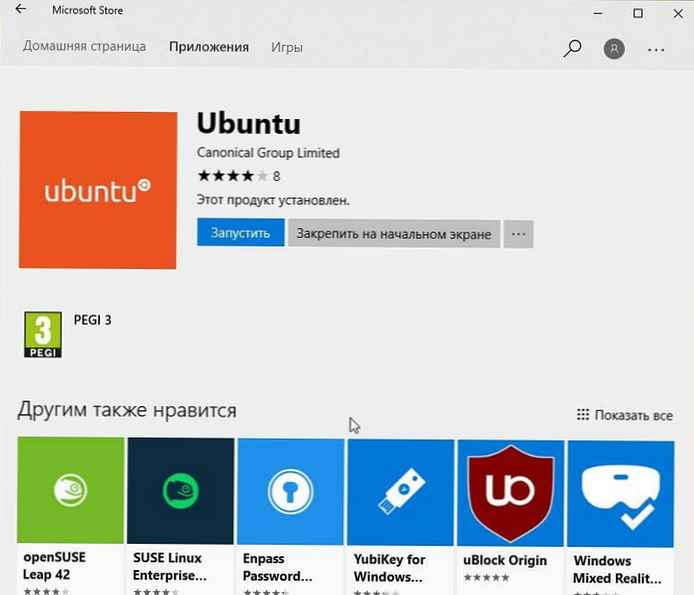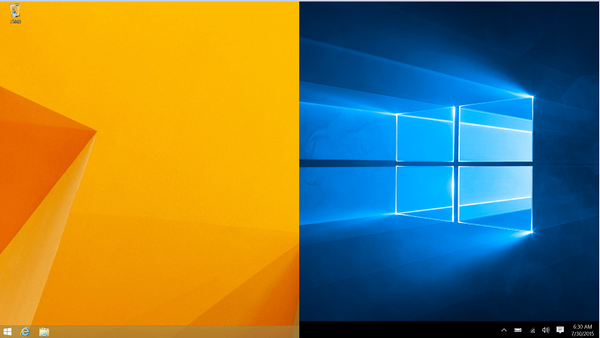Možnost omejitve pasovne širine, ki se uporablja za prenos posodobitev sistema Windows 10, je na voljo s posodobitvijo sistema Windows 10 Fall Creators Update in ima še več možnosti za nastavitev omejitve pasovne širine sistema v novih različicah.
Kot že veste, obstajajo način zakasnitve posodobitve v operacijskem sistemu Windows 10. Uporabnik lahko odloži posodobitve funkcij, da prepreči namestitev novega sklopa ali odloži načrtovane posodobitve. Vendar odlaganje posodobitev ne spremeni dejstva, da so posodobitve včasih velike in jih je treba namestiti prej ali slej..
Izšla je posodobitev sistema Windows 10 s funkcijo, ki ima možnost omejitve pasovne širine za Windows Update. Tako sistem pri posodabljanju ne bo rezerviral pasovne širine vašega internetnega kanala za vaše potrebe in s tem zmanjšal hitrost internetne povezave, poleg tega pa boste lahko brskali po spletnih straneh, predvajali video in počeli vse, kar zahteva veliko pasovno širino omrežja. Zelo ga bodo cenili uporabniki s počasno hitrostjo interneta..
Prej je Windows Update vedno uporabljal ozadje inteligentnega prenosa (BITS) za prenos posodobitev. BITS uporablja prosti pasovni pas za sprejemanje podatkov, zato teoretično, če aktivno uporabljate internetno povezavo za kaj drugega, bi moral algoritem za prenos posodobitev to določiti in ustaviti ali zmanjšati uporabo pasovne širine.
Vendar se zaradi velikosti in pogostosti posodobitev sistema Windows 10 zdi, da to ne deluje v zadnjih različicah OS. Mnogi uporabniki se pritožujejo, da je med sprejemanjem posodobitev za Windows 10 skoraj nemogoče nadaljevati z delom ali brskanjem po internetu. Nedavno dodano možnost nadzora pasovne širine bi morali nekatere te pritožbe izničiti.
Če uporabljate Windows 10 build 17035 in novejši, lahko - nastavite pasovno širino, ki se uporablja za nalaganje posodobitev v ozadju in v ospredju (ročni način).
Namig: Oglejte si, Kako preveriti številko gradnje v sistemu Windows 10.
Prenosi v ospredje so datoteke, ki jih lahko naložite, s katerimi ste ročno sprožili posodobitev, na primer s klikom na »Preveri posodobitve« ali s prenosom aplikacije iz Microsoftove trgovine.
Nastavitev omejitve pasovne širine, ki se uporablja za prenos posodobitev sistema Windows 10,
sledite tem korakom:
- Odprite aplikacijo Nastavitve.
- Pojdite na razdelek Posodobitev in varnost → Windows Update.
- Poiščite in kliknite povezavo na desni Napredne možnosti.
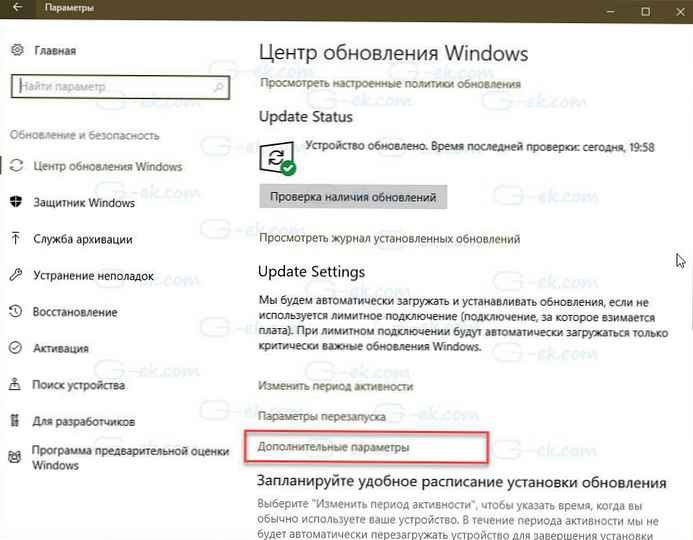
- Na naslednji strani kliknite povezavo. Optimizacija dostave. Oglejte si posnetek zaslona:
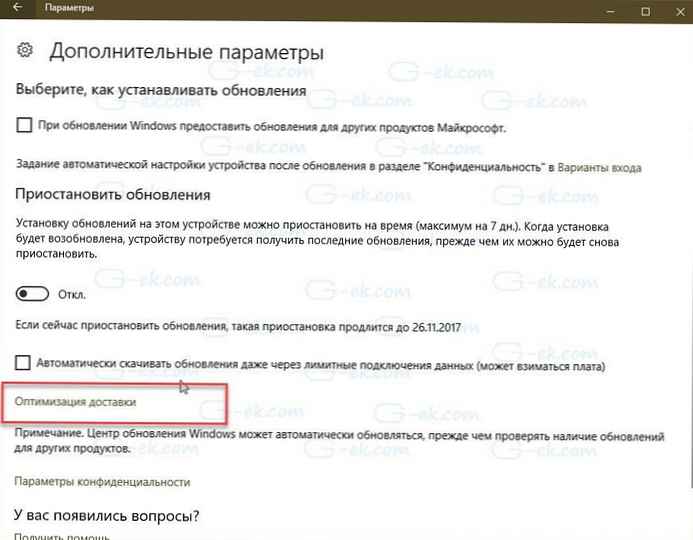
- Na dnu strani Optimizacija dostave kliknite povezavo Napredne možnosti.
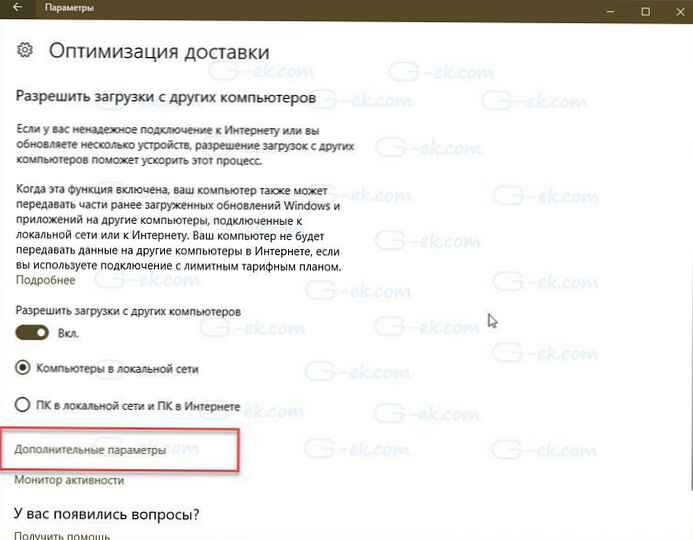
- Na strani Dodatne možnosti. Na voljo vam bodo naslednje nastavitve:
Nastavite omejitev pasovne širine, ki se uporablja za nalaganje posodobitev v ozadju.
V ospredju nastavite omejitev pasovne širine, ki se uporablja za nalaganje posodobitev.
Nastavite omejitev pasovne širine, ki se uporablja za pošiljanje posodobitev na druge računalnike po internetu.
Glej posnetek zaslona:

To je vse.
Namig. Na strani Optimizacija dostave obstaja povezava Monitor Monitor. Odpre naslednjo stran:

Tam si lahko ogledate statistike prometa, povezane s posodobitvami sistema Windows.
Če vas zanima. Tukaj je opisano, kako konfigurirati to funkcijo s pomočjo registra.
Nastavite omejitev pasovne širine, ki se uporablja za nalaganje posodobitev sistema Windows 10 z nastavitvami registra
Pred nadaljevanjem morate biti prijavljeni kot skrbnik..
- Odprite aplikacijo Urejevalnik registra .
- Pojdite na naslednji registrski ključ.
HKEY_LOCAL_MACHINE \ SOFTWARE \ Microsoft \ Windows \ CurrentVersion \ DeliveryOptimization \ Nastavitve
- Spremenite ali ustvarite nov parameter niza DownloadRateBackgroundPct.
- Vrednost parametra nastavite kot število od 5 prej 100 kot odstotek pasovne širine, ki jo želite nastaviti za prenos posodobitev v ozadju.
- Spremenite ali ustvarite nov parameter niza DownloadRateForegroundPct.
- Nastavite vrednost od 5 prej 100 kot odstotek pasovne širine, ki jo želite nastaviti za prenos posodobitev ospredje.
- Nastavitev omejitve pasovne širine prenos posodobitev na druge računalnike prek interneta spremenite ali ustvarite niz parametrov UpRatePctBandwidth. Spet nastavite vrednost od 5 prej 100.
- Če želite omejitev spremeniti v Mesečna omejitev prenosa, spremenite parameter niza UploadLimitGBMonth. Vnesite številko od 5 prej 500, za nastavitev količine GB kot mesečna omejitev obremenitve.
- Znova zaženite Windows 10.
To je vse, kaj menite o tej funkcionalnosti? Delite z nami v spodnjih komentarjih..