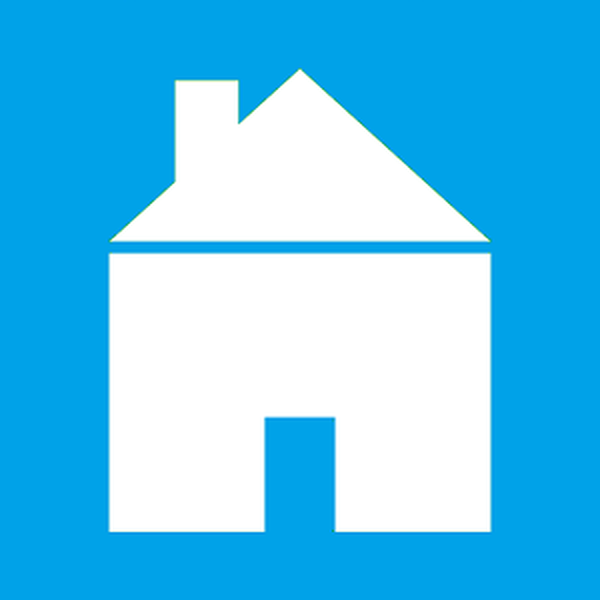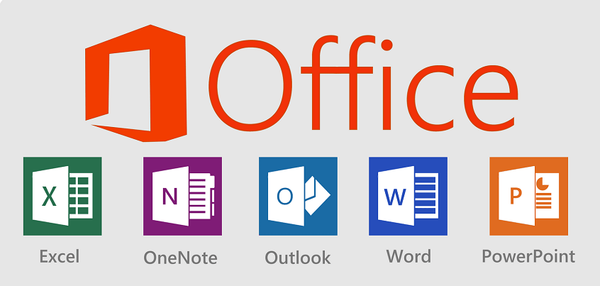
Tako kot operacijski sistem Windows ali drugo programsko opremo je mogoče tudi Microsoft Office 2010 in Office 2013 namestiti s tako imenovano metodo "brez nadzora" (samodejna ali tiha namestitev). Kot pove že ime, namestitev brez nadzora ni nič drugega kot vrsta namestitve, ki ne potrebuje posredovanja uporabnika.
Tiha namestitev uporablja vnaprej konfigurirano datoteko, ki vsebuje vse nastavitve in parametre, potrebne za dokončanje namestitve. Ta datoteka lahko na primer vsebuje ključ izdelka, imenik za namestitev in jezik.
Namestitev Office 2010 ali Office 2013 lahko izvedete brez nadzora, tako da datoteko Config.xml postavite na isto mesto kot datoteko setup.exe. In ustvarjanje datoteke Config.xml po meri ni več dolgočasna naloga, zahvaljujoč se Windows Windows Generator Key File Generator. To je spletno orodje za hitro ustvarjanje Unattend.xml za Windows in Config.xml za Office.
Tukaj prikazujemo, kako ustvariti datoteko Config.xml za ustvarjanje nenadzorovane namestitve sistema Office.
Korak 1: Najprej odprite spletno mesto Generator datotek s ključnimi besedami Windows. V meniju spletnega mesta izberite "Office" in kliknite gumb "2010" ali "2013", da začnete konfigurirati Config.xml.
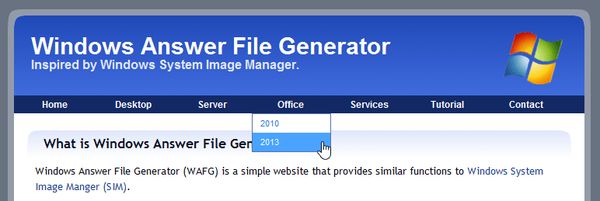
2. korak: Določite glavne parametre, kot sta ključ izdelka ("Product Product") in namestitvena pot ("Installation Path"), če želite, da se Office namesti ne v privzeto mapo, ampak na drugem mestu).
Morda se sprašujete: Kako obnoviti poškodovano datoteko PDF? Ali obstaja življenje brez PDF-ja ali darilne kazni od Adobe-a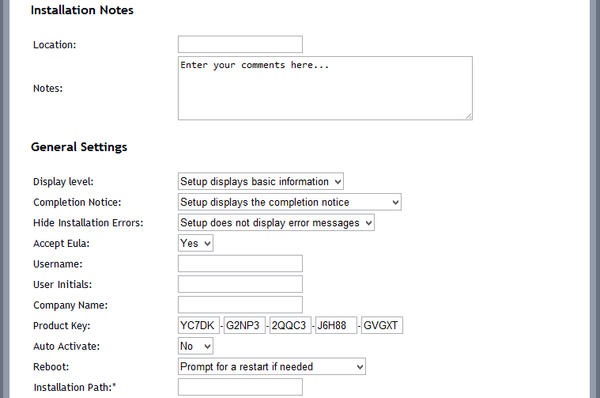
Poleg tega lahko namestitveni program konfigurirate tako, da je njegov vmesnik med namestitvijo popolnoma skrit ("Raven prikaza"). Obstaja tudi možnost ("Obvestilo o zaključku"), ki omogoča skrivanje obvestila o zaključku namestitve.
Na koncu izberite programe iz sistema Office, ki naj bodo nameščeni med postopkom. Če želite to narediti, v razdelku »Namestitev funkcij sistema Office« v spustnem meniju poleg imena programa izberite »Funkcija ni nameščena možnost«, če ne želite, da jo namestite. Po drugi strani pa bo parameter "Funkcija nameščena v uporabnikovem računalniku" pokazal, da je treba program namestiti..
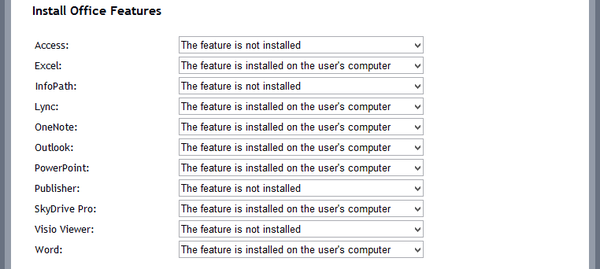
3. korak: Ko končate, kliknite povezavo »Prenos datoteke« (ki se nahaja na dnu strani) in naložite konfigurirano datoteko Config.xml. Če iz nekega razloga ta povezava ne deluje, kliknite gumb "Označi vse", kopirajte kodo, jo prilepite v Beležnico in shranite datoteko kot Config.xml.
4. korak: Nato kopirajte datoteko Config.xml v mapo Office 2010/2013. Prepričajte se, da ste datoteko dali v korensko mapo, kjer se nahaja Setup.exe.
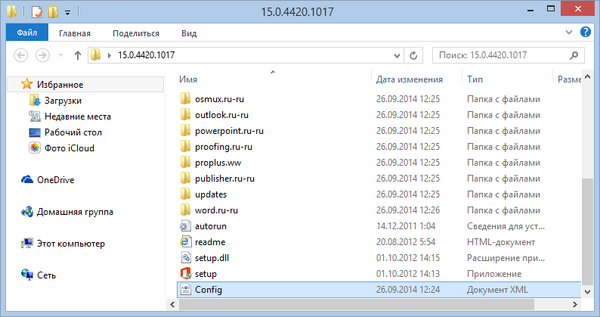
To je vse! Zaženite namestitveni program in se prepričajte, da samodejna namestitev deluje dobro.
Imejte lep dan!