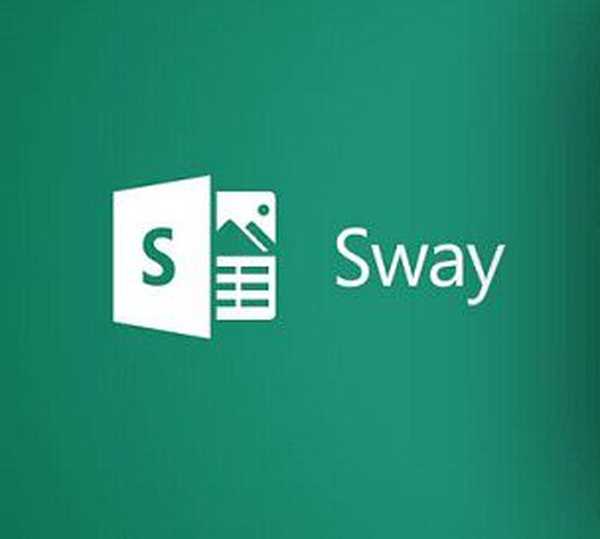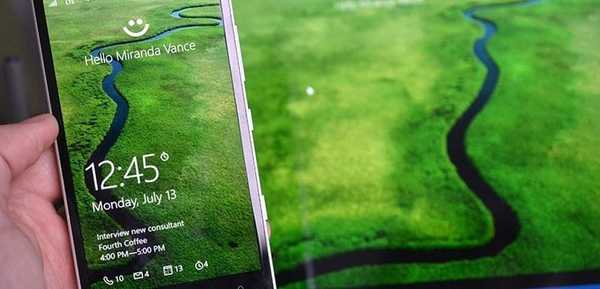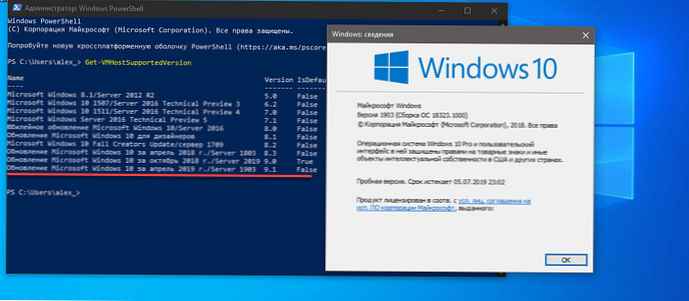Človeško življenje iz sveta tehnologije je neverjetna kombinacija števil, kazalcev, ki občasno zahtevajo sistematizacijo. Za izvajanje slednjih morate uporabiti posebna tehnična orodja. Naš članek bo dokazal, da so vrtilne tabele v Excelu na voljo celo za lutke..
Bit teorije
Excel PivotTables (za čajnik) je vrsta registra, ki vsebuje določen del podatkov iz vira za analizo in je prikazan tako, da je mogoče slediti logičnim povezavam med njimi. Osnova za njegovo zasnovo je poseben seznam vrednot.
Pred začetkom dela je vredno pripraviti potrebne materiale zanj, ki jih je mogoče zmanjšati za analizo. Ko pripravljate pripravljalno različico, se prepričajte, da so podatki razvrščeni, na primer, da številke niso zmešane z oznako črk in vsi stolpci imajo naslove.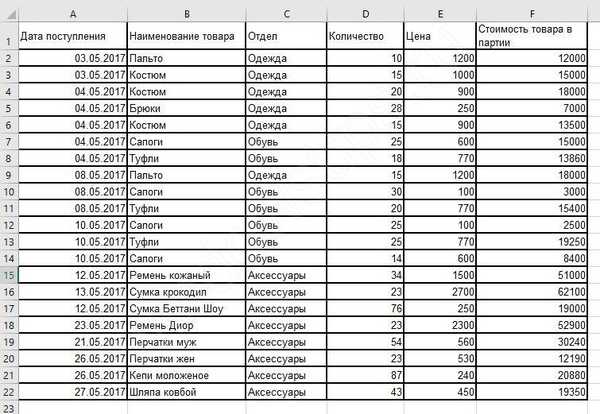
Preglednice Excela so nepogrešljive za tiste, ki se po poklicu ukvarjajo z velikim številom številk, ki jih je treba občasno sistematizirati in poročati. Excel vam pomaga izračunati in analizirati veliko število vrednosti, s čimer prihrani čas.
Prednosti uporabe te vrste združevanja podatkov:
- med delom posebno znanje s področja programiranja ni potrebno, metoda je primerna tudi za lutke;
- sposobnost kombiniranja informacij iz drugih primarnih virov;
- lahko osnovni primerek dopolnite z novimi informacijami in nekoliko prilagodite parametre.
Izobraževanje Excelove tabele je hitro in temelji na videoposnetkih.
Primer vrtilne tabele Excela - Algoritem za lutke
Potem ko smo se seznanili z osnovnimi teoretičnimi odtenki o vrtilnih tabelah v Excelu, preidimo na njihovo uporabo v praksi. Če želite začeti ustvarjati vrtilno tabelo v Excelu 2016, 2010 ali 2007, morate namestiti programsko opremo. Praviloma, če uporabljate programe sistema Microsoft Office, je Excel že v vašem računalniku.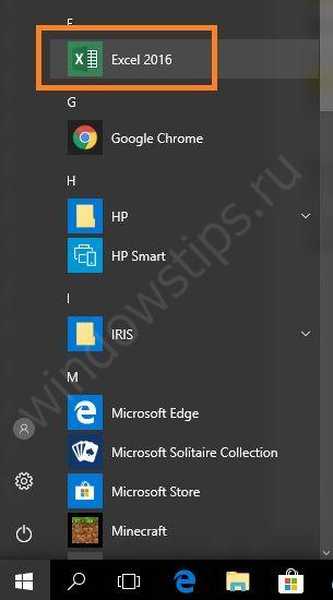
Z zagonom se bo pred vami odprlo obsežno polje, razdeljeno na veliko število celic. Podrobneje o tem, kako narediti vrtilne tabele v Excelu, vam bo povedal zgornji video tutorial.
Z naslednjim algoritmom bomo podrobno preučili primer, kako sestaviti vrtilno tabelo v Excelu.
Na plošči na vrhu okna pojdite na zavihek "Vstavljanje", kjer v levem kotu izberemo "vrtilna tabela".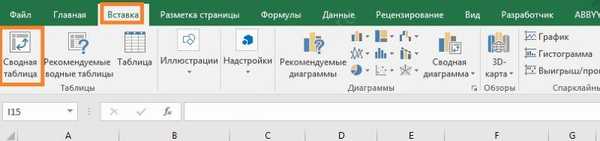
Nato se na zaslonu odpre pogovorno okno, kjer morate določiti ustrezne parametre. Trenutno v programu Excel obstaja več pomembnih točk pri ustvarjanju vrtilnih tabel. Če pred začetkom oblikovanja registra na list postavite ikono kazalca, se nato samodejno izpolni prazne vrstice okna. V nasprotnem primeru je treba naslov podatkovnega območja določiti neodvisno..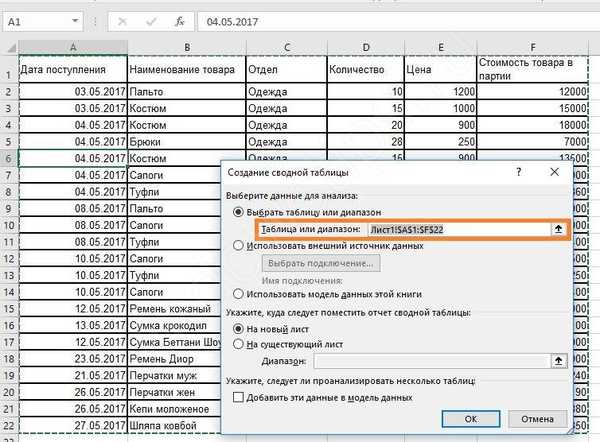
Podrobneje razmislimo o samoplačniških elementih v pogovornem oknu.
Prvo vrstico ne pustimo prazno, sicer bo program vrgel napako. Če obstaja vir, iz katerega nameravate prenesti podatke, ga izberite v elementu "Uporabi zunanji vir podatkov". Zunanji vir pomeni drug Excelov delovni zvezek ali niz podatkovnih modelov iz DBMS.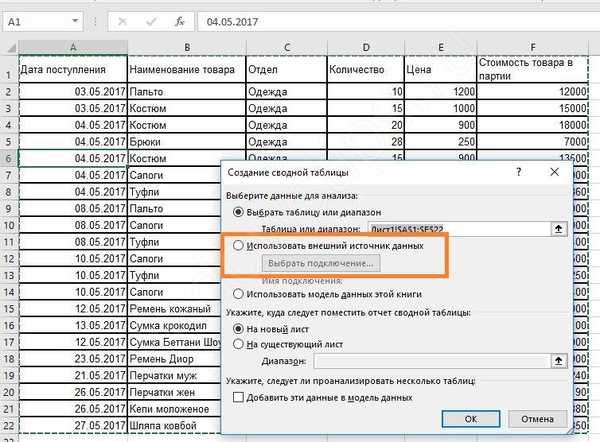
Vsak stolpec se naslovi vnaprej
Izberite mesto, kjer se bo nahajal prihodnji okvir s celicami. Lahko je novo okno ali ta list, priporočamo uporabo drugega lista.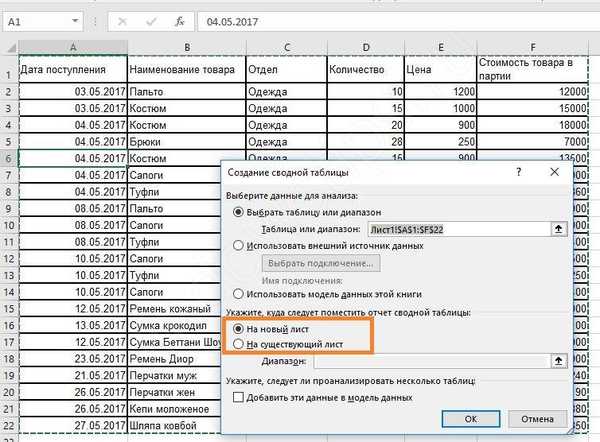
Po določitvi vseh nastavitev dobimo že pripravljeno osnovo. Na levi strani je območje, kjer je osnova prihodnjega okvira. Na desni strani je okno z nastavitvami, ki pomaga pri upravljanju registra.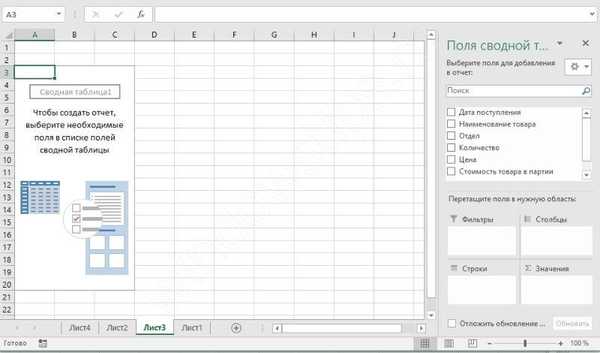
Zdaj morate razumeti, kako je zgrajena celotna struktura. V oknu z nastavitvami "Polja brezplačne tabele" navedete podatke, ki bodo prisotni.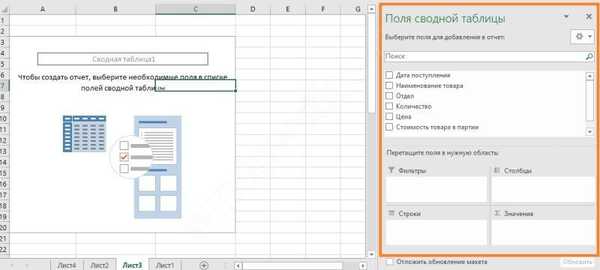
Celotna struktura je zgrajena tako, da besedilni podatki igrajo vlogo združevalnih elementov, numerični podatki pa prikazujejo konsolidirane vrednosti. Na primer, vsi prihodki bomo združili po oddelkih in ugotovili, koliko vsakega prejetega blaga. Če želite to narediti, preverite dve postavki: oddelek in stroške blaga v stranki.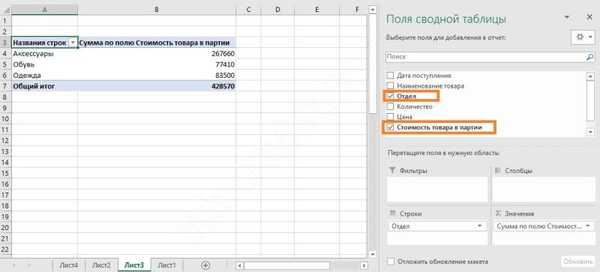
Opazite, kako se ti podatki nahajajo v spodnjem območju plošče z nastavitvami..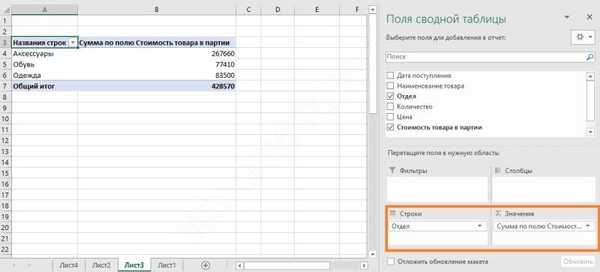
Oddelek je samodejno prešel v vrstice, numerični podatki pa v vrednosti. Če poskusite klikniti kateri koli stolpec s številkami, se bodo v tem območju prikazale. In v sami tabeli bo dodan nov stolpec.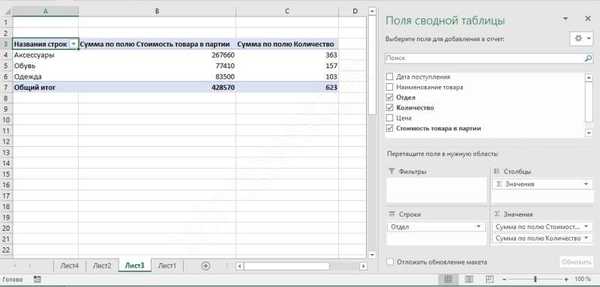
V tem primeru pride do seštevanja. Zdaj lahko iz našega poročila ugotovimo, koliko blaga je prispelo v posamezen oddelek in kakšen je njihov skupni strošek.
Za optimalno postavitev podatkov lahko prosto prilagodite širino stolpcev. Samo razširite širino stolpcev ali višino vrstic, kot ste navajeni v Excelu.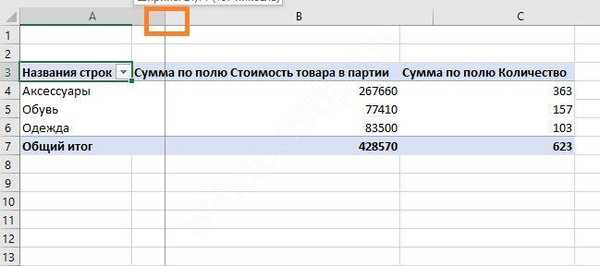
Če vam ta orientacija ni všeč, lahko imena vrstic v miško povlečete v območje stolpca - le z miško kliknite, levi gumb in povlecite.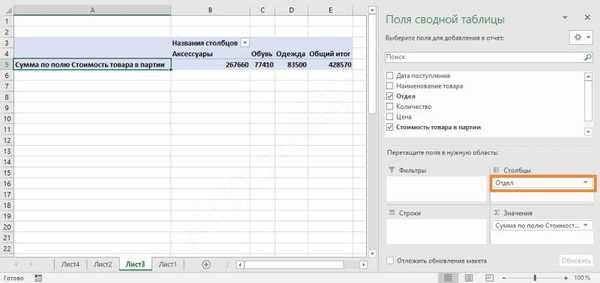
Kar zadeva izračun rezultatov, vsota še zdaleč ni edina funkcija. Če želite videti, kateri program Excel še ponuja, kliknite ime v vrednostnem območju in izberite zadnji ukaz.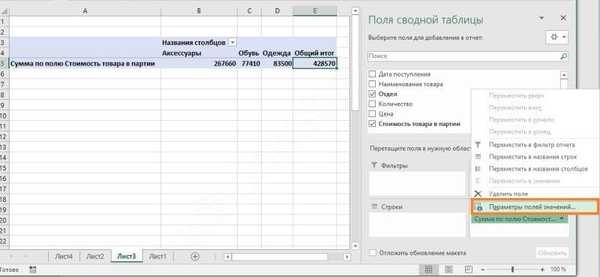
V parametrih polja vrednosti boste našli veliko možnosti za analizo..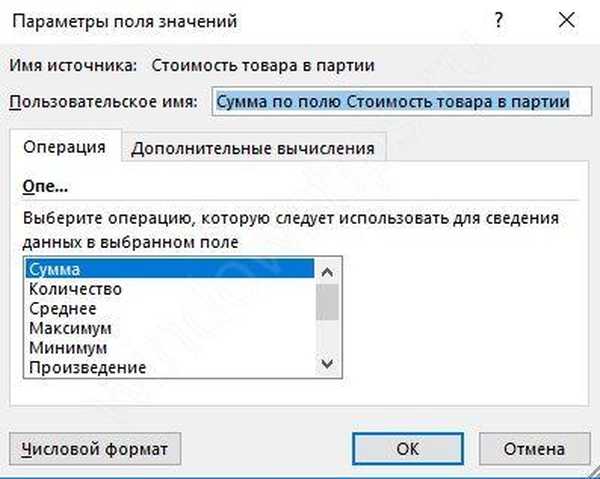
Za vsako vrednost lahko izberete svojo funkcijo. Na primer dodajte polje "Cena" in poiščite najvišjo ceno blaga v vsakem oddelku. Pravzaprav ugotovimo, koliko je najdražje.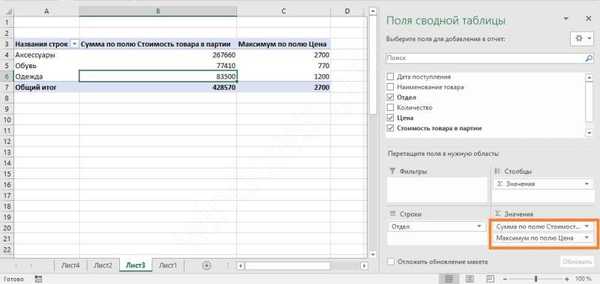
Zdaj vidimo, da je oddelek "Dodatki" prejel blago v znesku 267660 rubljev, najdražja pa cena 2700 rubljev.
Področje »Filtri« omogoča nastavitev meril za izbiro zapisov. Dodajte polje "Datum prejema" tako, da ga preprosto označite.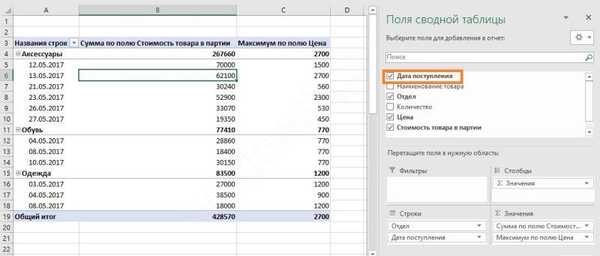
Zdaj je vrtilna tabela v Excelu videti neprijetno, če moramo analizirati po datumu. Zato premaknite datum iz vrstic v filtre - samo povlecite in spustite, kot je omenjeno zgoraj.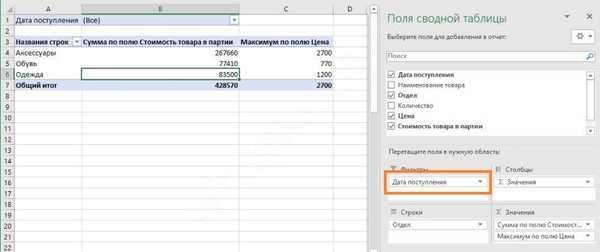
Rezultat teh dejanj je bil videz drugega polja od zgoraj. Če želite izbrati datum, kliknite puščico poleg besede "Vse".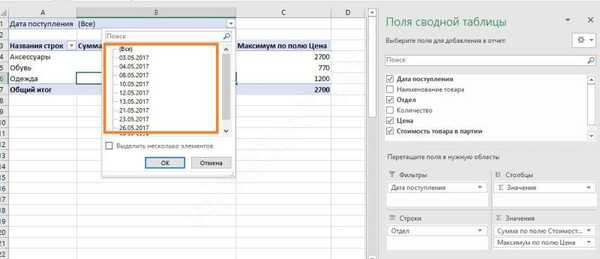
Zdaj imamo na izbiro točno določen dan, če želite odpreti seznam, v desnem kotu kliknite trikotnik.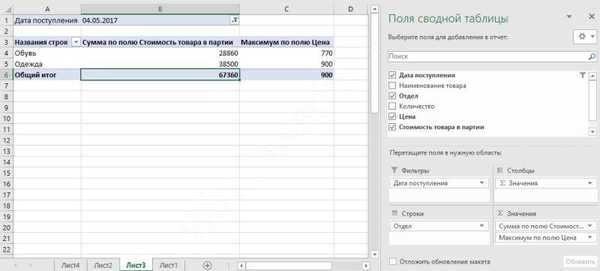
Za oddelek lahko izberete tudi vrednosti..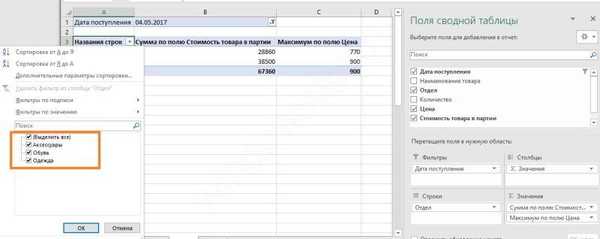
Označite tiste, ki vas ne zanimajo, in prejeli boste le potrebne podatke.
Med delom lahko naletite na podobno sporočilo "Invalid Excel PivotTable Name". To pomeni, da je v prvi vrstici obsega, iz katerega poskušajo pridobiti informacije, prazne celice. Če želite rešiti to težavo, morate izpolniti praznine stolpca..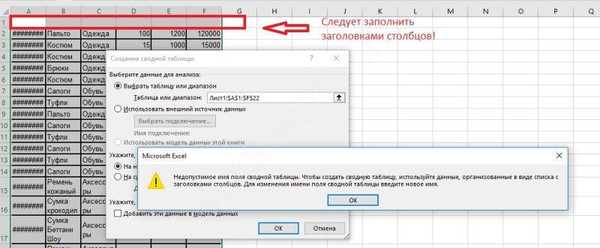
Posodabljanje podatkov v vrtilni tabeli v Excelu
Pomembno vprašanje je, kako narediti in posodobiti vrtilno tabelo v Excelu 2010 ali drugi različici. To je pomembno, ko boste dodali nove podatke. Če se bo posodobitev izvajala samo za en stolpec, morate z desno miškino tipko klikniti kateri koli stolpec. V oknu, ki se prikaže, kliknite »Posodobi«.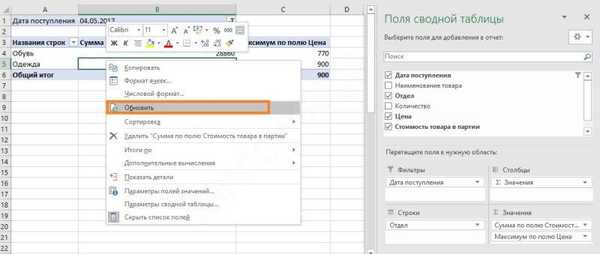
Če je treba takšno dejanje izvesti hkrati z več stolpci in vrsticami, izberite katero koli območje in na zgornji plošči odprite zavihek "Analiza" in kliknite ikono "Posodobi". Nato izberite želeno dejanje.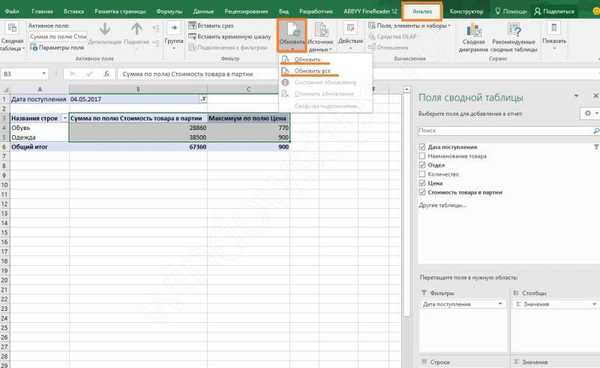
Če vrtilna tabela v Excelu ni potrebna, potem morate ugotoviti, kako jo izbrisati. To ni velika stvar. Izberite vse komponente ročno ali s pomočjo bližnjice na tipkovnici "CTRL + A". Nato pritisnite tipko "DELETE" in polje se bo počistilo.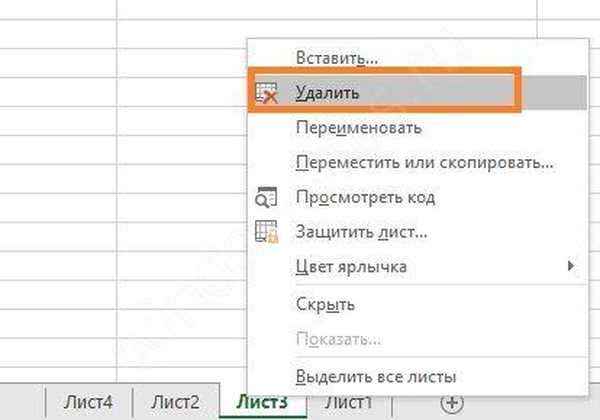
Kako dodati stolpec ali tabelo v vrtilno tabelo Excela
Če želite dodati dodaten stolpec, ga morate dodati izvornim podatkom in razširiti obseg našega registra.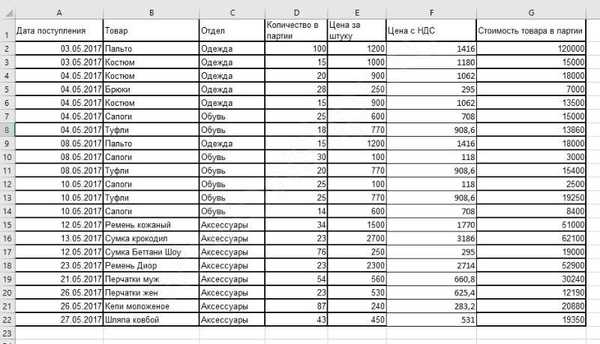
Pojdite na zavihek Analiza in odprite vir podatkov.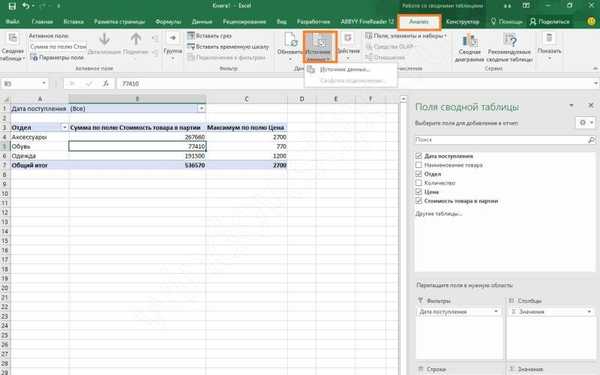
Excel bo ponudil vse.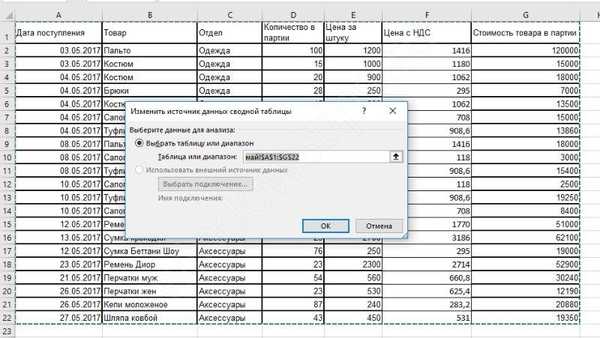
Posodobite in dobili boste nov seznam polj v območju nastavitev.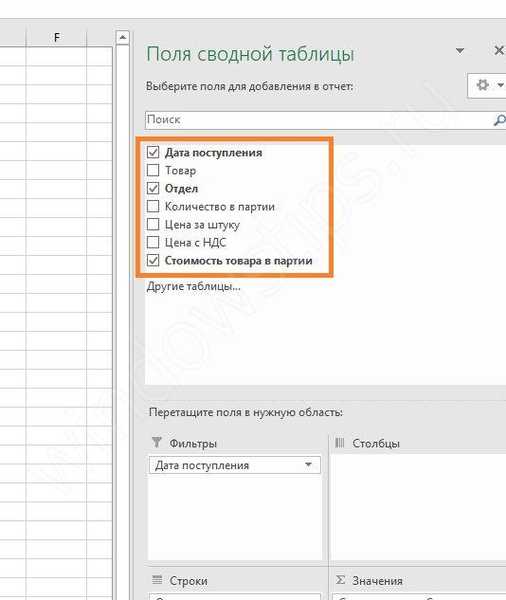
Tabelo lahko dodate le, če jo "lepite" z originalno. Obseg lahko zamenjate v obstoječem, drugega pa ne morete dodati med letenjem. Lahko pa ustvarite novo vrtilno tabelo na podlagi več izvornih, celo lociranih na različnih listih.
Kako narediti vrtilno tabelo v Excelu iz več listov
Za to potrebujemo čarovnika vrtilne tabele. Dodajte ga na ploščo za hitri dostop (zgornji del okna je na levi strani). Kliknite puščico in izberite »Drugi ukazi«.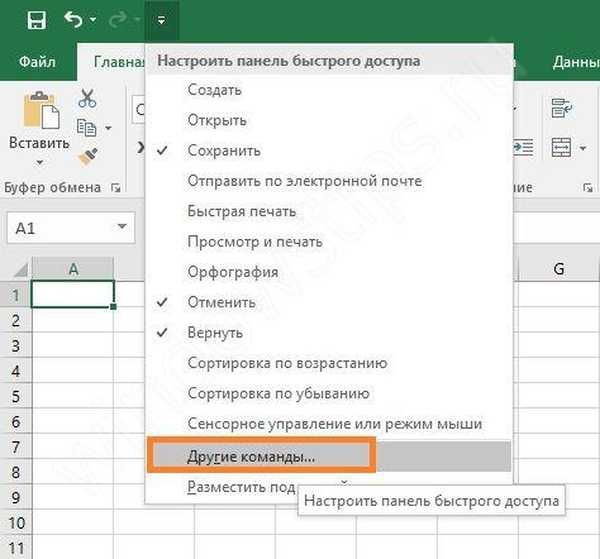
Izberite vse ekipe.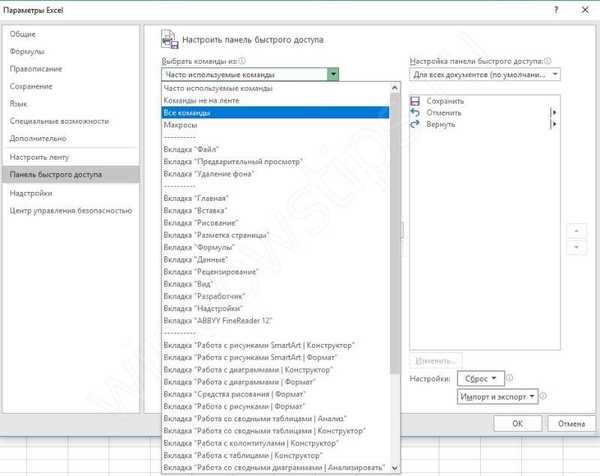
In poiščite Excel PivotTable Wizard, kliknite nanj, nato na "Add" in OK.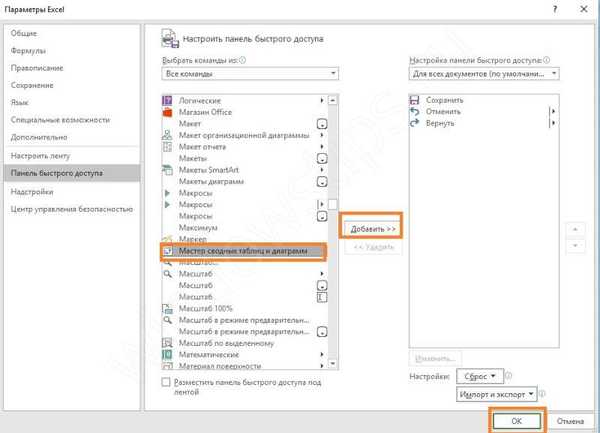
Ikona se prikaže na vrhu..
Na različnih listih bi morali imeti dve identični polji. Podatke o dohodkih oddelkov imamo za maj in junij. Kliknite bližnjico čarovnika vrtilne tabele in izberite konsolidacijo obsega.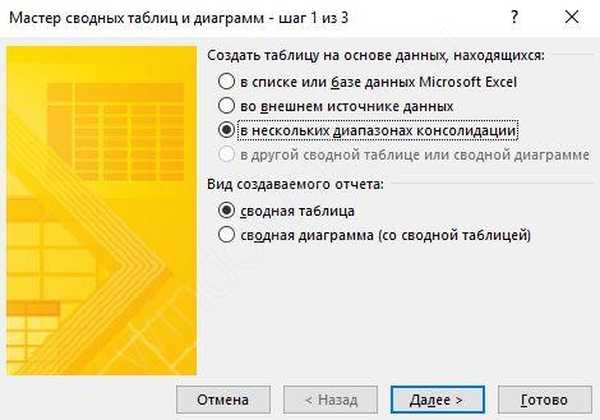
Potrebujemo več polj, ne enega.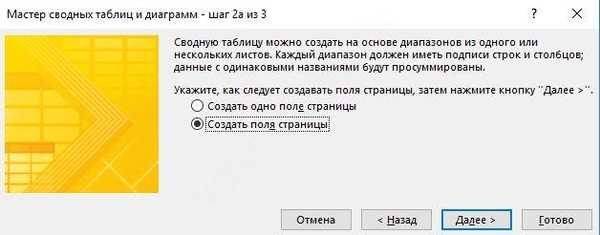
V naslednjem koraku izberite prvo območje in kliknite gumb "Dodaj". Nato preklopite na drug list (na dnu kliknite njegovo ime) in znova »Dodaj«. Ustvarili boste dva obsega.
Ne bi smeli izbrati celotne tabele. Podatke o dohodku potrebujemo v oddelkih, zato smo izbrali obseg, ki se začne s stolpcem "Oddelek".
Dajte ime vsem. Kliknite krog 1, nato v polje vnesite »maj«, kliknite krog 2 in v polje 2 vnesite »junij«. Ne pozabite spremeniti obsega v območju. Tisti z imenom.
Kliknite "Naprej" in ustvarite na novem listu.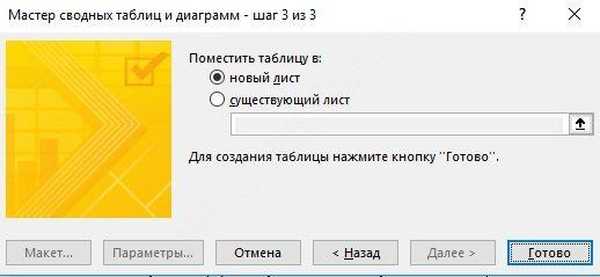
Po kliku na "Dokončaj" dobimo rezultat. To je večdimenzionalna tabela, zato je upravljanje z njo precej težko. Zato smo izbrali manjši domet, da se ne bi zmedli pri meritvah.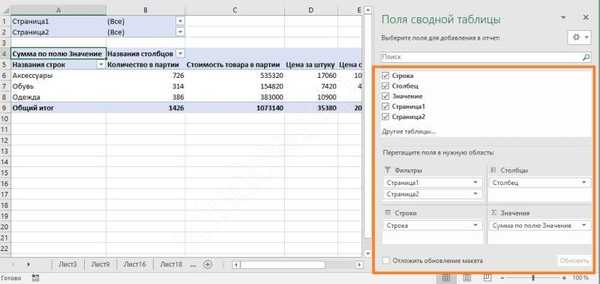
Upoštevajte, da nimamo več jasnih imen polj. Izvlečete jih lahko s klikom na predmete v zgornjem delu.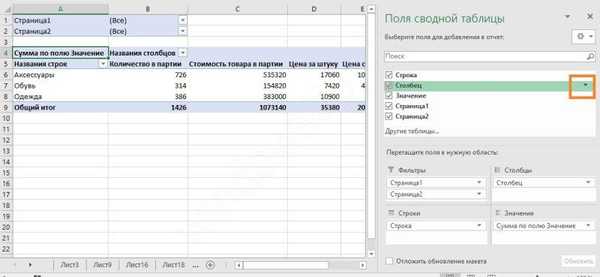
Z odstranitvijo ali potrditvijo polj prilagodite vrednosti, ki jih morate videti. Neprijetno je, da je izračun enak za vse vrednosti.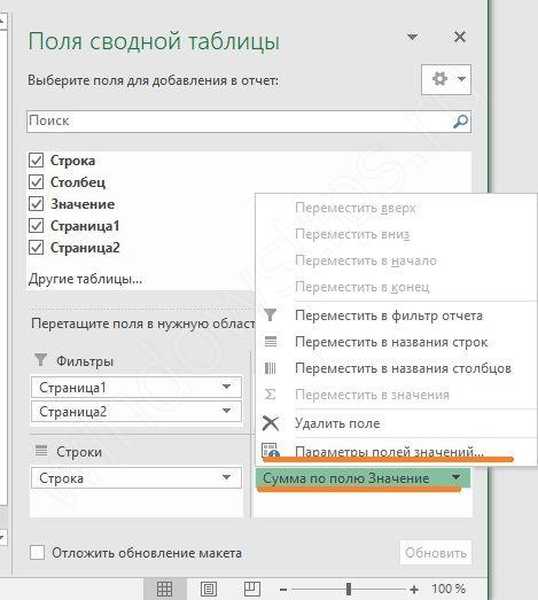
Kot vidite, imamo v ustreznem polju eno vrednost.
Spremeni strukturo poročil
Obstavili smo primer, kako ustvariti vrtilno tabelo Exce in kako pridobiti drugačne podatke, bo opisano kasneje. Da bi to naredili, bomo spremenili postavitev poročila. Če postavite kazalec na katero koli celico, pojdite na zavihek "Oblikovanje" in nato na "Postavitev poročila".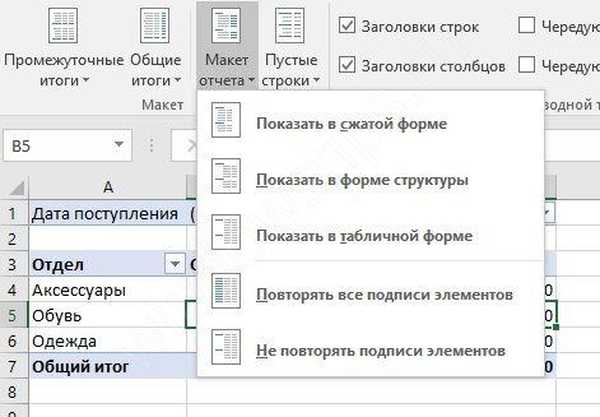
Odprla se vam bo izbira treh vrst strukturiranja informacij:
- Stisnjena oblika
Ta vrsta programa se samodejno uporabi. Podatki se ne raztezajo, zato je drsenje slik skoraj nepotrebno. Lahko shranite prostor na podpisih in ga pustite za številke.
- Strukturirana oblika
Vsi kazalniki so predstavljeni hierarhično: od majhnih do velikih.
- Tabelarska oblika
Informacije so predstavljene pod krinko registra. To olajša prenos celic na nove liste..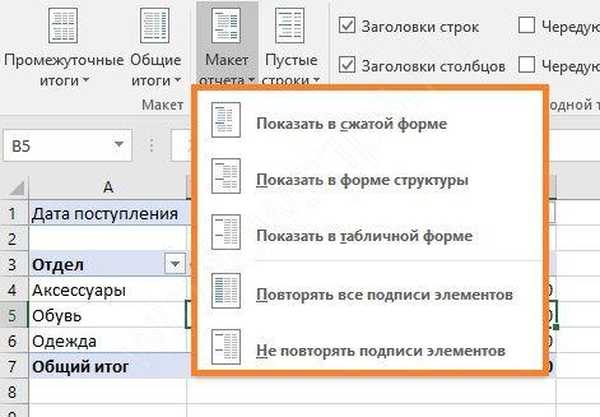
Z ustavitvijo izbire na ustrezni postavitvi popravite popravke.
Tako smo govorili o tem, kako sestaviti polja vrtilne tabele MS Excel 2016 (v letih 2007, 2010 uporabite isti postopek). Upamo, da vam bodo te informacije pomagale hitro analizirati konsolidirane podatke..
Imejte lep dan!