
Seznam seznamov nam je znan po obrazcih na spletnih mestih. Prikladno je izbrati že pripravljene vrednosti. Na primer nihče ne vpiše mesečno ročno, vzame se s takega seznama. Spustni seznam v Excelu lahko izpolnite z različnimi orodji. V članku bomo obravnavali vsakega od njih.
Kako narediti spustni seznam v Excelu
Kako narediti spustni seznam v Excelu 2010 ali 2016 z enim ukazom v orodni vrstici? Na zavihku »Podatki« v razdelku »Delo s podatki« poiščite gumb »Potrjevanje podatkov«. Kliknite nanjo in izberite prvi element.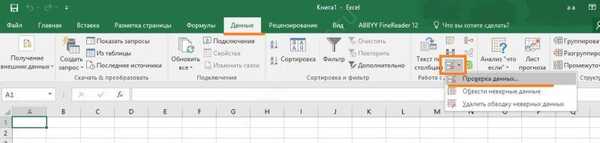
Odpre se okno. Na zavihku »Možnosti« v spustnem razdelku »Vrsta podatkov« izberite »Seznam«.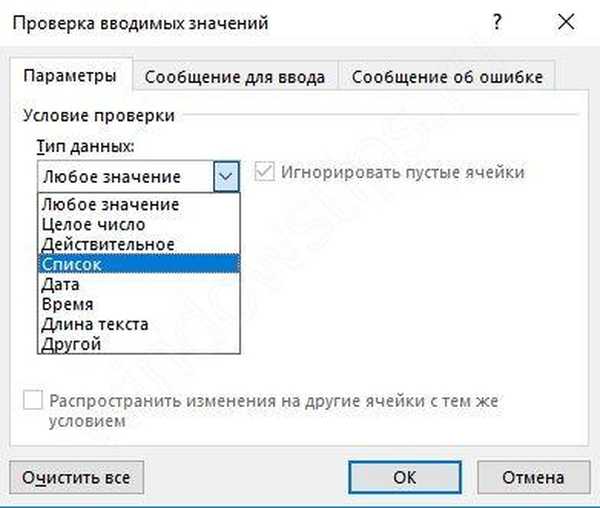
Spodaj se bo prikazala vrstica za navedbo virov.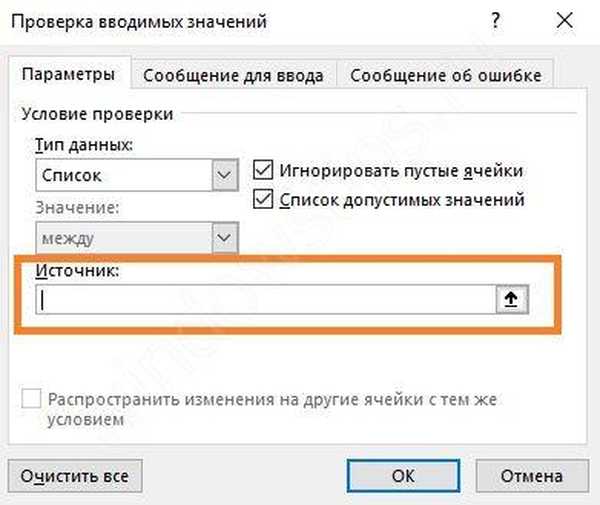
Podatke lahko določite na različne načine..
- Ročni vnos
Vnesite seznam, ločen s podpičji.
- Izberite razpon vrednosti na delovnem listu Excela
Če želite to narediti, začnite z izbiro celic z miško..
Kako jo sprostiti - okno bo spet postalo normalno, v vrstici pa se bo pojavil naslov.
- Ustvarjanje spustnega seznama v Excelu z zamenjavo podatkov
Najprej dodelite ime. Če želite to narediti, ustvarite tabelo na katerem koli listu.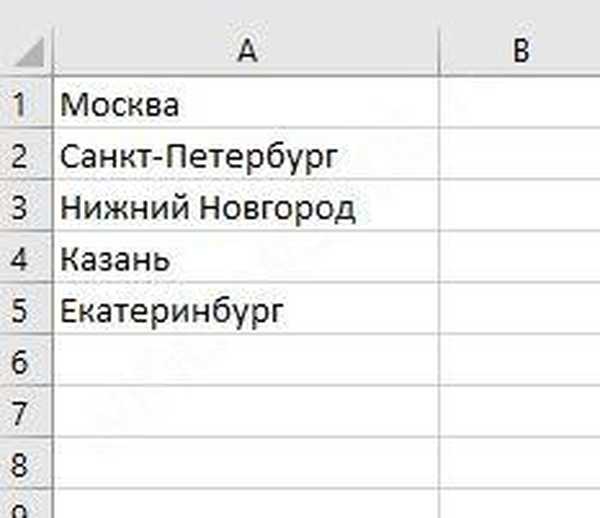
Izberite ga in kliknite desni gumb miške. Kliknite ukaz Določi ime.
V zgornjo vrstico vnesite ime.
Pokličite okno "Validacija podatkov" in v polju "Vir" določite ime tako, da ga dodate s "=".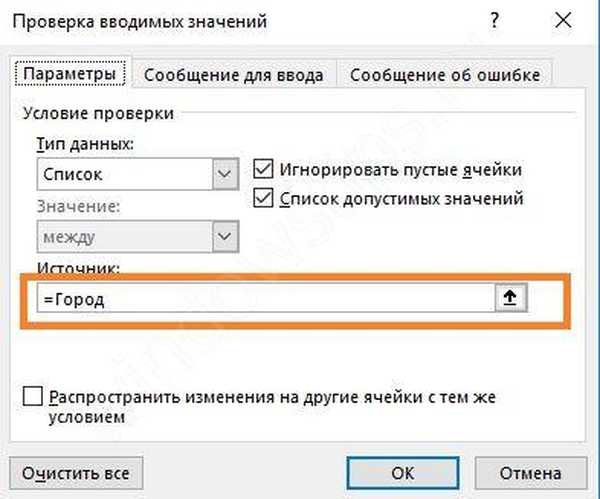
V katerem koli od treh primerov boste videli želeni izdelek. Izbira vrednosti s spustnega seznama Excela se opravi z miško. Kliknite nanjo in prikazal se bo seznam določenih podatkov..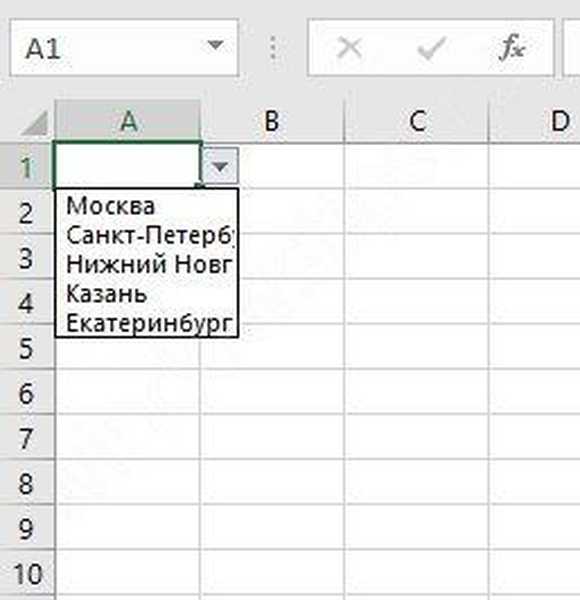
Izvedeli ste, kako ustvariti spustni seznam v Excelovi celici. Lahko pa je več..
Excel Dynamic Data Substitution
Če dodate nekaj vrednosti obsegu podatkov, ki je nadomeščen na seznamu, se ta ne bo spremenila, dokler novi naslovi ne bodo ročno določeni. Če želite povezati obseg in aktivni element, morate prvo urediti kot tabelo. Ustvari takšen niz.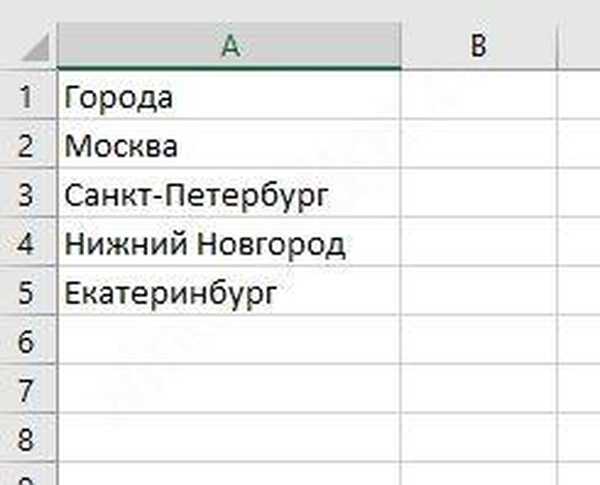
Izberite ga in na zavihku »Domov« izberite kateri koli slog tabele.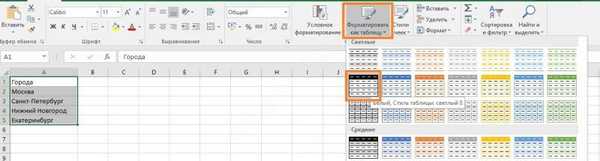
Ne pozabite potrditi spodnje polje..
Dobili boste to zasnovo.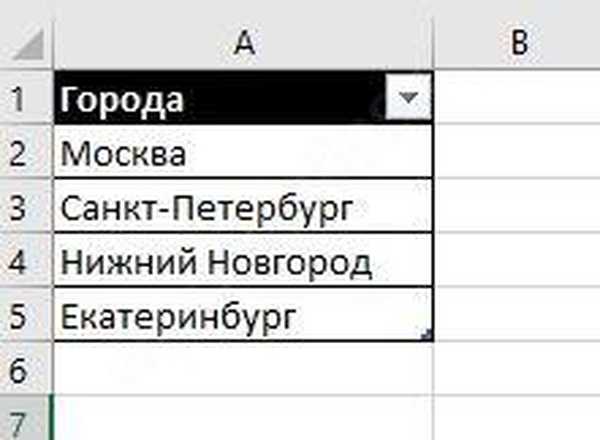
Ustvarite aktivni element, kot je opisano zgoraj. Kot vir vnesite formulo
= INDIRECT ("Tabela1 [Mesta]") 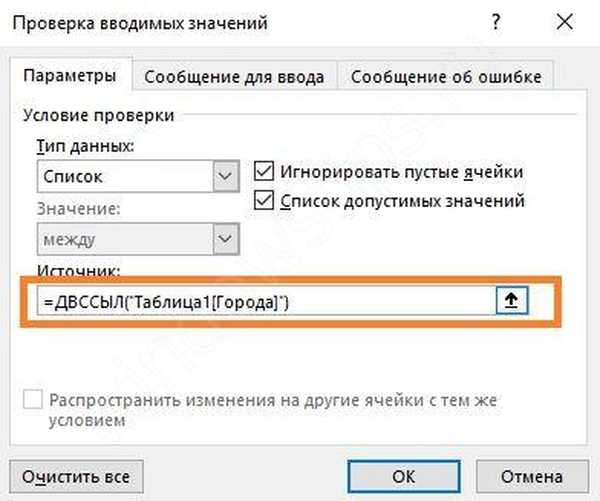
Če želite najti ime tabele, pojdite na zavihek "Oblikovanje" in si ga oglejte. Ime lahko spremenite v katero koli drugo.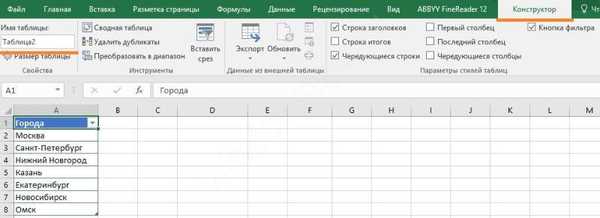
Funkcija INDIRECT ustvari povezavo do celice ali obsega. Zdaj je vaš element v celici vezan na podatkovno polje.
Poskusimo povečati število mest.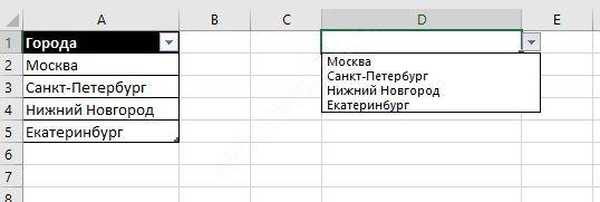
Povratni postopek - zamenjava podatkov s spustnega seznama v Excelovo tabelo deluje zelo preprosto. V celico, kamor želite izbrano vrednost prilepiti iz tabele, vnesite formulo:
= Cell_Adress
Če je na primer seznam podatkov v celici D1, potem v celico, kjer bodo prikazani izbrani rezultati, vnesite formulo
= D1
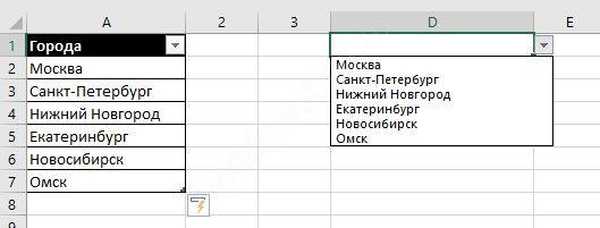
Kako odstraniti (izbrisati) spustni seznam v Excelu
Odprite okno z nastavitvami spustnega seznama in v razdelku »Vrsta podatkov« izberite »poljubno vrednost«.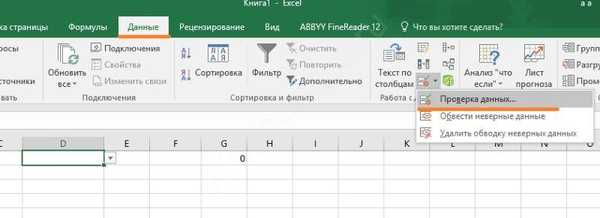
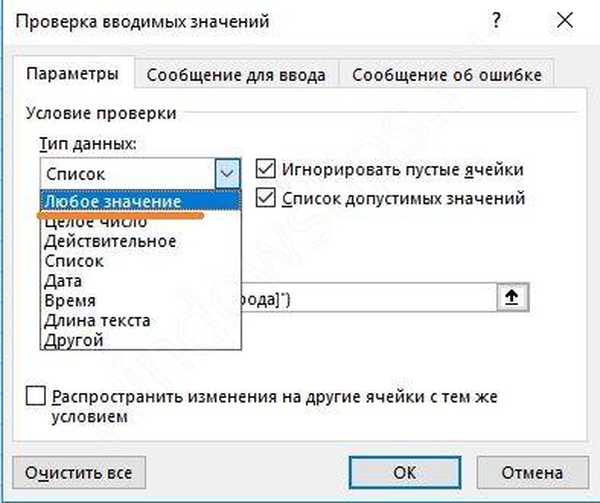
Nepotreben izdelek bo izginil.
Odvisni elementi
Včasih v Excelu obstaja potreba po ustvarjanju več seznamov, kadar je eden odvisen od drugega. Na primer, vsako mesto ima več naslovov. Pri izbiri prvega bi morali dobiti samo naslove izbranega naselja.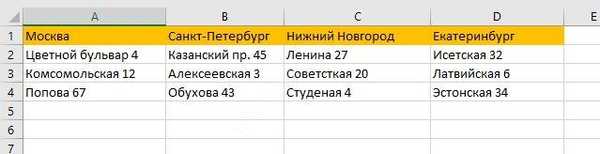
V tem primeru vsakemu stolpcu dodelite ime. Izberite brez prve celice (ime) in pritisnite desni gumb miške. Izberite Dodeli ime.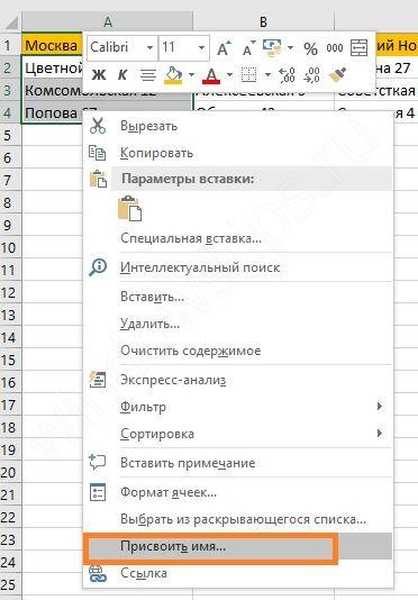
To bo ime mesta..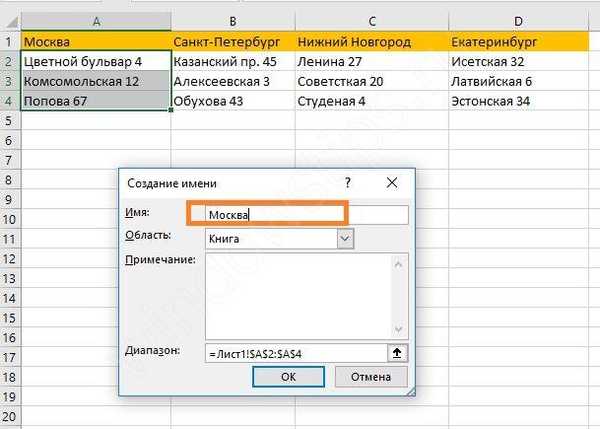
Pri poimenovanju Sankt Peterburg in Nižni Novgorod se prikaže napaka, saj ime ne more vsebovati presledkov, podčrtajev, posebnih znakov itd..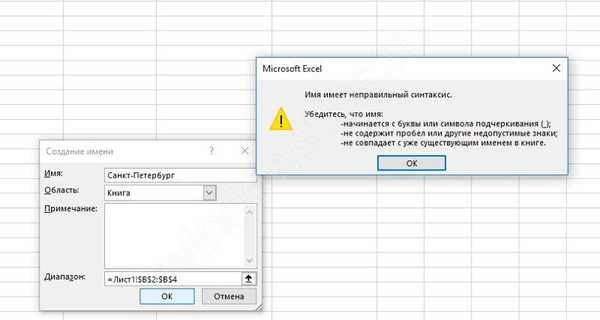
Zato preimenujte ta mesta tako, da vnesete podčrtaje.
Prvi element v celici A9 je ustvarjen na običajen način..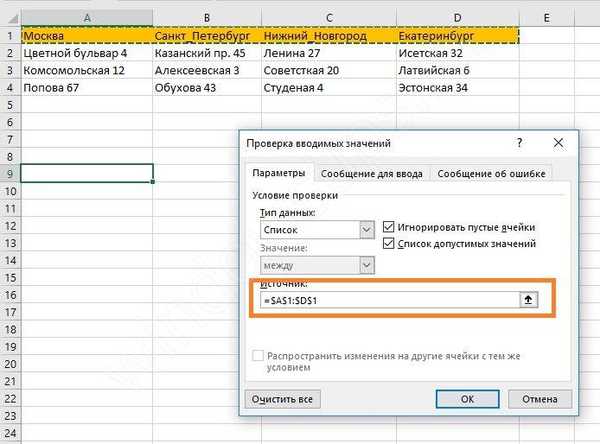
In v drugem zapišemo formulo:
= POSREDNO (A9)
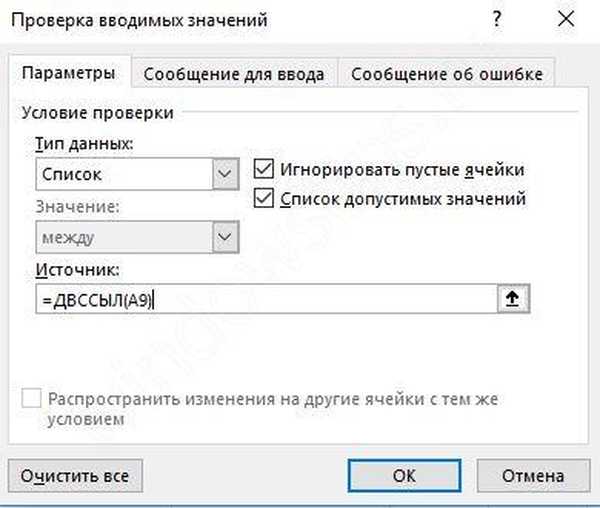
Najprej se prikaže sporočilo o napaki. Strinjam se.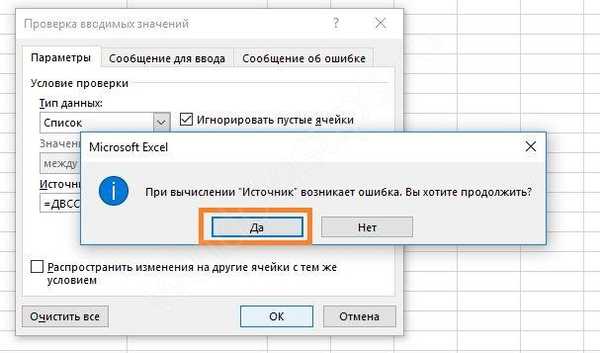 Težava je v odsotnosti izbrane vrednosti. Ko bo mesto izbrano na prvem seznamu, bo drugo delovalo.
Težava je v odsotnosti izbrane vrednosti. Ko bo mesto izbrano na prvem seznamu, bo drugo delovalo. 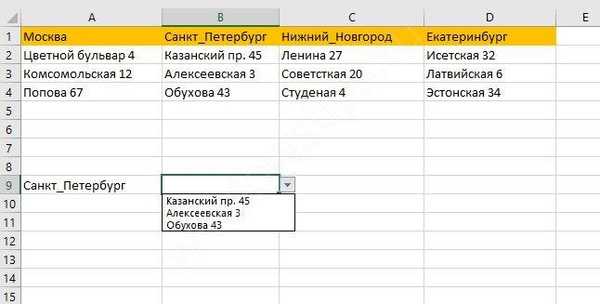
Kako konfigurirati odvisna spustna mesta v Excelu z iskanjem
Za drugo postavko lahko uporabite dinamično območje podatkov. To je bolj priročno, če število naslovov raste..
Ustvari spustni seznam mest. Imenovana paleta je poudarjena v oranžni barvi..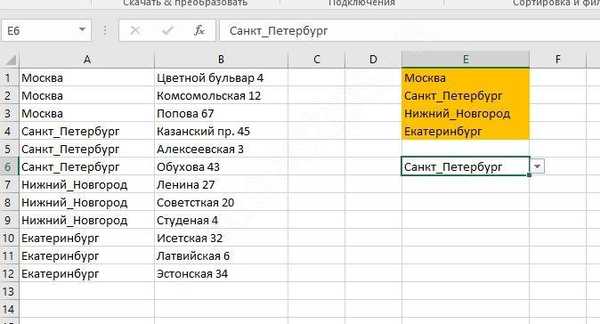
Za drugi seznam morate vnesti formulo:
= OFFSET ($ A $ 1; ISKANJE ($ E $ 6; $ A: $ A; 0) -1; 1; COUNTIF ($ A: $ A; $ E $ 6); 1)
Funkcija OFFSET vrne sklic na obseg, ki je glede na prvo celico izravnan za določeno število vrstic in stolpcev: = OFFSET (začetek; dol; desno; velikost vrstice; velikost stolpca)
SEARCH vrne številko celice z mestom, izbranim na prvem seznamu (E6) v določenem območju SA: $ A.
COUNTIF šteje število ujemanj v območju z vrednostjo v določeni celici (E6).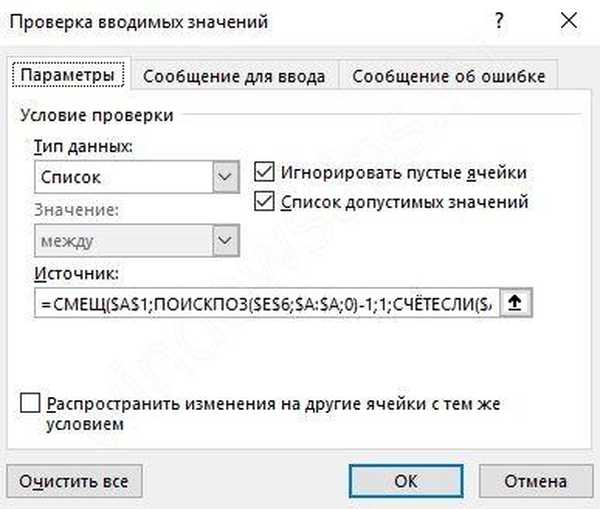
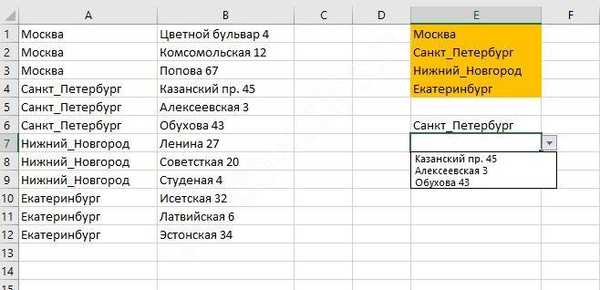
V Excelu smo dobili spustne sezname s pogojem za ujemanje in iskanje razpona zanj.
Izbira več
Pogosto moramo iz baze podatkov pridobiti več vrednosti. Lahko jih prikažete v različnih celicah ali pa jih združite v eno. Vsekakor je potreben makro.
V spodnjem desnem gumbu miške kliknite nalepko z listom in izberite ukaz "Prikaži kodo".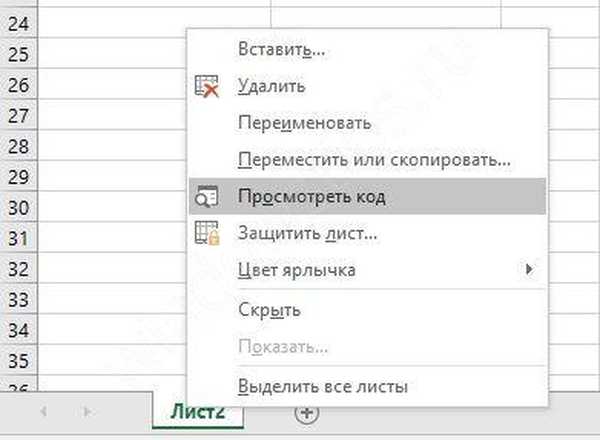
Odpre se okno razvijalca. Vanj vstavite naslednji algoritem.
Private Sub Worksheet_Change (ByVal Target As Range) On Error Nadaljujte Naprej, če se ne preseka (Target, domet ("C2: F2")) Ni nič in Target.Cells.Count = 1 Potem Application.EnableEvents = False If Len (Target.Offset (1, 0)) = 0 Potem Target.Offset (1, 0) = Target Else Target.End (xlDown). Offset (1, 0) = Ciljni konec, če je Target.ClearContents Application.EnableEvents = True End, če konec Sub 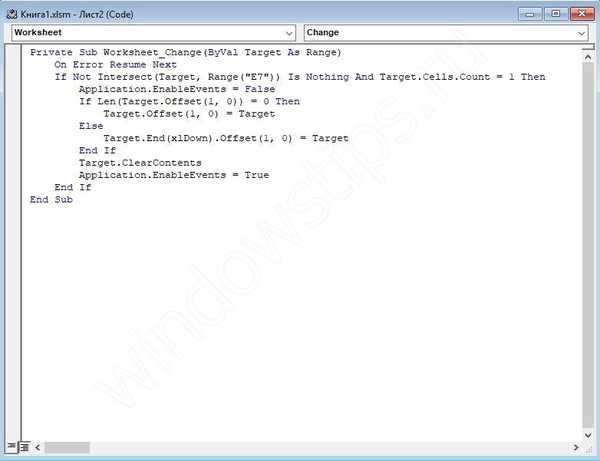
Upoštevajte, da v vrstici
Če se ne križa (Target, domet ("E7")) ni nič in Target.Cells.Count = 1 potem S seznama odložite naslov celice. Imeli ga bomo E7.
Vrnite se na delovni list Excela in ustvarite seznam v celici E7.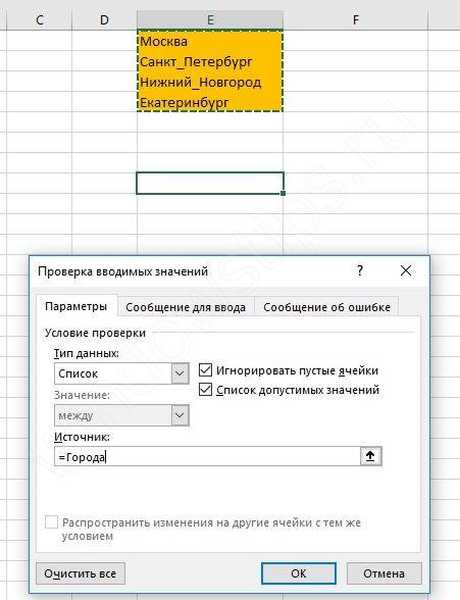
Ko izberete vrednost, se bo pod njo prikazala vrednost.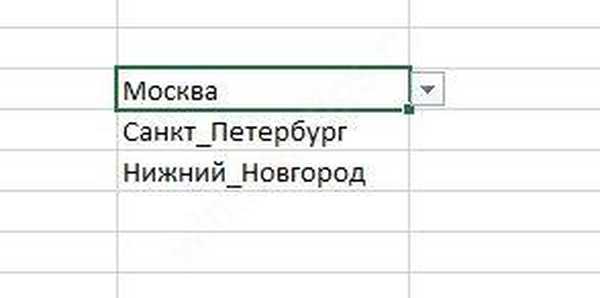
Naslednja koda bo nabrala vrednosti v celici.
Private Sub Worksheet_Change (ByVal Target As Range) On Error Nadaljuj Naprej, če se ne preseka (Target, domet ("E7")) Ni nič in Target.Cells.Count = 1 Potem Application.EnableEvents = False newVal = Ciljna aplikacija.Undo oldval = Target If Len (oldval) 0 In oldval newVal Nato Target = Target & "," & newVal Else Target = newVal End If If Len (newVal) = 0 Potem Target.ClearContents Application.EnableEvents = True End If End Sub Takoj ko premaknete kazalec na drugo celico, boste videli seznam izbranih mest. Če želite ustvariti združene celice v Excelu, preberite ta članek..
Govorili smo o tem, kako dodati in spremeniti spustni seznam v Excelovi celici. Upamo, da vam bodo te informacije pomagale..
Imejte lep dan!














