
Preimenovanje računa v operacijskem sistemu Windows 10 ni težko, vendar sprememba uporabniškega imena potisne novince v vogal. Dejstvo je, da vsebino imenika vedno uporablja operacijski sistem in preprosto ne morete dobiti pravice delati z imenikom v načinu snemanja. Razmislimo, kako lahko preimenujemo uporabniško mapo v operacijskem sistemu Windows 10 po vseh metodah, ki jih ponuja Microsoft.
Vsebina- Razlogi
- Računalniško vodenje
- Za različico Domov
Razlogi
Najpogosteje je ta postopek potreben, da programi, ki ne vedo, kako delovati s cirilicnimi znaki na poteh, pravilno delujejo, in vaš račun jih vsebuje. Manj pogosto - preprosto vam ni všeč ime ali naključna kombinacija znakov, ki jih uporabnik vnaprej vnese med namestitvijo operacijskega sistema. Če imate v sebi Microsoftov račun, se dolga imena obrezujejo, ne vedno na dober način in ne glejte.
Računalniško vodenje
Metoda je uporabna za Windows 10 vseh izdaj, razen za dom - nima orodja urejevalnika skupinskih pravil, katerega funkcionalnost se uporablja za spreminjanje imena uporabniške mape.
Na prvi stopnji boste morali dodati račun s skrbniškimi pravicami, sicer težave ni mogoče rešiti. Ne bomo začeli ustvarjati novega profila in legla z novimi imeniki, ampak bomo aktivirali vgrajeni račun z imenom Administrator.
1. Pokličite ukazno vrstico s pooblastili sistemskega skrbnika, na primer z desno tipko miške kliknite Start in na spustnem seznamu izberite ustrezen element.
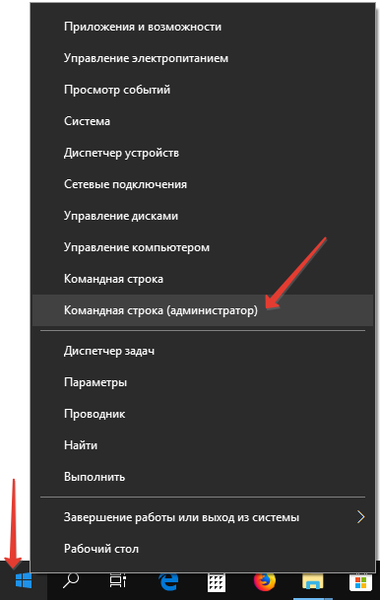
2. V oknu zaženite ukaz: "neto uporabnik Admin / active: yes".
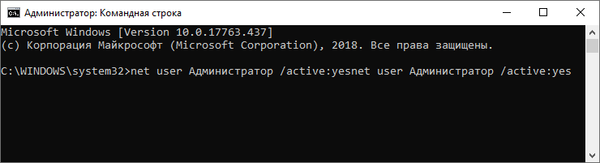
Če pride do napake, napišite uporabniško ime v angleščini - administrator. Najverjetneje je bila različica uporabljenega operacijskega sistema rusificirana z namestitvijo ali dodajanjem jezikovnega paketa v distribucijski komplet.
3. Odjavite se s trenutnega računa in se pod novim imenom prijavite v sistem Windows 10.
Če se ne prikaže, znova zaženite računalnik. Prvi vnos bo trajal nekaj sekund, če profila še niste uporabili..
4. V kontekstnem meniju Start ali kombinaciji gumbov Win + I pokličite orodje "Upravljanje računalnika".
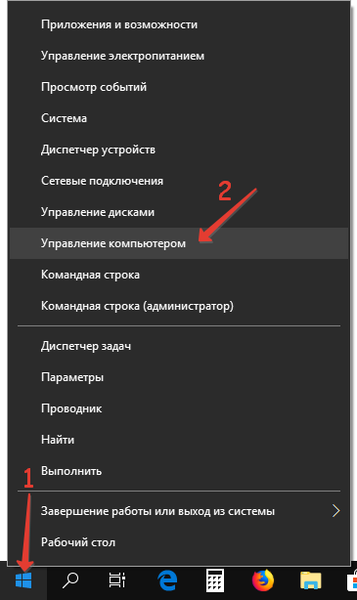
5. V levem delu okna razširite pododdelek »lokalni uporabniki« in kliknite prvo mapo na seznamu, ki se odpre.
6. Odprite kontekstni meni želenega računa in izberite »Preimenuj«.
7. Vnesite novo ime in kliknite prazen del okna ali pritisnite "Enter".
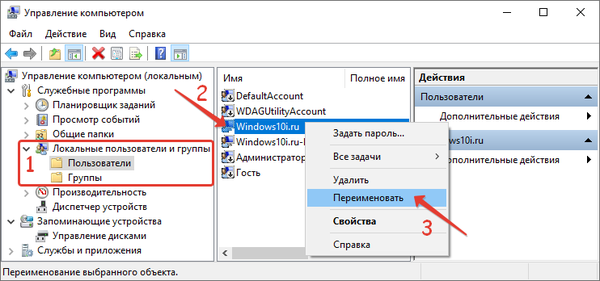
8. Pojdite v imenik "C: \ Uporabniki" in spremenite ime želenega imenika kot običajno. Ustrezati mora temu, kar ste vnesli v prejšnjem koraku..
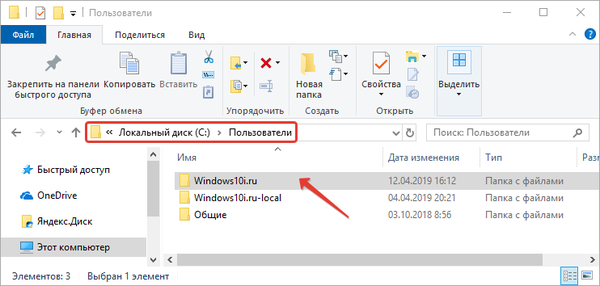
9. Pokličite urejevalnik registra, integriran v operacijski sistem: držite Win + R in izvedite "regedit" v lupini.
10. Razširite podružnico HKLM.
11. Pojdite na pot: SOFTWARE \ Microsoft \ Windows NT \ CurrentVersion.
12. Odprite pododdelek ProfileList in dvokliknite parameter "ProfileImagePath".
13. Vnesite novo vrednost s spremembo imena profila in spremembe shranite.
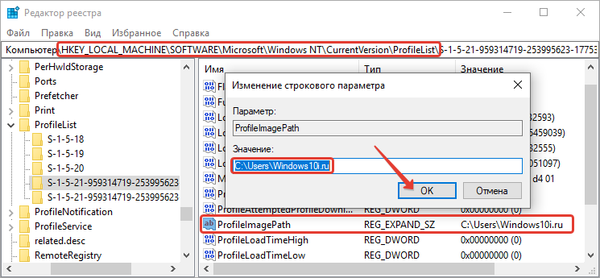
14. Zaprite trenutni profil in se poskusite prijaviti s svojim običajnim računom z novim imenom.
Če je vse opravljeno pravilno, pojdite na namizje.
15. Odprite ukazni poziv s podaljšanimi privilegiji in deaktivirajte skrbnika. Če želite to narediti, zaženite: "neto uporabnik Admin / active: ne".
Kako odpreti možnosti mape v operacijskem sistemu Windows 10Zahtevajte dovoljenje sistema, da spremenite to mapo Windows 10
Skupna raba map v sistemu Windows 10
Za različico Domov
Obstaja delovni način, da različica Pro spremeni ime uporabniške mape, vendar povzroča še več težav kot prva in se pojavljajo pogosteje. Najprej programi, ki jih namesti uporabnik, nočejo zagnati ali normalno delovati (ne vsi).
1. Sledite prvim trem korakom prejšnjega pododdelka: aktiviranje skrbnika, izhod iz trenutnega profila in odobritev novega.
2. Preimenujte imenik v mapi »C: \ Uporabniki« v Raziskovalcu ali v ukazni vrstici.
3. Pojdite do urejevalnika registra.
4. Na enak način spremenite vrednost "ProfileImagePath".
5. Pokličite iskalni niz v urejevalniku registra tako, da pritisnete Ctrl + F ali skozi element glavnega menija "Uredi".
6. Poiščite vse vrednosti "C: \ Users \ OldName" in jih nadomestite z "C: \ Users \ NewName".
Bolje se je zateči k uporabi aplikacij Reg Organizer ali njegovih analogov, kar vam omogoča, da vse zamenjave izvedete z enim klikom. Lahko je več deset ali celo več kot sto.Po vsakem preimenovanju pritisnite F3 za nadaljevanje iskanja..
7. Ko končate, zaprite urejevalnik in zaprite profil skrbnika.
8. Če uspe, se prijavite s svojim računom..
9. Z ukazno vrstico izključite račun, ki je bil vključen v času reševanja težave: "neto uporabnik Admin / active: ne".
Če pride do napake pri komunikaciji v programu Onedrive, pokličite lastnosti namizja, na kartici »Lokacija« kliknite »Spremeni račun« in znova zaženite računalnik.











