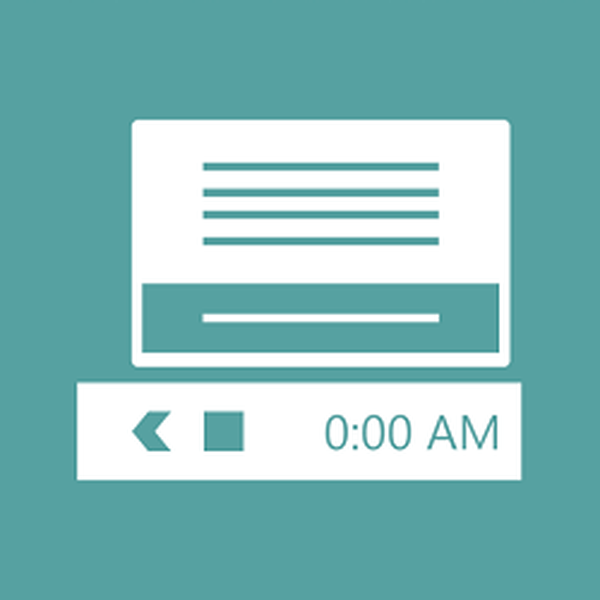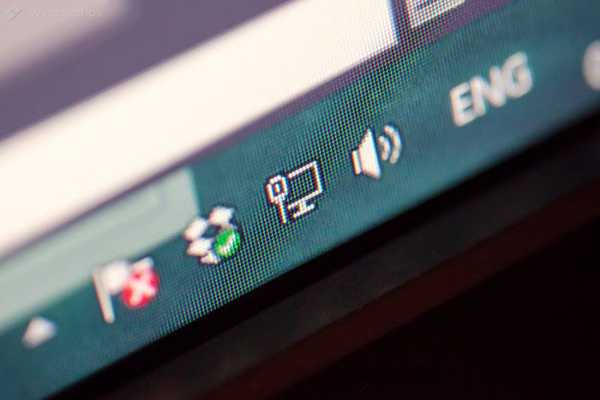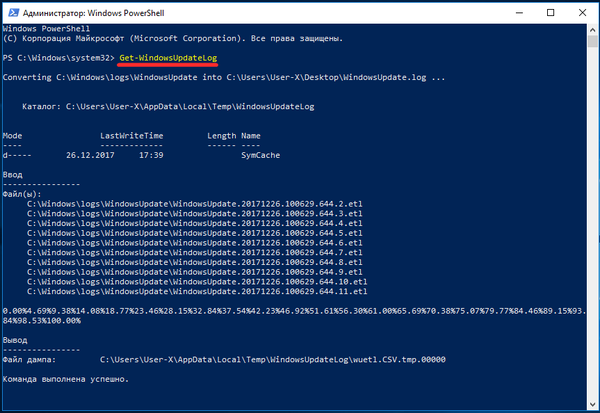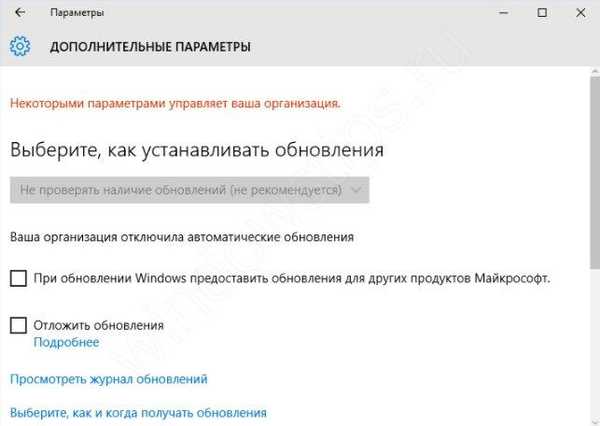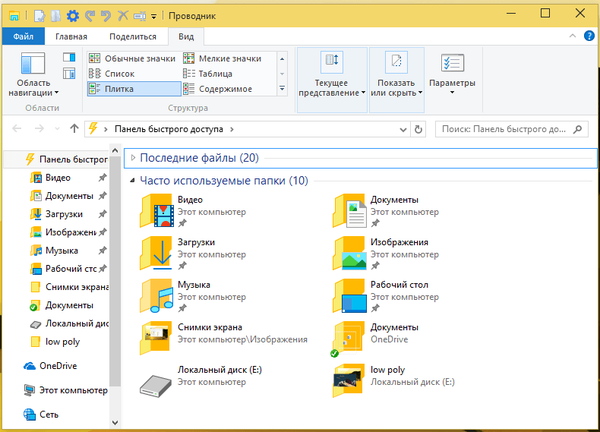V sodobnih računalnikih proizvajalci uporabljajo bodisi zelo majhne pogone SSD ali, nasprotno, njihove prostorne sorte. Če ste kupili proračunsko različico osebnega računalnika, potrebujete informacije, kako mapo Documents prenesti na drug pogon v operacijskem sistemu Windows 10.
Potreba po spremembi lokacije te mape se lahko pojavi iz razlogov:
- nenehno delate z dokumenti, kar vodi do rednega shranjevanja datotek in vmesnih rezultatov njihovega urejanja - v tem primeru lahko SSD hitro ne uspe, saj je občutljiv na prepisovanje;
- pomanjkanje prostora na sistemskem delu diska;
- potrebo po ponovni namestitvi sistema in shranjevanju pomembnih podatkov.
V večini primerov je uporaba sistemske particije na trdem disku za shranjevanje dokumentacije bolj priročno. To bo preprečilo izgubo podatkov. Najprej morate disk razdeliti na več particij ali namestiti pomožni pogon.
Kako se premakniti?
Uporabniške mape se z enim algoritmom prenesejo na drug disk. Če želite sistem shraniti dokumente in druge datoteke na drug disk, morate storiti naslednje:
1. Najprej morate ustvariti mapo Documents na drugem pogonu. Če tega ne storite, bo sistem samodejno izbral ta imenik. V primeru, da se računalnik uporablja iz več računov, morate najprej narediti imenike z uporabniškimi imeni in nato v njih ustvariti pododdelke..
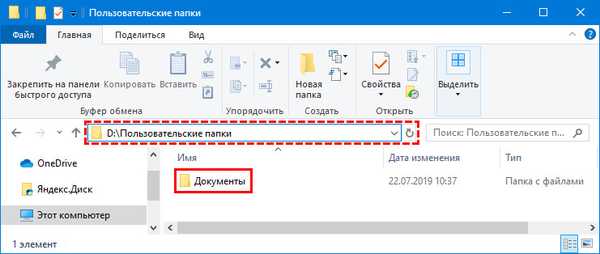
Kako preimenovati uporabniško mapo v operacijskem sistemu Windows 10
Nastavitev map v sistemu Windows 10
2. Odprite "Explorer" in v iskalno vrstico vnesite vnos: C: \ Users \ Uporabnik ali (C: \ Users \ Uporabniško ime). Preusmerjeni boste v mapo, v kateri so zbrani vsi uporabniški imeniki.
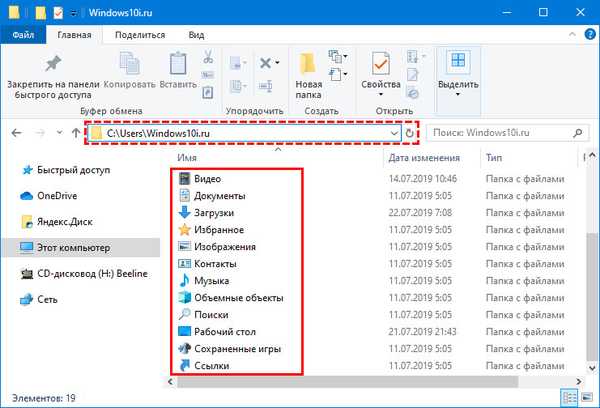
3. Z desno miškino tipko kliknite mapo »Dokumenti« in na seznamu, ki se prikaže, izberite »Lastnosti«.
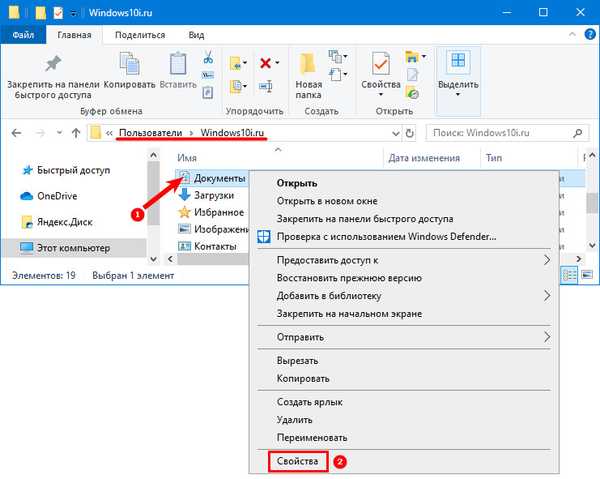
4. V oknu, ki se prikaže, kliknite na zavihek »Lokacija«. Kliknite na gumb "Premakni".
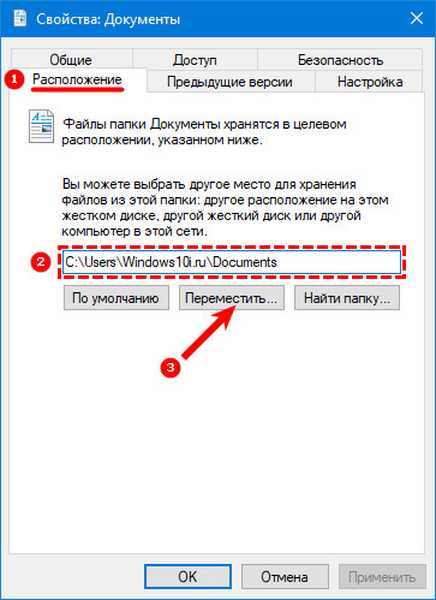
5. Sistem vas bo pozval, da izberete ciljno mapo, saj ste na disku D že naredili imenik s tem imenom, potem ga morate poiskati in določiti kot cilj.
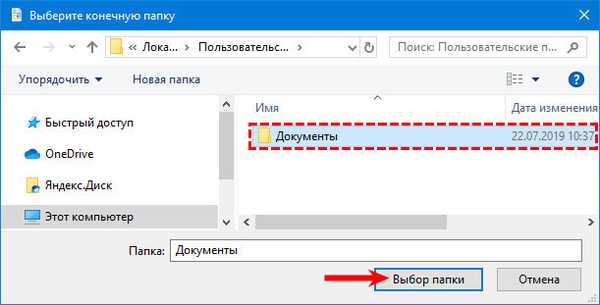
6. Pot, ki ste jo izbrali, se prikaže v oknu z lastnostmi mape. Kliknite gumb Uporabi, da začnete postopek premikanja..
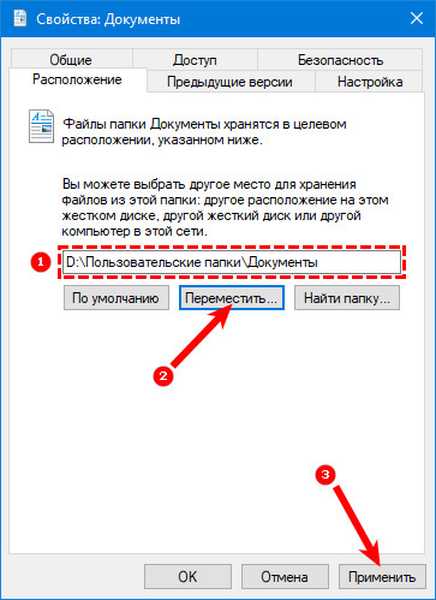
7. Sistem bo od vas zahteval dodatno potrditev dejanj, strinjajte se, da premaknete mapo. Prav tako boste morali potrditi soglasje za premik datotek.
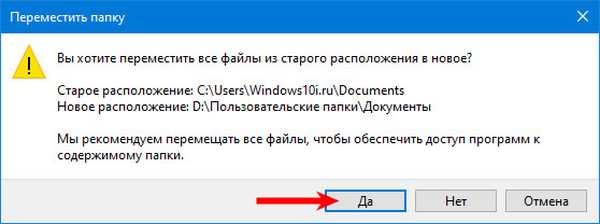
Preverite, ali so se informacije premaknile, pojdite nazaj v uporabniški imenik pogona C in preverite, ali so datoteke na svojem mestu. Če ste mapo z njimi uspešno premaknili, je ne boste našli na splošnem seznamu, pojdite na pogon D in ga tam uporabite.
Zdaj veste najlažji način premikanja mape Uporabniški dokumenti in datotek v njej. Te podatke delite s prijatelji, da lahko prihranijo prostor na svojem sistemskem pogonu. Če imate kakršna koli vprašanja ali težave z uporabo navodil, nam napišite komentarje.