
Večina skrbnikov uporablja vgrajeno okolje za pisanje skriptov PowerShell. PowerShell ISE (Integrirano skriptno okolje). Trenutno pa je Microsoft praktično nehal razvijati PowerShell ISE in priporoča uporabo močnejšega, priročnega, prilagodljivega in brezplačnega orodja. Visual Studio Code (koda VS). V tem članku bomo pogledali, kako namestiti, konfigurirati in uporabiti kodo Visual Studio namesto Powershell ISE za zagon ukazov PowerShell, pa tudi razviti in preizkusiti zapletene skripte PowerShell.
VS Code je razvojno okolje za več platform, za katerega obstaja ogromno število razširitev, s katerimi lahko ustvarite kodo v skoraj katerem koli programskem jeziku. VS Code ima vgrajeno podporo Git, visoke zmogljivosti za delo s kodo in odpravljanje napak.
VSCode lahko brezplačno prenesete na: https://code.visualstudio.com/ Prenesite namestitveno datoteko VSCodeSetup-x64 (približno 53 Mb) in jo zaženite.
Namestitev VSCode ne povzroča težav. Pri nameščanju je priporočljivo dodati poti v kodo Visual Studio v spremenljivkah okolja PATH.
. 
Po zagonu Visual Studio Code morate namestiti posebno brezplačno pripono, ki podpira PowerShell - ms-vscode.PowerShell (https://marketplace.visualstudio.com/items?itemName=ms-vscode.PowerShell).
Ta razširitev doda napredne funkcije za delo s kodo PowerShell: označevanje sintakse, odrezki, ukaz za samodejno nalaganje (IntelliSense), vgrajena pomoč in brskalnik cmdlet, interaktivno odpravljanje napak skriptov itd..
Podaljšek lahko namestite prek razširitvenega menija na levi stranski vrstici. Iskanje po ključu powerhell in namestite končnico PowerShell: Razvijte skripte PowerShell v kodi Visual Studio.
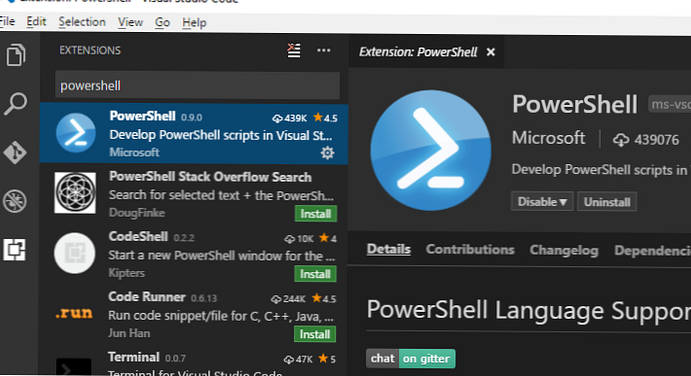
Če delate v izoliranem omrežju, lahko razširitev namestite iz datoteke vsix. Prenos datoteke ms-vscode.PowerShell-2019.5.0.vsix zgornjo povezavo in jo namestite prek menija Namestite iz VSIX.
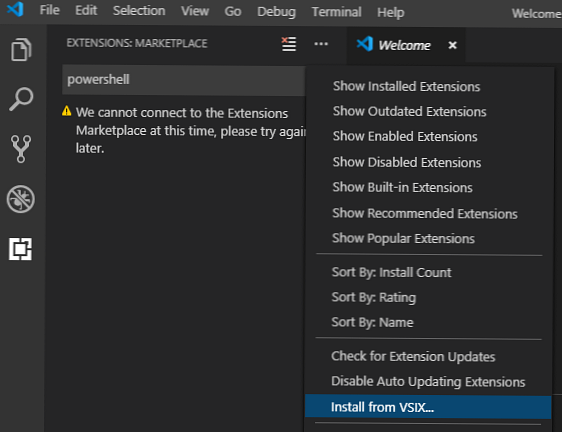
Za udobje sem nastavil naslednje nastavitve vmesnika VSCode (ikona zobnika v spodnjem levem kotu).
workbench.colorTheme = PowerShell ISE - barvna shema čim bolj spominja na običajno PowerShell ISE
editor.formatOnType = Vklopljeno
editor.formatOnPaste = Vklopljen
powershell.integratedConsole.focusConsoleOnExecute = Izklopljeno
window.zoomLevel = 0
editor.mouseWheelZoom = Vklopljen
Nastavitve VSCode lahko nastavite prek datoteke json, za to kliknite gumb Odpri nastavitve (JSON) in lahko te nastavitve kopirate v obliki besedila:
"workbench.colorTheme": "PowerShell ISE",
"editor.formatOnType": res,
"editor.formatOnPaste": res,
"powershell.integratedConsole.focusConsoleOnExecute": napačno,
"editor.mouseWheelZoom": res,
"files.defaultLanguage": "powershell",
"editor.fontSize": 12,
"terminal.integrated.fontSize": 12,
"files.encoding": "utf8"
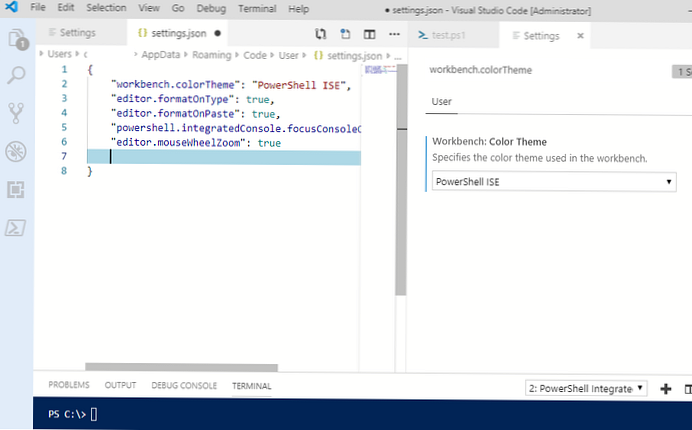
Spremeni jezikovni način in na seznamu izberite skladnjo jezika, ki ga želite uporabiti. Izberite Powerhell in ikona odprte datoteke na aktivnem zavihku se spremeni v ikono PS 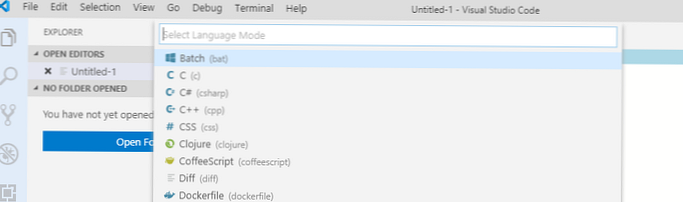
Poskusimo uporabiti funkcije VSCode za zagon ukazov PowerShell in skripte za odpravljanje napak.
Ustvarite novo datoteko projekta (to je navadna besedilna datoteka). Delate lahko z več datotekami hkrati, organizirani so tudi kot zavihki, med katerimi lahko preklapljate.
Vpišemo preprost ukaz za seznam procesov Pridobite postopek. Kot vidite, je zahvaljujoč tehnologiji IntelliSense podprto samodejno tipkanje tipk Zavihek in on-line pomoč za razpoložljive možnosti cmdlet.

Če želite izvesti en ukaz PowerShell, se postavite na vrstico in kliknite F8. Če morate izvesti več vrstic kode PowerShell, jih z miško izberite v urejevalniku in kliknite F8. Rezultati ukaza so v oknu terminala. Če želite izvesti celotno datoteko PS1, izberite Terminal -> Zaženite aktivno datoteko.
Tudi v oknu Terminal lahko izvajate ukaze Powerhell / cmd interaktivno.
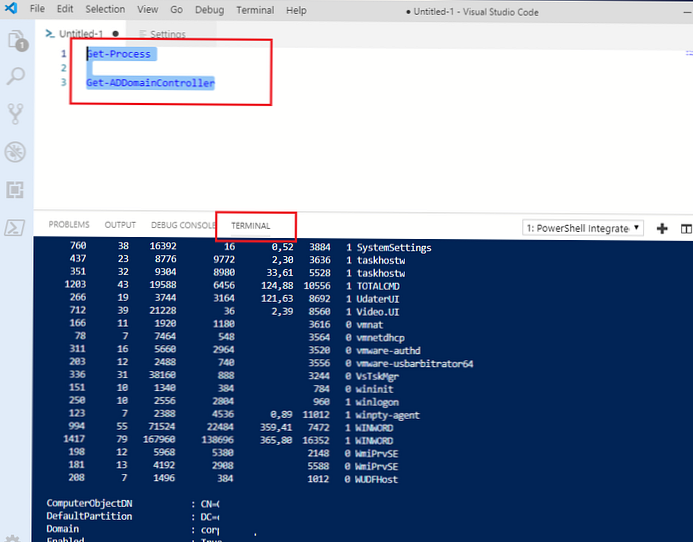
Če vaša koda PowerShell uporablja funkcije s klikom na ime funkcije in izbiro Pojdi na definicijo, boste samodejno prešli na funkcijsko kodo.

Uporaba vgrajenega orodja za odpravljanje skripta (Ctrl + Shift + D) ko zaženete skript PowerShell, lahko vidite vrednosti spremenljivk, nadzornih vrednosti in nastavite mejne vrednosti.
Upam, da bo ta članek vaše izhodišče za učenje in uporabo bogatih funkcij kode Visual Studio pri pisanju skriptov PowerShell..











