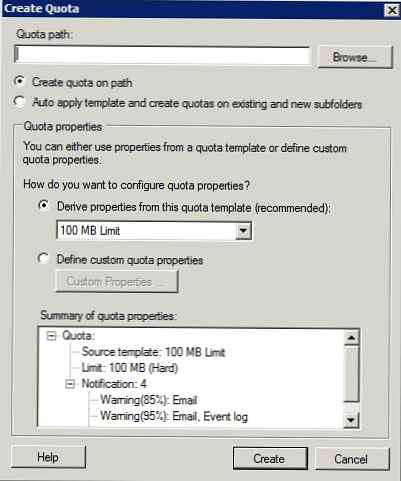V tem članku si bomo ogledali postopek upravljanja diskov, particij in količin iz ukazne vrstice PowerShell. Vse operacije pri delu z lokalnimi diski in particijami, ki jih uporabljate za izvajanje z grafično konzolo "Disk Management" (diskmgmt.msc) ali iz ukazne vrstice pripomočka diskpart.exe, lahko izvajate iz PowerShell-a. Naprave za upravljanje diskov so vključene v modul Skladiščenje, na voljo v PowerShell 3.0. Videli bomo, kako inicializirati disk, ustvariti particijsko tabelo, particijo na njej in formatirati. Spodaj navedeni ukazi bodo delovali v sistemih Windows 10 / Server 2016 in Windows 8.1 / Server 2012 R2 (v prejšnjih različicah sistema Windows boste morali najprej nadgraditi PowerShell).
Vsebina:
- Naštevanje diskov in particij na njih
- Inicializacija diska
- Ustvarite particije na disku
- Oblikovanje particije iz PowerShell-a
- Odstranjevanje particij na disku
V sistemu Windows 10 je na voljo 160 ukazov v modulu za shranjevanje. Za prikaz vseh razpoložljivih ukazov za upravljanje diska zaženite:
Get-Command -Module Storage

Naštevanje diskov in particij na njih
Najprej poskusite našteti pogone, ki so na voljo na logični ravni v vašem sistemu. Če želite to narediti, zaženite ukaz:
Get-disk | ft -AvtoSize
Če želite izbrati samo sistemski pogon, na katerem je nameščen sistem Windows, zaženite ukaz:
Get-disk | Where-Object IsSystem -eq $ True | fl
Kot lahko vidite, je ukaz vrnil naslednje atribute sistemskega diska (lahko jih uporabimo tudi pri izbiri):
UniqueId: SCSI \ DISK & VEN_VMWARE & PROD_VIRTUAL_DISK \ 5 & 1EC51BF7 & 0 & 000000: DESKTOP-JOPF9
Številka: 0
Pot: \\? \ Scsi # disk & ven_vmware & prod_virtual_disk # 5 & 1ec51bf7 & 0 & 000000 # 53f56307-b6bf-11d0-94f2-001efb8b
Proizvajalec: VMware
Model: Virtualni disk
Serijska številka:
Velikost: 80 GB
Dodeljena velikost: 85898297344
LogicalSectorSize: 512
PhysicalSectorSize: 512
ŠteviloOddelkov: 2
PartitionStyle: MBR
IsReadOnly: Lažno
IsSystem: Res
IsBoot: Res
Prikažejo se lahko samo pogoni s statusom brez povezave:
Get-disk | Where-Object IsOffline -Eq $ True | ft -AvtoSize
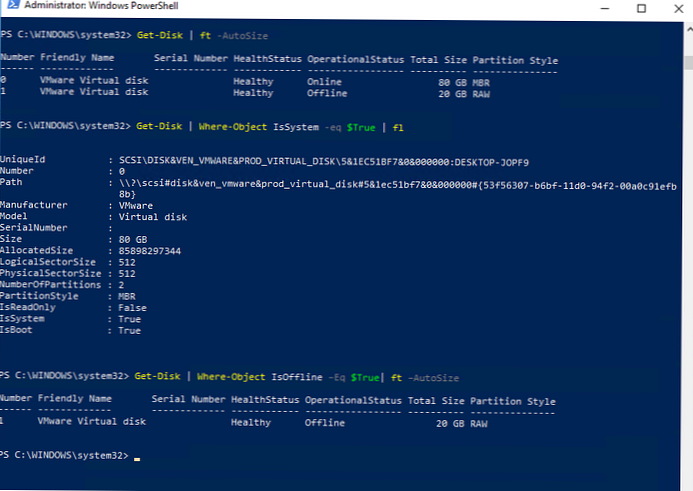
Če potrebujete informacije o fizičnih diskih (značilnosti in stanje fizičnih diskov v računalniku), uporabite ukazni ukaz Get-fizični disk (prej smo pokazali, kako uporabiti ukazni ukaz Get-PhysicalDisk za prepoznavanje neuspešnega diska v Storage Spaces Direct in njegovo uporabo pri nastavljanju S2D napak, odpornega na napako).

S programom PowerShell lahko določite vrsto povezanega SSD ali HDD (običajno povezan prek vodila SATA) ali bliskovnega pogona USB (Neodločen tip).
| Velikost modela MediaType BusType DeviceId Model - - - -- -- 0 TOSHIBA MK3775VSXP HDD SATA 500156374016 1 Samsung SSD 840 PRO serija SSD SATA 128060514304 2 Transcend nepojasnjen USB 128169757184 |
Na vseh diskih lahko navedete particije:
Get-particija
Ali particije samo na navedenih diskih:
Get-Partition -DiskNumber 1.2
Če želite seznam vseh logičnih particij v sistemu Windows narediti:
Pridobite glasnost
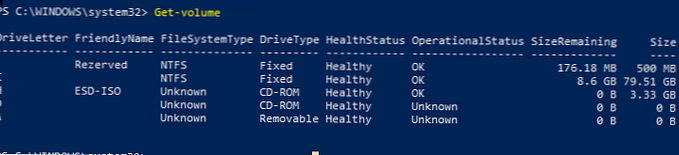
Inicializacija diska
V prejšnjem primeru ste videli, da je eden od diskov brez povezave in ima polje RAW v polju Partition Style. Poskusimo ga inicializirati, ustvariti particijsko tabelo in na njej ustvariti novo particijo.
Najprej morate tak disk prenesti v spletu:
Get-disk | Where-Object IsOffline -Eq $ True | Set-Disk -IsOffline $ False
Zdaj lahko inicializirate ta disk (njegov indeks je 1):
Inicializacija-Disk -Število 1
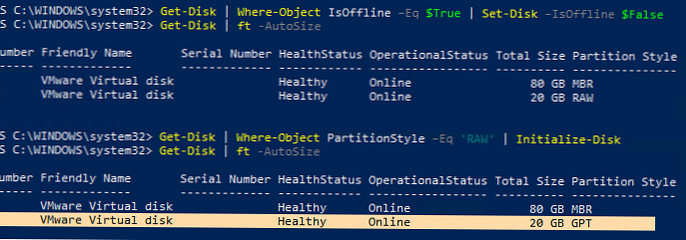
Privzeto se na disku ustvari tabela particij GPT (GUID), če potrebujete MBR, zaženite ukaz:
Inicializirajte-disk 1 -PartitionStyle MBR
Da ne boste navedli številke diska, lahko vse diske inicializirate s tabelo particij RAW:
Get-disk | Where-Object PartitionStyle -Eq 'RAW' | Inicializacija-disk
Ustvarite particije na disku
Če želite ustvariti novo particijo diska, uporabite ukazni ukaz Nova particija. Ustvarite particijo 10 GB in ji dodelite črko pogona L:
Nova particija -DiskNumber 1 -Velikost 10gb -DriveLetter L
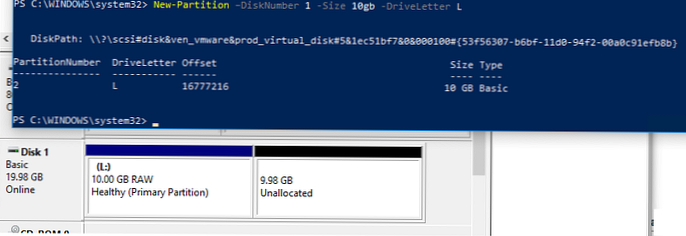
Če bi particija morala zasedati ves razpoložljivi prostor na disku, uporabite atribut UseMaximumSize. Za samodejno dodelitev črke pogona uporabite parameter AssignDriveLetter (včasih se lahko samodejno dodeli črka pogona).
Nova particija -DiskNumber 1 -AssignDriveLetter -UseMaximumSize
Dodeljeno črko pogona lahko spremenite v:
Set-Partition -DriveLetter L -NewDriveLetter U
Če morate razširiti obstoječo particijo, najprej natisnite razpoložljivi prostor za razširitev za to particijo:
Get-PartitionSupportedSize -DriveLetter L | Oblika zapisa
Nato lahko velikost particije povečate na največ:
$ MaxSize = (Get-PartitionSupportedSize -DriveLetter L) .SizeMax
Spremeni velikost-particijo -DriveLetter L -Velikost $ MaxSize
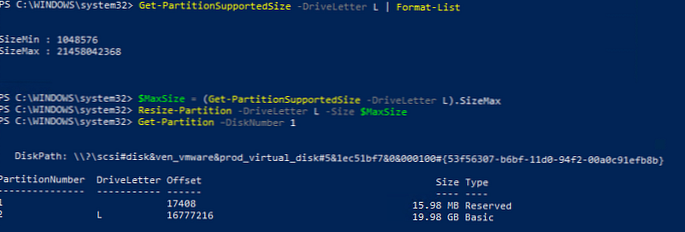
Če želite določen razdelek aktivirati, uporabite ukaz:
Set-Partition -DriveLetter T -IsActive $ true
Oblikovanje particije iz PowerShell-a
Nastalo particijo formatiramo v datotečnem sistemu NTFS in nastavimo oznako glasnosti DBData:
Format-Volume -DriveLetter L -FileSystem NTFS -NewFileSystemLabel DBData -Confirm: $ false

Odstranjevanje particij na disku
Če želite izbrisati vse particije na diskih 1 in 2 brez potrditve, zaženite ukaz:
Get-Partition -DiskNumber 1.2 | Remove-partition -Potrdite: $ false

Če želite izbrisati vse particije z diskov in popolnoma počistiti podatke, zaženite ukaz:
Počisti disk-Število 1-Odstrani podatke -Potrdi: $ false
Če so na diskih OEM-particije (obnovitvena particija OEM, particija EFI, sistemsko rezervirana), jih morate odstraniti s parametrom RemoveOEM:
Počisti disk - Število 1 - Odstrani podatke - OdstraniOEM
Naslednji enovrstični ukaz PowerShell inicializira vse novo preslikane pogone RAW, na njih ustvari particijsko tabelo in ustvari particijo z največjim datotečnim sistemom NTFS. To je priročno za uporabo pri priključitvi novega diska:
Get-Disk | Where-Object PartitionStyle -eq 'RAW' | Inicializiraj-Disk -PartitionStyle MBR -PassThru | Nova particija -AssignDriveLetter -UseMaximumSize | Format-Volume -FileSystem NTFS -Confirm: $ false