

V sistemu Windows 10 je Microsoft uporabniškemu občinstvu predstavil nov brskalnik Edge, ki je končno nadomestil Internet Explorer, znan po svoji hitrosti. Ta obsežen članek je v celoti namenjen temi tega brskalnika in bo odgovoril na naslednja uporabniška vprašanja:
- kako konfigurirati program zase;
- ali naj uporablja Edge kot privzeti brskalnik in kako to storiti;
- Kako odstraniti Microsoft Edge v operacijskem sistemu Windows 10
- zakaj je način branja opazen;
- kako deaktivirati Edge brez brisanja;
- kako zamenjati iskalnik v spletnem brskalniku.
- Splošne informacije
- Uporabniško okolje za interakcijo
- Način branja
- Kako se izvaja funkcija Share Link
- Ustvarjanje spletnih zapiskov (komentarjev)
- Druge funkcije
- Zadnje funkcije brskalnika v sistemu Windows 10 Edited 1607
- Konfiguriranje roba
- Iskalni stroj Edge spremenimo v Google, potem ko ga dodamo na seznam iskalnikov
- Odstranjevanje internetnega brskalnika z brisanjem imenika datotek Edge
- Odstranjevanje brskalnika Edge z uporabo napredne ukazne vrstice
- Onemogočanje roba z neuradnimi aplikacijami
Splošne informacije
Microsoft Edge je spletni brskalnik in privzeti brskalnik za brskanje brez povezave v sistemu Windows 10. Po mnenju razvijalcev programa se bo bistveno razlikoval od prejšnjega IE, saj je bila skoraj vsa koda novega brskalnika napisana iz nič.
Glede na to ima aplikacija eleganten vmesnik, ima dobro hitrost nalaganja in prikazovanja strani s katero koli vsebino, je popolnoma združljiva z novimi omrežnimi tehnologijami. Poleg tega v sistemu ostaja tudi Internet Explorer, ki se glede zmogljivosti ali vmesnika ni veliko spremenil.
Razmislite, kaj je v tem programu izjemno in kako lahko zanima navadnega uporabnika.
Uporabniško okolje za interakcijo
Microsoft Edge ob zagonu prikaže nov vir po meri z iskalno vrstico (omnibank - združuje naslov in iskalno vrstico) na sredini okna. Novice temeljijo na vaši zgodovini brskanja, toda tipka »Prilagodi« vam bo pomagala izbrati bolj zanimive teme, ki bodo prikazane na začetni strani.
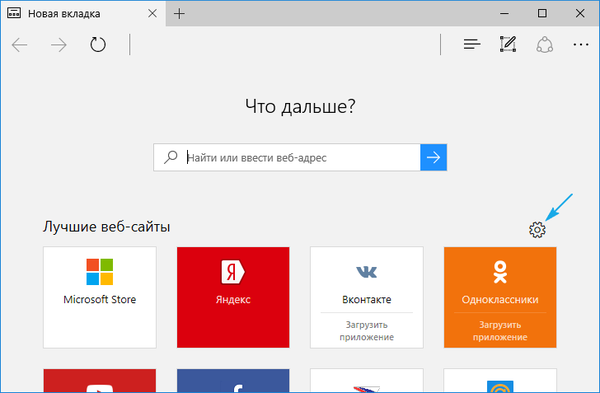
Na vrhu je orodna vrstica, sestavljena iz naslednjih gumbov:
- iti naprej in nazaj;
- osvežujoča vsebina strani;
- prikaz dnevnika;
- odprta vrstica zaznamkov;
- dostop do trenutnih prenosov in njihove zgodovine;
- prenos bralnega seznama;
- Dodajte ročno napisane opombe
- povezavo delite po pošti ali na družbenih omrežjih;
- dostop do nastavitev programa.
Zanimiva je funkcija branja, ki jo je mogoče aktivirati na kateri koli strani (več o tem kasneje). S pomočjo konfiguracijskih možnosti lahko v orodno vrstico dodate ikono Domov.
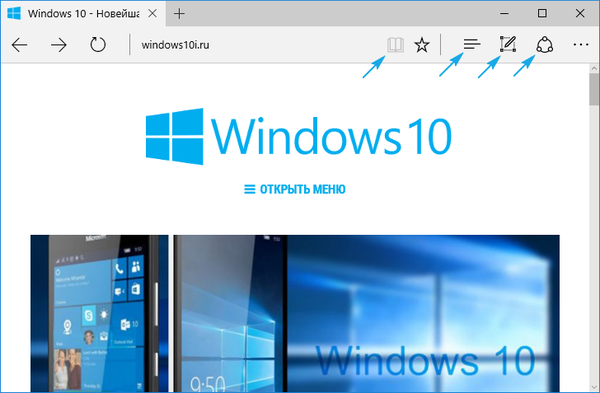
V glavi okna je vrstica z zavihki, ki ni nič novega. Funkcije odpiranja, zapiranja, premikanja zavihkov, odpiranja zaprtih in ustvarjanja novih zavihkov delujejo enako kot v drugih spletnih brskalnikih. Nov zavihek prikazuje najbolj obiskane strani. Če premaknete posamezen zavihek na stran, ga odprete v novem oknu. Na splošno nič posebnega.
Način branja
Microsoft ni bil mimo ideje razvijalcev Safarija glede načina branja. Med aktiviranjem se stran razgrne na celoten zaslon, z nje pa se izbriše vsa nepotrebna vsebina: ostanejo oglaševalske vsebine, meniji, večpredstavnost, samo besedilo, grafika in povezave, povezane s to vsebino. Tako je zelo priročno brati članke.
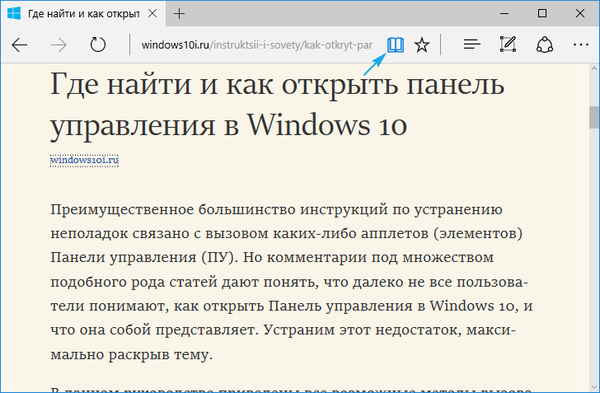
Z uporabo bližnjice na tipkovnici Ctrl + Shift + R se aktivira nov način, kombinacija Ctrl + G pa odpre bralni seznam. Prikaže gradivo, označeno za poznejše branje..
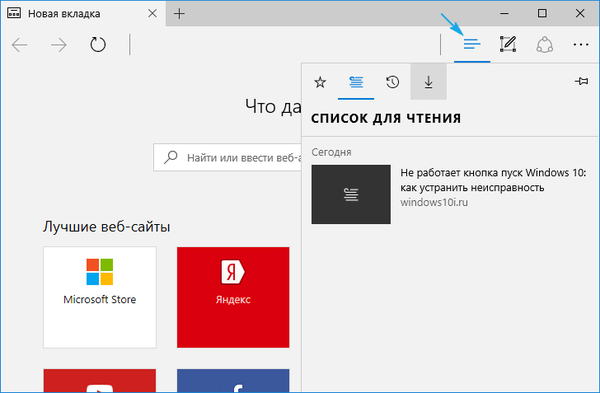
Dodajanje gradiva na seznam za branje je podobno dodajanju nekaj med priljubljene. To storite tako, da na želeni strani kliknete ikono zvezdice. Po tem bo uporabnik lahko kadar koli odprl seznam priljubljenih in začel preučevati dodana besedilna gradiva. Žal, to zahteva aktivno internetno povezavo, ker strani niso shranjene na trdi disk.
Kako se izvaja funkcija Share Link
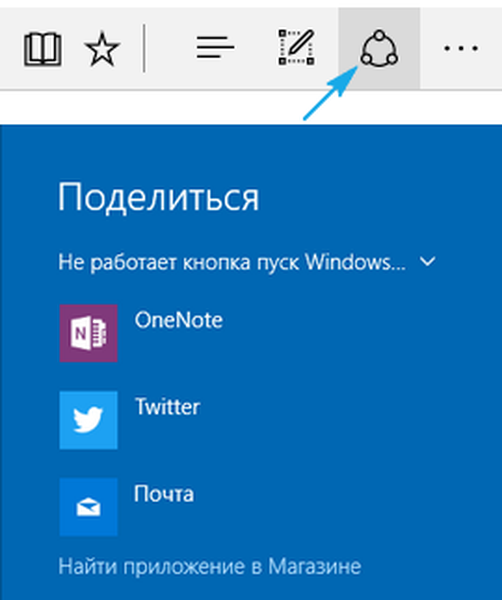
Edge ima gumb za skupno rabo, ki omogoča, da stran odprete na trenutnem zavihku v nameščeno aplikacijo iz trgovine Windows 10. Praviloma je to standardni program Mail in OneNote. Na seznamu razpoložljivih se bodo prikazali tudi drugi nameščeni programi. Če želite povezavo deliti, morate klikniti napis: "Daj v skupno rabo", kot je prikazano spodaj.
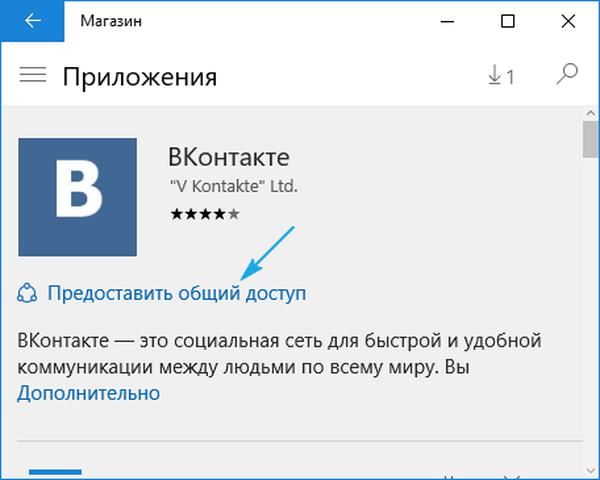
Ustvarjanje spletnih zapiskov (komentarjev)
Druga sveža ideja, implementirana v programu Microsoft Edge, je možnost ustvarjanja pripomb - opomb z risanjem s klasičnim čopičem na odprtih straneh.
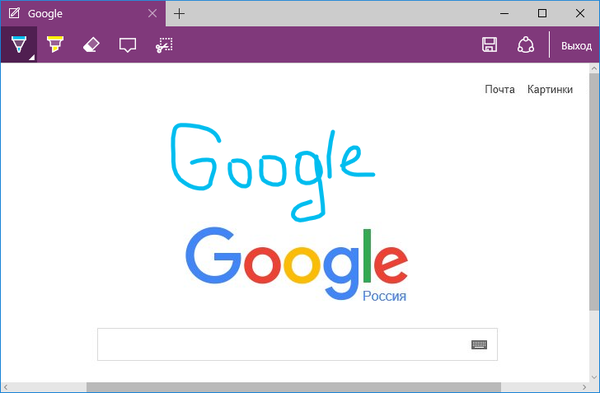
Način se aktivira s klikom na ikono svinčnika..
Druge funkcije
V razdelku se bomo osredotočili na stvari, ki jih poznajo vsi uporabniki interneta, na primer zaznamke, dnevnik obiskov in prenosov. Odprejo se s klikom na gumb s tremi vodoravnimi črtami..
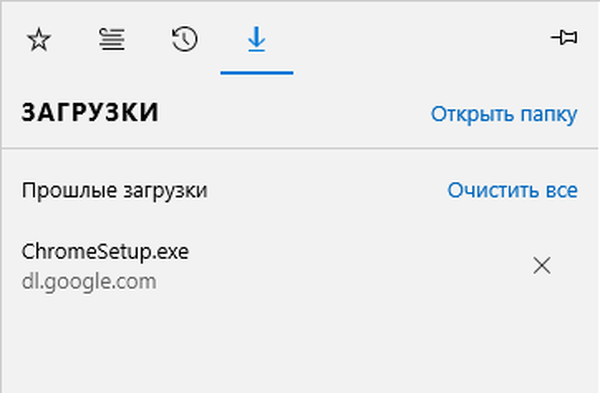
Na plošči, ki se odpre, lahko pregledate seznam prenesenih datotek, odprete ali odprete imenik za shranjevanje, izbrišete katero koli od njih s seznama ali diska in tudi počistite zgodovino prenosov. Pritrditev katerega koli zavihka se izvede s klikom na ikono zatiča.
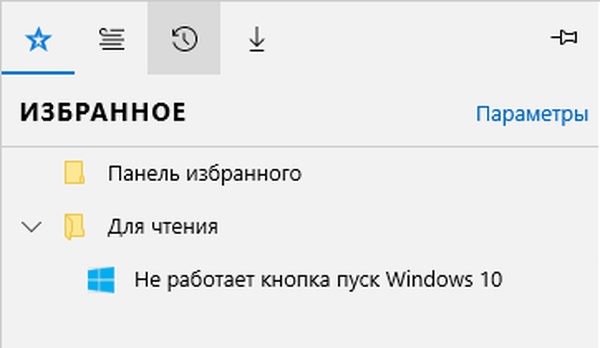
Zadnje funkcije brskalnika v sistemu Windows 10 Edited 1607
S prihodom jubilejne posodobitve avgusta 2016 smo funkcionalnost Edge razširili s vtičniki (dodatki).
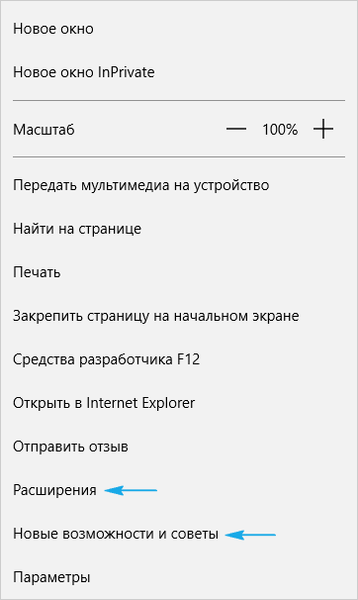
Njihov seznam je sicer majhen, vendar se trgovina nenehno posodablja.
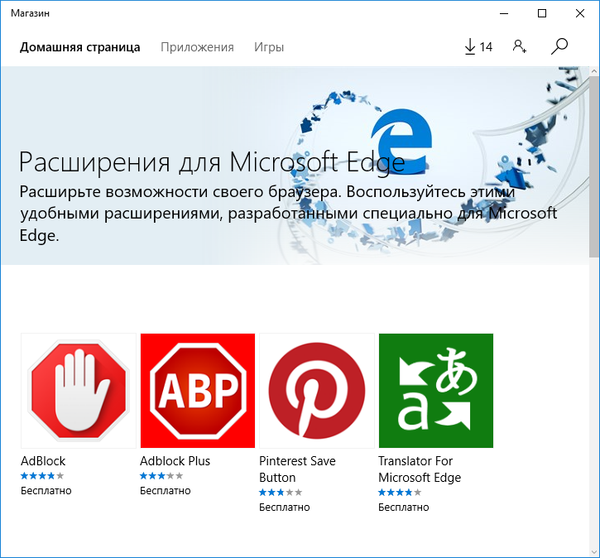
Druga novost je konsolidacija zavihkov, kot pri vseh bolj znanih brskalnikih. To se izvede prek kontekstnega menija ciljne zavihke..
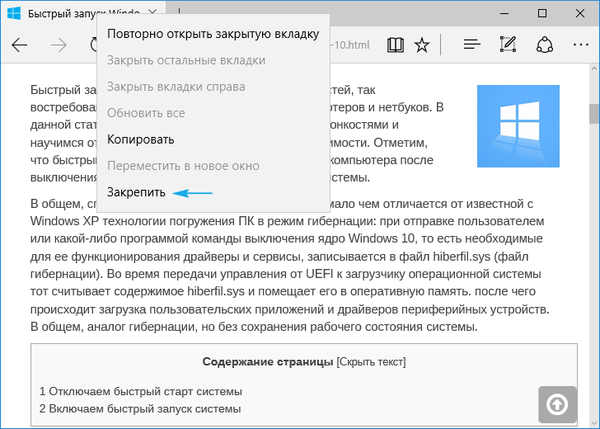
Po tem je jeziček manjše velikosti in se premakne na levo mejo okna internetnega brskalnika in bo tam tudi po naslednjem odprtju okna brskalnika..
Pojavila se je tudi nova točka menija z imenom "Nove funkcije in priporočila". Po kliku na povezavo se odpre stran z nasveti, vodniki in priporočili za delo s programom, ki so ga pripravili predstavniki Microsofta.
Konfiguriranje roba
Če želite obiskati nastavitveni meni internetnega brskalnika, kliknite ikono s tremi pikami, ki tvorijo krog. V vmesniku, ki se odpre, je vse jasno celo popolnemu začetniku in malo potrebuje podrobnih razlag, zato se bomo osredotočili le na možnosti, ki resnično lahko povzročijo težave neizkušenim uporabnikom.
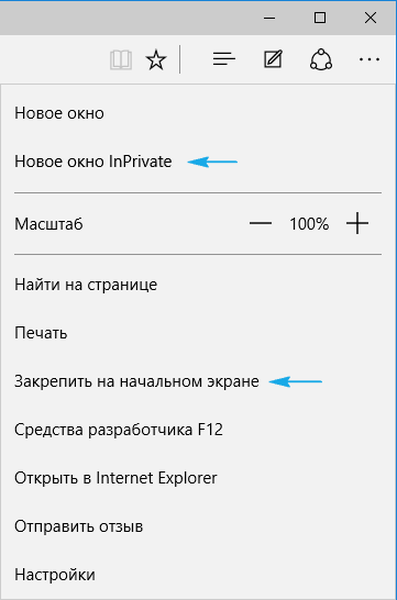
- Novo okno InPrivate - aktivira funkcijo Incognito, ki jo pozna večina uporabnikov iz drugih internetnih brskalnikov. V tem načinu delovanja program ne shranjuje zgodovine prenosov, ogledanih strani, ne ponuja shranjevanja gesel, ne zapomni vnesenih podatkov v besedilnih obrazcih, po zapiranju okna brskalnika izbriše predpomnilnik in piškotek..
- Pripni na začetni zaslon - funkcija bo postavila sličico strani ob shranjevanju kot ploščico v zagonu za hiter dostop do vira, ne da bi najprej zagnali brskalnik.
Tu so naslednje možnosti:
- Izbira teme (na voljo svetla in temna zasnova), tukaj lahko izklopite tudi ploščo z jezički.
- V meniju "Odpri z" določi domačo stran internetnega brskalnika. Če morate določiti določen naslov, kliknite element "Posebna stran / strani" in nato v vmesnik vnesite ali prilepite želeni internetni naslov.
- "Odpri nove zavihke z" vam bo pomagal izbrati vsebino, ki bo prikazana na novo odprtih zavihkih, tako da ne bodo prazne.
- "Najboljša spletna mesta" - najbolj priljubljeni viri v RuNetu so objavljeni tukaj, dokler ne obiščete dovolj spletnih mest, da ustvarite kakršno koli statistiko o obiskih.
- Počistite zgodovino brskanja / prenosov, brisanje predpomnilnika / piškotkov brskalnika.
- Preklopite na napredne nastavitve spletnega brskalnika.
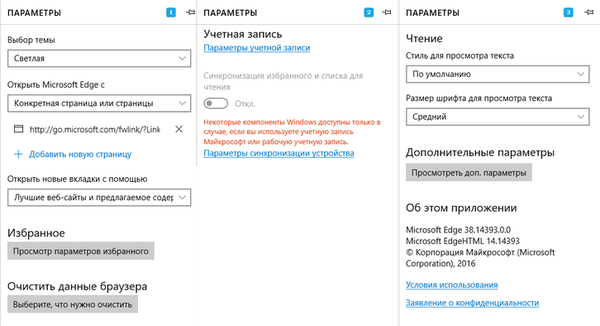
Dodatne možnosti robov omogočajo:
- Aktivirajte vizualizacijo gumba doma ali odstranite to ikono.
- Omogoči / onemogoči integriran blokator pojavnih oken, jedro predvajalnika Flash, navigacija s tipkovnico.
- Zamenjajte iskalnik naslovne vrstice ali dodajte manjkajoči iskalnik in ga nastavite kot standardnega.
- Konfigurirajte nastavitve zasebnosti (zahteva za shranjevanje prijavnega gesla, integracija Cortana, shranjevanje piškotkov, uporaba funkcije napovedovanja nalaganja spletnega mesta).
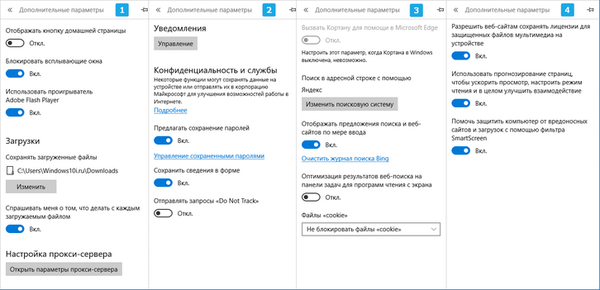
Podrobnejše informacije o tej temi so na uradnem Microsoftovem viru na naslovu: https://support.microsoft.com/en-us/help/4468242/microsoft-edge-browsing-data-and-privacy-microsoft-privacy.
Iskalni stroj Edge spremenimo v Google, potem ko ga dodamo na seznam iskalnikov
Uporabniki ob obisku nastavitev novega brskalnika zgroženi ugotovijo, da element, odgovoren za iskalno vrstico, nima Googla, ki je najbolj priljubljena in kakovostna iskalna storitev. Toda Bing zasede njegovo mesto.
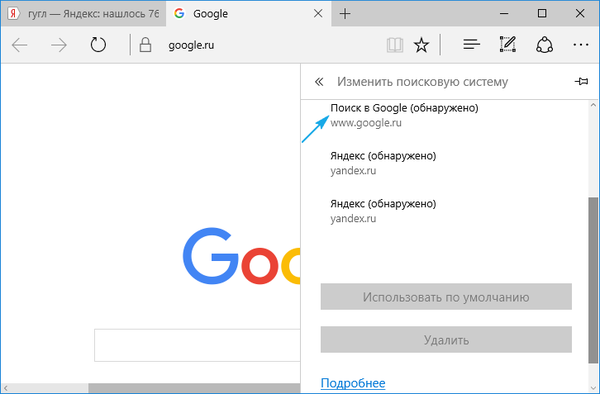
A ne bodite žalostni, saj težavo rešite zelo preprosto: pojdite na Googlovo spletno stran in znova obiščite »Napredne nastavitve«. Funkcija je delovala - Google se je pojavil na seznamu razpoložljivih iskalnikov.
Številni uporabniki so po preučitvi zmogljivosti novega brskalnika ugotovili, da takšnega programa ne potrebujejo in ne bodo prešli na Edge. Poleg tega tega spletnega brskalnika sploh ne potrebujejo, kar se je zelo pogosto zgodilo z nepraktičnim IE.
Spodaj si bomo ogledali, kako odstraniti Microsoft Edge v operacijskem sistemu Windows 10 na vse možne načine, pa tudi izolirati program iz sistema, ne da bi se zatekli k odstranitvi.
Odstranjevanje internetnega brskalnika z brisanjem imenika datotek Edge
Izkušenejši uporabniki, če je potrebno, odstranite katero koli aplikacijo, začnite iskati imenik z njegovim imenom ali imenom podjetja za razvijalce v programu Start. Če postopek iskanja ni uspešen, pojdite na programček Nadzorna plošča, ki je odgovoren za namestitev in odstranjevanje aplikacij (redkeje do bolj funkcionalnega programa, ki nadomešča in celo prevladuje standardna orodja v smislu funkcionalnosti). V našem primeru pa točka »Dodaj / odstrani programe« ne prikaže novega brskalnika Edge, ker so razvijalci ustvarili brskalnik praktično iz nič, da ga ne bi bilo mogoče hitro in enostavno odstraniti.
Najlažji način, da se znebite programa, je brisanje imenika z njegovo distribucijo s trdega diska. Če želite z Edge izbrisati vsebino mape, storite naslednje:
1. Vnesite naslov C: \ Windows \ SystemApps, kjer je C črka nalepke sistema;
2. Poiščemo imenik Microsoft.MicrosoftEdge_xxx, kjer je xxx množica in deset števk, ki predstavljajo sklop, različico in sestavljanje brskalnika Windows ter odpremo pogovorno okno njegovih lastnosti;
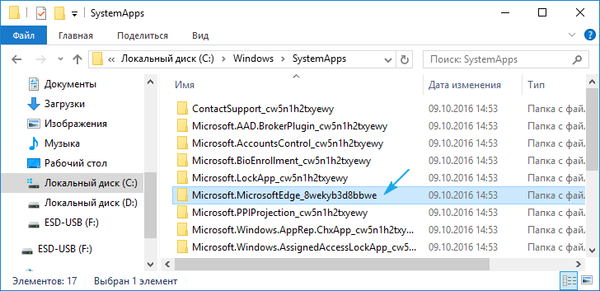
3. Označite možnost »Samo za branje«, če ni, kliknite »Uporabi« in »V redu«;
4. Ime izvršljivih datotek v MicrosoftEdge.exe in MicrosoftEdgeCP.exe spremenimo v absolutno vse razpoložljive.
To lahko zahteva dovoljenja TrustedInstaller..
Po spremembi poti do izvršljivih datotek programa sistem ne bo imel ničesar dostopati, zaradi česar se bo število internetnih brskalnikov, ki jih povzroča operacijski sistem, zmanjšalo. Če je potrebno, lahko že s samim programom izbrišete imenik, kar ni priporočljivo - program vas bo prenehal dobivati.
Odstranjevanje brskalnika Edge z uporabo napredne ukazne vrstice
Windows 10 je opremljen z orodjem, ki v funkcionalnosti presega ukazno vrstico in omogoča izvajanje dejanj na sistemskih datotekah, ki niso na voljo za navaden pripomoček cmd.exe, tudi pri delu s skrbniškimi privilegiji. Njegove zmogljivosti vključujejo tudi možnost onemogočanja številnih pripomočkov na sistemski ravni, kot je Edge. Za izvedbo te naloge izvedemo naslednja dejanja:
1. PowerShell pokličemo z iskalnikom Windows 10, takoj vnesemo ključ in v kontekstnem meniju ikone aplikacije izberemo možnost »Pokliči kot skrbnik«..
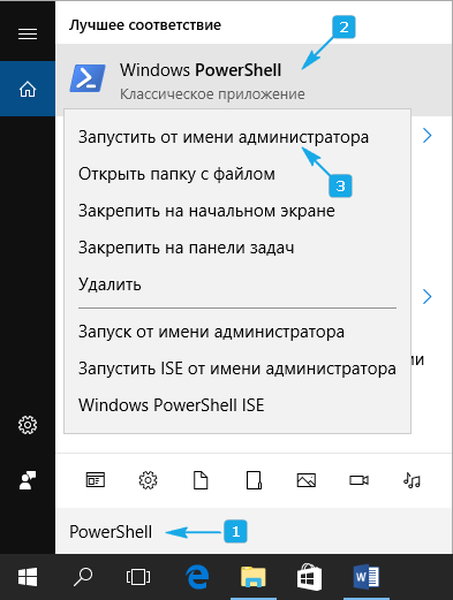
2. Izvedemo ukaz vizualizacije podatkov o vseh sistemskih orodjih: Get-AppxPackage.
3. Na seznamu aplikacij, ki se prikaže, poiščite vrstico, v kateri je kot ime (ime) uporabljen "Microsoft.MicrosoftEdge"..
4. Kopirajte različico programa iz vrstice "PackageFullName".
Izgledalo bo tako:
Microsoft.MicrosoftEdge_38.14393.0.0_neutral_8wekyb3b8bbwe.
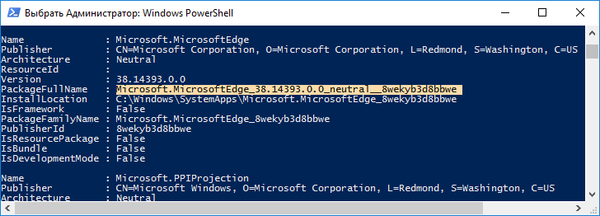
5. Zaženite ukaz, da onemogočite program Edge, ki bo izgledal tako:
Get-AppxPackage Microsoft.MicrosoftEdge_38.14393.0.0_neutral_8wekyd3d8bbwe | Odstrani-AppxPackage
Z uspešno izvedbo sistemskega ukaza bo internetni brskalnik v sistemu izključen, Windows 10 pa ne bo ponudil uporabe tega programa za ogled spletnih strani ali html dokumentov.
Onemogočanje roba z neuradnimi aplikacijami
Nekateri programerji, za katere je nesprejemljiv nepotreben brskalnik v sistemu Windows 10, so ustvarili drobne pripomočke za blokiranje te aplikacije. Najbolj praktičen in resnično delujoč program je Edge Blocker, katerega najnovejšo različico je mogoče prenesti iz vira na naslovu: www.sordum.org/downloads/?st-edge-block. Odpravila je težavo brskalnika v nekaterih 64 bitnih sistemih Windows 10.
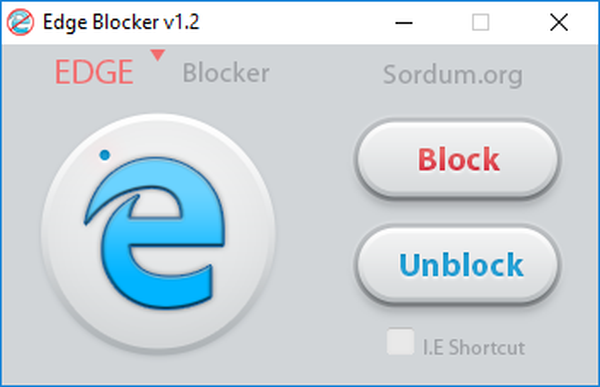
Po prenosu arhiva z aplikacijo je treba razpakirati na priročno mesto. Nato zaženite aplikacijo in kliknite na gumb "Blokiraj". Takoj po tem bo spletni brskalnik blokiran. V primeru njegove ustreznosti znova zaženite Edge Blocker in kliknite gumb "Unblock".











