

Današnji članek vam bo povedal, kako narediti posnetek zaslona v operacijskem sistemu Windows 10 s samim operacijskim sistemom, ne da bi za to uporabljali aplikacije drugih proizvajalcev. Microsoft ponuja več orodij za shranjevanje informacij, prikazanih na zaslonu:
- Tipka PrintScreen;
- Škarje za orodje;
- Igralna plošča;
- Snip urejevalnik.
Posnetek zaslona je posnetek tega, kar je prikazano na zaslonu ali na njegovem območju, kar bo morda potrebno za prikaz težave, njegovo reševanje ali oblikovanje objav na spletnih mestih.
Vsebina- Tipka PrintScreen
- Program škarje
- Igralna plošča
- Snip urejevalnik
Tipka PrintScreen
Začeli bomo razpravo o temah z znanim iz prejšnjih različic sistema Windows za kopiranje trenutnega stanja namizja ali aplikacije v grafično datoteko. To se naredi s tipko PrintScreen ali PrtScn. Nahaja se v bloku funkcionalnih gumbov na tipkovnici..
Po kliku nanj se v odložišče kopira grafična datoteka, ki je posnetek trenutnega stanja operacijskega sistema, ne glede na to, ali se to zgodi na namizju ali v kateri koli aplikaciji. Z ukazom "Prilepi" ali kombinacijo tipk, odgovornih za vstavljanje vsebine vmesnika v datoteko, lahko to sliko shranite v računalnik z uporabo grafičnega urejevalnika. V sistemu Windows 10 je standardni program za urejanje rastrske grafike MS Paint, zato ga bomo uporabili.
Ko kopirate sliko v medpomnilnik, zaženite Paint (skozi Start → Vse aplikacije → Standard ali zaženite ukaz "mspaint" v iskalni vrstici / tolmaču ukazov).
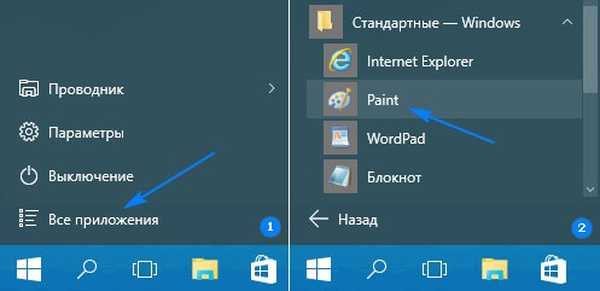
V nov dokument vstavite posnetek zaslona z ustreznimi velikostmi ločljivosti monitorja s kombinacijo Ctrl + V ali gumbom z istim imenom.
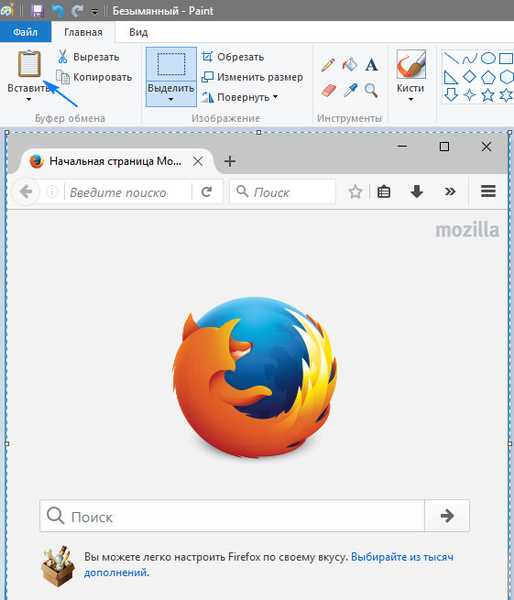
Dokument shranimo v katero koli od podprtih grafičnih formatov.
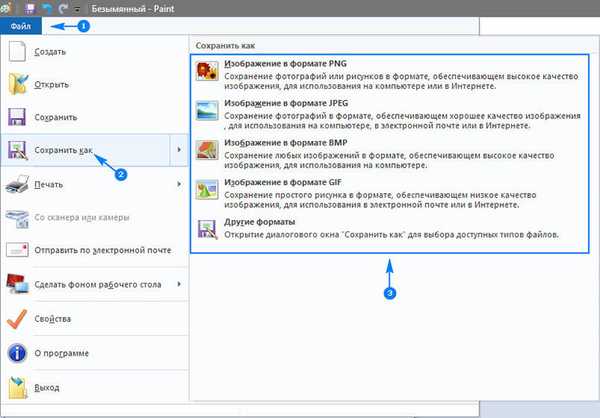
Z uporabo kombinacije Alt + PrintScreen bo Windows 10 posnel sliko aktivnega okna (program ali raziskovalec).
Za poenostavitev naloge lahko uporabite tudi kombinacijo Win + PrtScn. Po njegovi uporabi se posnetek zaslona shrani v imenik "Posnetki zaslona" v knjižnici "Slike".
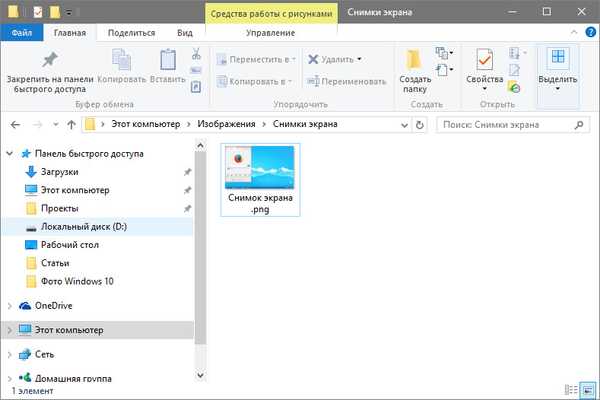
Program škarje
Tako kot v operacijskem sistemu Windows 7 je tudi v "najboljši deseterici" orodje Škarje, ki ni priljubljeno. Program vam omogoča, da takoj ali v določenem času zajamete katero koli območje zaslona z visoko natančnostjo, manjše prilagoditve nastale slike in jih shranite v podprte formate.
Če želite zagnati aplikacijo, uporabite iskalno vrstico ali Start element, imenovan "Vse aplikacije".
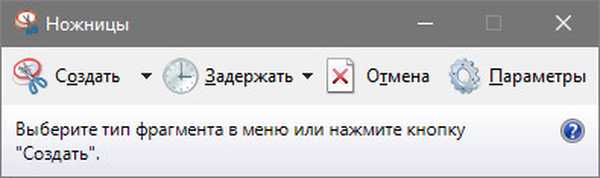
Ko se program naloži, lahko izvedete eno od predlaganih dejanj:
- Ustvarite posnetek zaslona proste ali pravokotne oblike z določenimi koordinatami z istoimenskim gumbom;
- Pred fotografiranjem nastavite zakasnitev v nekaj sekundah.
Po tem se odpre okno za preprost urejevalnik rastrske grafike, kamor lahko na sliko dodate besedilo, označevalce, oznake, del slike obrišete z radirko in jo nato shranite v eno od priljubljenih vrst slikovnih datotek..
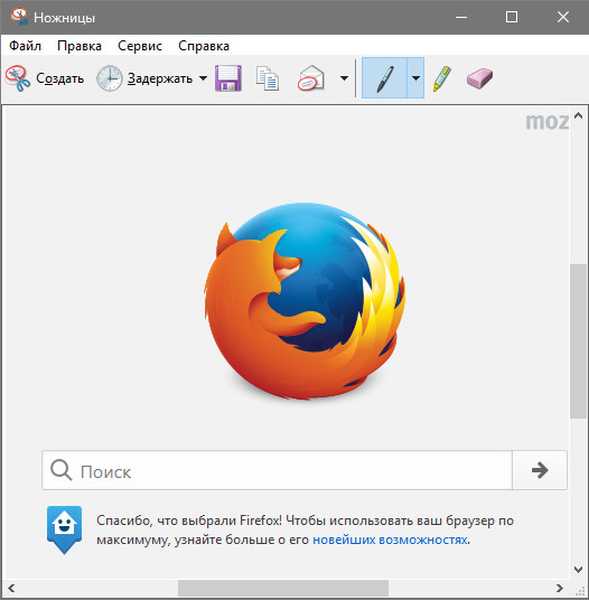
Igralna plošča
Kombinacija tipk Win + G v aplikacijah, nameščenih v celozaslonskem načinu, povzroči igralno ploščo, ki lahko zajame video in ustvari takojšnje posnetke zaslona s klikom na ustrezne gumbe ali vroče tipke.
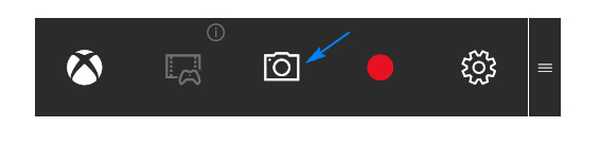
Zgodi se, da kombinacija Win + G ne povzroči igralne plošče. V tem primeru preverite konfiguracijske parametre XBOX, ker je program tam nadzorovan. Zastareli gonilniki za grafično kartico morda ne podpirajo igralne plošče. Spremljajte nove gonilnike grafičnega čipa.
Snip urejevalnik
Pred kratkim je Microsoft predstavil novo orodje za delo s posnetki zaslona - Snip Editor. Ustvarjen je bil na podlagi obravnavanih škarj, vendar ima napredno funkcionalnost: omogoča dodajanje zvočnih komentarjev, prestrezanje klikov na PrintScreen in ustvarjanje posnetkov aktivnega okna. Ločeno je treba opozoriti na ostrino za ostrine za mobilne naprave.
Žal, nova aplikacija še ni pridobila ruske jezikovne različice vmesnika, vendar pa bosta preprostost zasnove in intuitivno oblikovanje tudi revni angleško govoreči osebi omogočili obvladovanje urejevalnika Snap.
Po zagonu drobne aplikacije si boste morali ogledati predstavitev funkcionalnosti in uporabe orodja. Po tem se na vrhu zaslona prikaže pojavni meni z gumbi, ki vam omogočajo, da ustvarite posnetek zaslona in zaženete urejevalnik slik.
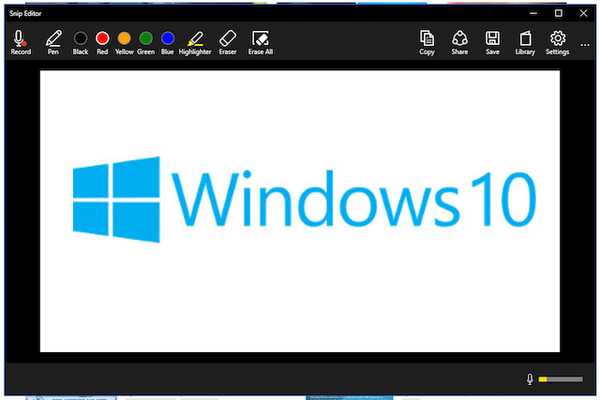
Po izbiri ciljnega območja dobljeni posnetek zaslona pošljemo integriranemu grafičnemu urejevalniku, da doda komentar, osvetli območje slike s pomočjo poudarjanja ali risanja s svinčnikom in / ali pisalom.
Vse slike so shranjene na trdi disk. Po obdelavi jih lahko pošljete po pošti, shranite na priročno mesto ali kopirate v odložišče.
Če veste, kako narediti posnetek zaslona v operacijskem sistemu Windows 10, ne morete brez programov drugih proizvajalcev za občasno ustvarjanje posnetkov zaslona.











