

Če naletite na težavo, ko zastarela aplikacija noče delovati v novem Microsoftovem operacijskem sistemu, jo zaženite v načinu združljivosti v sistemu Windows 10. Ta članek vas bo naučil zagnati v programih »najboljših deset« in starih igrah, ki nočejo delovati v okolju najnovejšega operacijskega sistema, zrušiti oz. nepravilno delovanje.
Windows 10 ponuja, da aktivirate način združljivosti, ko zaženete aplikacije, katerih prejšnja delovna seja ni uspela ali je bila prekinjena zaradi napake ali s končanjem postopka. Ampak to se ne naredi v vseh primerih..
Ročna aktivacija načina združljivosti prek lastnosti bližnjice ali izvršljive datoteke ni vedno na voljo in včasih zahteva zagon orodja za odpravljanje težav. Upoštevali bomo obe metodi in tudi razumeli, kako onemogočiti način združljivosti v sistemu Windows 10.
Vklopite način v lastnostih bližnjic izvršljive datoteke
Prvi način za aktiviranje načina združljivosti v sistemu Windows 10 je uporaba lastnosti datoteke exe ali bližnjice aplikacije.
- Če želite to narediti, pokličite "Lastnosti" ciljnega predmeta skozi kontekstni meni ali kombinacijo tipk "Alt + Enter".
- Pojdite na zavihek "Združljivost".
- V razdelku »Združljivi način« potrdite polje poleg njegovega imena.
- Odprite spustni meni in izberite različico operacijskega sistema, ki mu je aplikacija namenjena ali v kateri deluje brez napak.
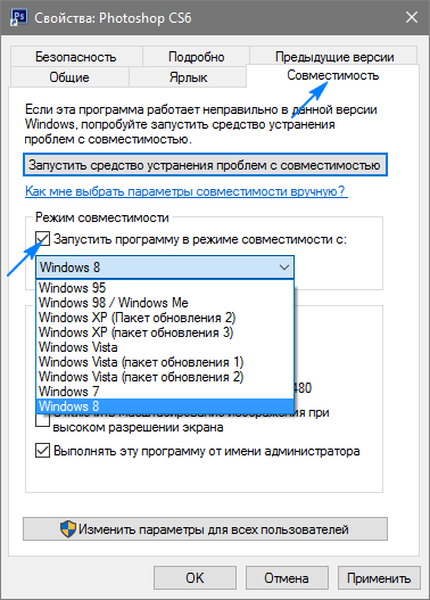
Onemogočanje združljivosti odstranite kljukico poleg edine možnosti v razdelku "Združljivi način"..
Ko uporabljate programe, ustvarjene v sistemu XP, objavljene pred približno 10 leti, lahko poskusite zagnati program v nižji ločljivosti z uporabo 256 barv ali brez vizualnega oblikovanja. Operacijskemu sistemu lahko tudi sporočite, da je treba to aplikacijo zagnati v imenu skrbnika vsakič, da prihranite čas, potreben za klic kontekstnega menija datoteke, da izberete ustrezen način zagona.
Vklopite način z odpravljanjem napak
Če želite zagnati način združljivosti, morate poklicati orodje za odpravljanje težav, ki se v zgornji deseterici imenuje "Zaženi programe, zasnovane za druge različice sistema Windows." Orodje lahko pokličete prek aplikacije "Odpravljanje težav", ki se nahaja med zadnjimi na nadzorni plošči, ko vizualizirate njene elemente v obliki ikon ali prek iskalne vrstice.
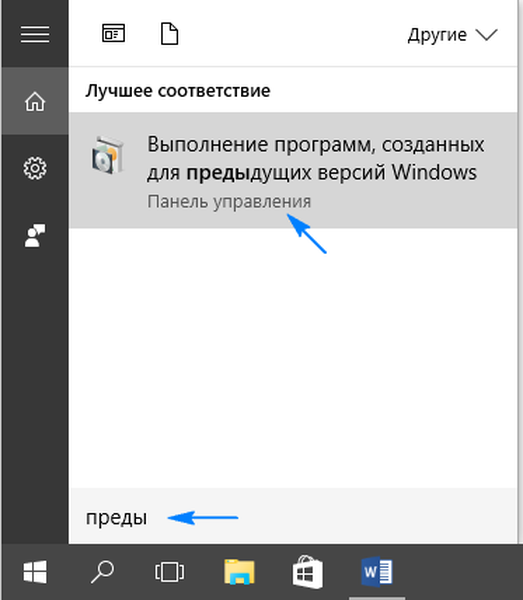
Zaženite aplikacijo s skrbniškimi pravicami. Tako boste lahko zaznali dodatne dejavnike, ki povzročajo težave pri delovanju programa..
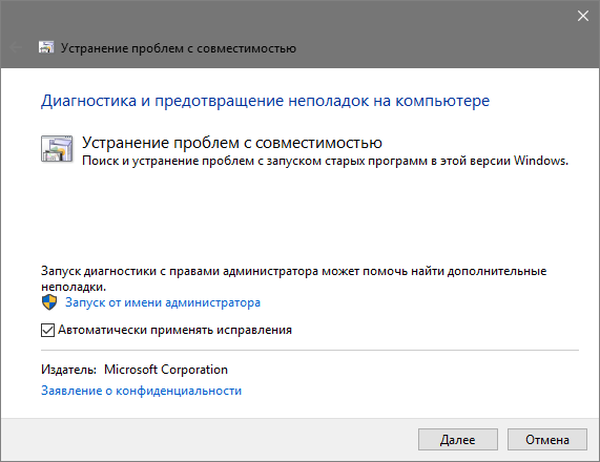
Po kratkem čakanju vidimo seznam programskih izdelkov, nameščenih v osebnem računalniku, v katerih morate izbrati težavni program.
Če na seznamu ni nobenega ciljnega pripomočka, izberite prvo postavko »Ni na seznamu«, kliknite »Naprej« in nato določite pot do izvedljive datoteke.
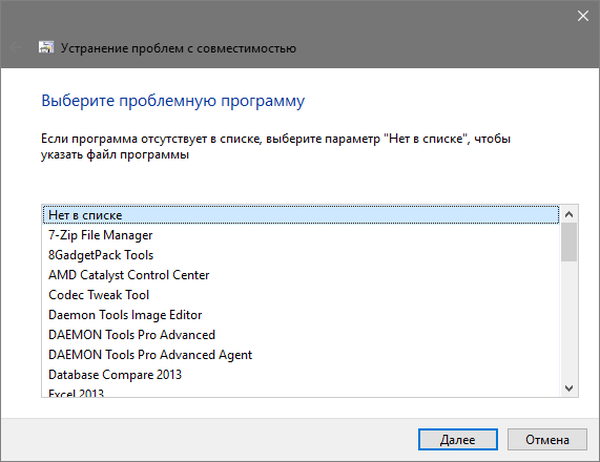
Izbira aplikacije ali določitev poti do njene zagonske datoteke vas bo pozval, da izberete diagnostični način. Če želite izbrati določeno različico sistema Windows, določite drugi način "Programska diagnostika" in za samodejno določitev združljive različice operacijskega sistema se ustavite pri prvem odstavku.
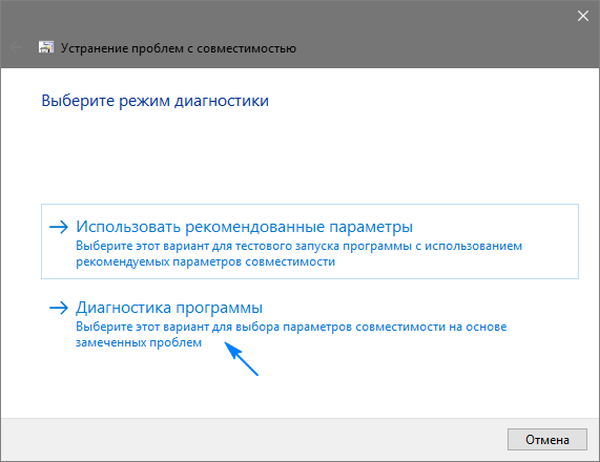
Po izbiri izdaje operacijskega sistema se prikaže okno z možnostmi za težave, ki so jih opazili, ko je bila aplikacija v "top deset".
Če veste, v kateri različici operacijskega sistema je aplikacija pravilno delovala, jo navedite ali izberite »Ne vem«.
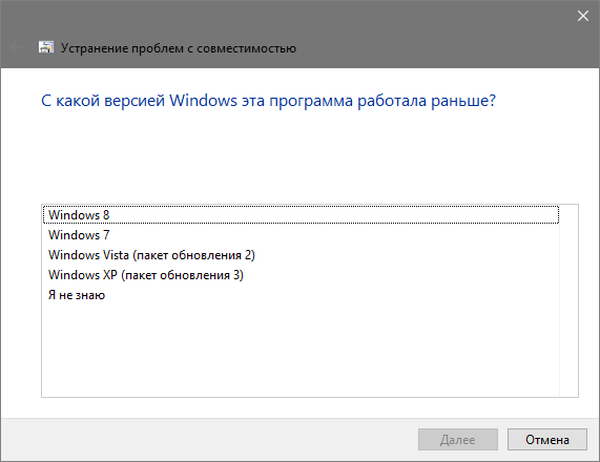
V naslednjem pogovornem oknu kliknite "Preveri program", da preverite, ali med zagonom deluje z določenimi parametri. Če je bil test uspešen, kliknite »Naprej«.
Za naslednji klic programske opreme z določenimi parametri izberite prvo postavko v zadnjem oknu, shranite navedene nastavitve in zaprite okno.
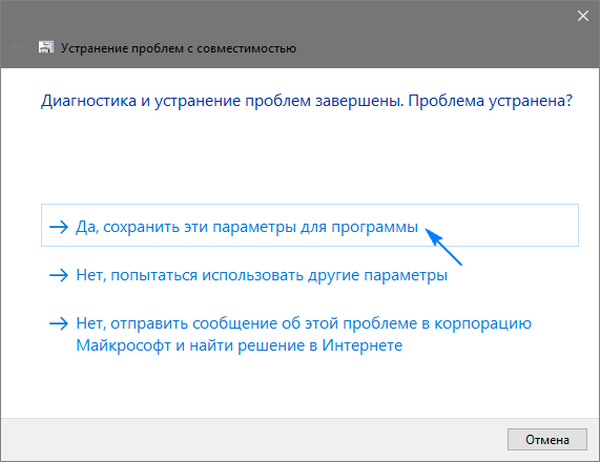
Po iskanju dodatnih težav zaprite orodje ali si oglejte dodatne informacije o težavi..
Če aplikacija ni želela delovati v združljivem načinu z izbranim Windowsom, poskusite z drugo različico operacijskega sistema ali uporabite priporočene nastavitve. V skrajnih primerih lahko pri reševanju težav prosite za pomoč tako, da predstavnikom Microsofta pošljete poročilo o težavi ali poiščete odgovor na forumih.











