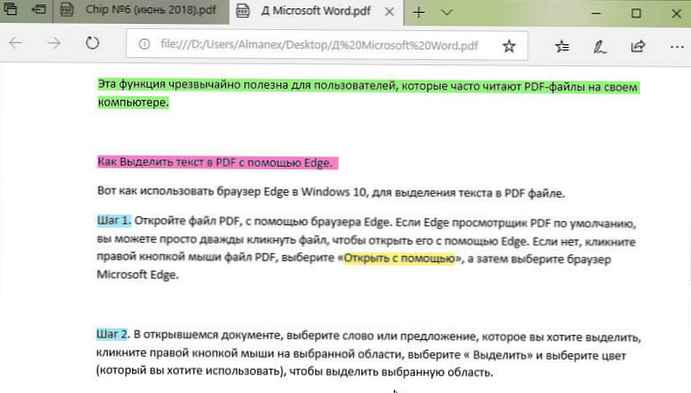V tem priročniku bomo podrobno preučili, kako ugotoviti temperaturo procesorja v sistemu Windows 10 (metode so enake za "sedem" in "osem") z uporabo BIOS-a, brezplačnih pripomočkov in samega operacijskega sistema..
V tem priročniku bomo podrobno preučili, kako ugotoviti temperaturo procesorja v sistemu Windows 10 (metode so enake za "sedem" in "osem") z uporabo BIOS-a, brezplačnih pripomočkov in samega operacijskega sistema..
Običajno uporabniku ni treba vedeti, pri kateri temperaturi se procesor segreva. Takšna potreba se pojavi samo v primerih suma, da indikator temperature sonde presega normo.
Vsebina- Informacije dobimo brez programov
- Programska oprema (UEFI / BIOS)
- Powerhell
- Brezplačne aplikacije
- Temp. Temp
- Hwmonitor
- Speccy
- Speedfan
- Hwinfo
- Odprite monitor strojne opreme
- OKTT
- AIDA64
- Za splošni razvoj
Informacije dobimo brez programov
Začnimo z ogledom temperature procesorja, ne da bi uporabljali aplikacije, ki prikazujejo podatke, ki jih nudi temperaturni senzor.
Programska oprema (UEFI / BIOS)
Računalnik lahko sam zagotovi potrebne informacije, za to pa tudi operacijski sistem ni potreben. Te informacije so vsebovane v BIOS-u (UEFI za nove prenosnike in matične plošče). Edino, kar morate storiti, da bi videli te informacije, je, da odprete meni za spreminjanje nastavitev osnovnega vhodno / izhodnega sistema.
To se izvede ob zagonu računalnika s tipko F2, Del ali drugo tipko, določeno po samotestiranju železa. Po obisku sistemskih nastavitev morate poiskati razdelek Hardware Monitor ali PC Health Status, kjer boste našli potrebne podatke. To je ponavadi niz, imenovan Temperatura CPU ali Temp.
V napravah z UEFI lahko informacije vsebujejo neposredno na glavni strani, in če jih ni, je zahtevano polje enostavno najti, ker bo meni rusificiran.
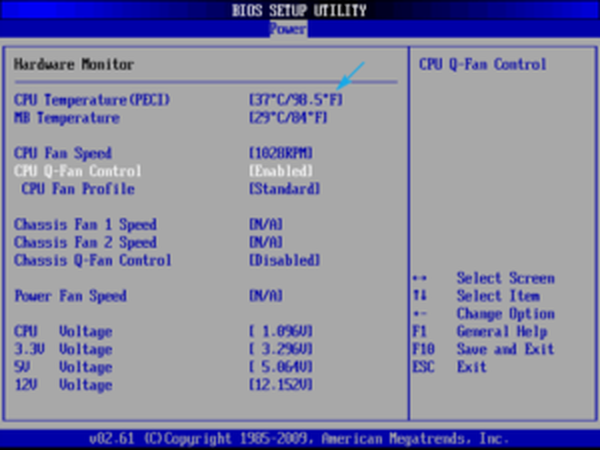 Preverjanje temperature BIOS-a
Preverjanje temperature BIOS-a 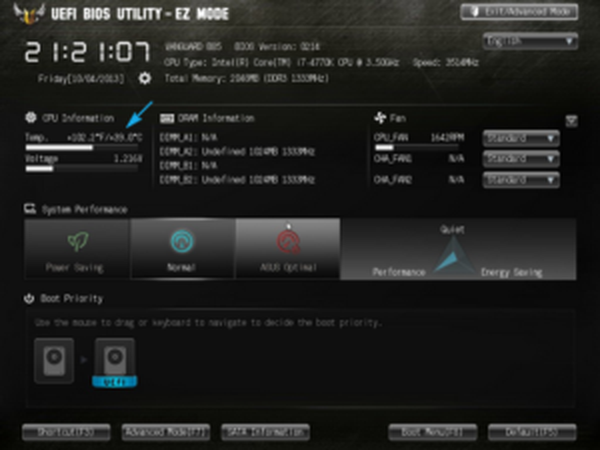 Preverjanje temperature v UEFI
Preverjanje temperature v UEFI Pomembna pomanjkljivost metode je nezmožnost spremljanja dinamike sprememb temperaturnih indikacij CPU-ja.
Powerhell
Ta možnost prikaže informacije v vrstici PowerShell po ustrezni zahtevi..
1. Med iskanjem odprite orodje PowerShell s skrbniškimi pravicami.
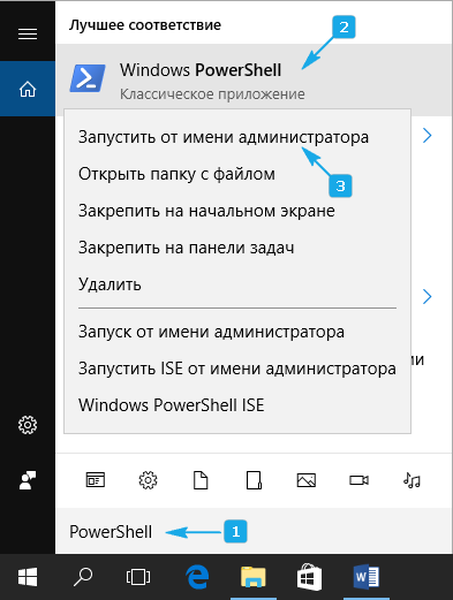
2. Izvedemo ukaz:
get-wmiobject msacpi_thermalzonetemperature -namepace "root / wmi"
3. Poiščite polje "CurrentTemperature".
4. Izvlečemo digitalno vrednost in zavržemo zadnjo številko (delimo z 10).
5. Od dobljene vrednosti odštejemo absolutno ničelno temperaturo (-273 ° C) za pretvorbo stopinj Kelvina v Celzija.
Bodite previdni! Ukaz ne deluje v vseh sistemih in lahko stalno prikazuje isto vrednost..
Brezplačne aplikacije
Poglejmo, kako se težava reši s pomočjo brezplačnih pripomočkov in njihovih brezplačnih različic..
Temp. Temp
Pripomoček je zasnovan za prikaz podrobnih informacij o CPU v sistemih Windows 10, 8 in 7. Ločeno prikazuje informacije za vsako jedro, ki jih je mogoče oddajati v opravilno vrstico. Zelo priročno orodje za stalno spremljanje toplote procesorja.
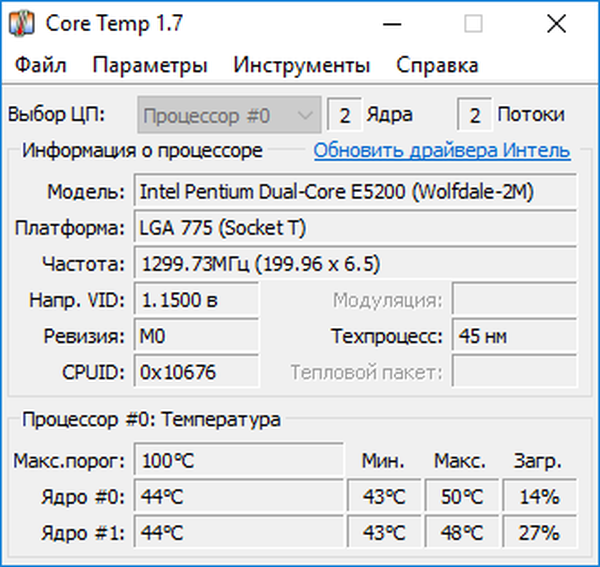
Aplikacija lahko postane tudi ponudnik podatkov za pripomoček All CPU Meter. Iz uradnega vira je mogoče prenesti več uporabnih dodatkov, na primer Core Temp Grapher - orodje za prikaz grafov, ki prikazujejo obremenitev in temperaturo CPU-ja.
Sredstvo za podporo programske opreme je na naslovu www.alcpu.com/CoreTemp.
Hwmonitor
Eden najbolj priljubljenih programov za prikazovanje informacij o strojni opremi računalnika ali prenosnika. Tako kot prejšnji vsebuje ločen graf za prikaz temperaturnih vrednosti vsakega jedra CPU, dodatno prikazuje napetost vsakega jedra in hitrost hladilnika.
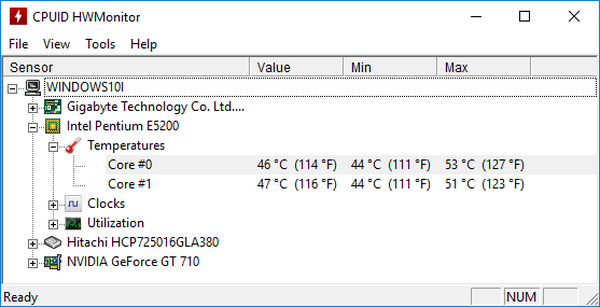
Prenesete lahko s spletnega mesta www.cpuid.com/softwares/hwmonitor.html.
Speccy
Drug enostaven program, ki zagotavlja potrebna odčitka in z njimi podatke o strojnih komponentah sistema. Temperatura procesorja je prikazana v glavnem oknu kot ena temeljnih vrednosti skupaj z lastnostmi računalnika.
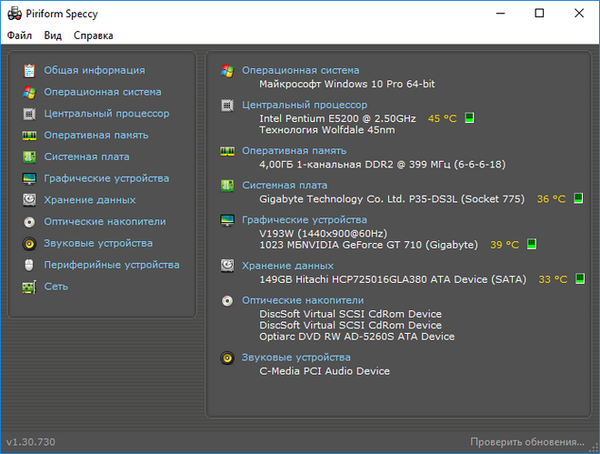
Povezava za prenos se nahaja na https://www.piriform.com/speccy/download.
Speedfan
Programska oprema se uporablja za sledenje in nadzor vrtenja hladilnikov. Prikaže temperaturo ključnih komponent strojne opreme. Glede procesorja se informacije prikažejo posebej za vsako jedro.
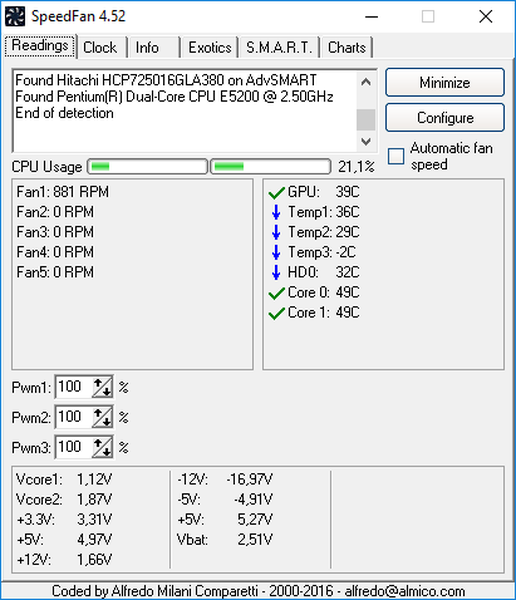
Uporabnost, čeprav je stara več kot 15 let, je še vedno podprta do zdaj, čeprav je posodobljena in redko.
Uradni vir razvijalca je na naslovu http://www.almico.com/speedfan.php, kjer je priporočljivo prenesti pripomoček iz.
Hwinfo
Podoben program kot prejšnji, kar zadeva reševanje trenutnega problema. V vseh drugih pogledih presega svoje najbližje tekmece. Vsebuje podrobne informacije o strojni opremi računalnika in deluje v dveh načinih:
- "Samo podatki s senzorjev" (za zagon HWInfo v tem načinu je treba preveriti možnost "Samo senzorji");
- "Povzetek" (samo kliknite "Zaženi").
Če ste program zagnali v drugem načinu in ne veste, kako preveriti temperaturo, v orodni vrstici kliknite gumb "Senzorji". Po nekaj sekundah, potrebnih za pregled vseh senzorjev, se prikaže okno "Status senzorja". V njej najdemo temperaturo v razdelku "CPU".
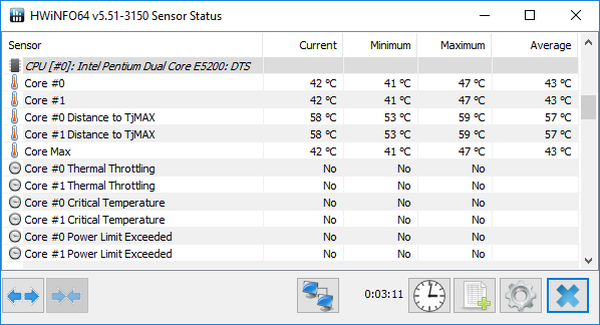
Namestitveni program aplikacije je na naslovu http://www.hwinfo.com.
Pri prenosu bodite pozorni na bitno globino uporabljenega operacijskega sistema (najdete ga lahko v oknu "Sistem", ki se zažene skozi Win → X).
Odprite monitor strojne opreme
Novi izdelek, ki je glede na vizualni slog in funkcionalnost pravzaprav analog HWMonitor. Še ni dozorela do prve različice, vendar se odlično spopada z nalogami.
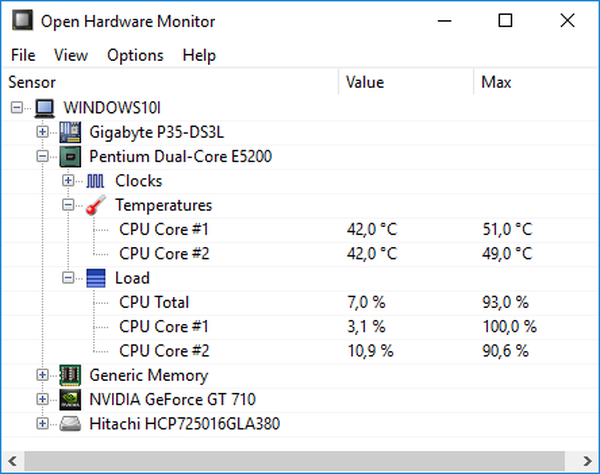
Program se nahaja na naslovu http://open-hardware-monitor.en.lo4d.com.
OKTT
Zmogljiva programska oprema za testiranje sistema in izvajanje stresnih testov železa (grafični in centralni procesorji). Vse, kar potrebujete, se nahaja v glavnem oknu po zagonu aplikacije.
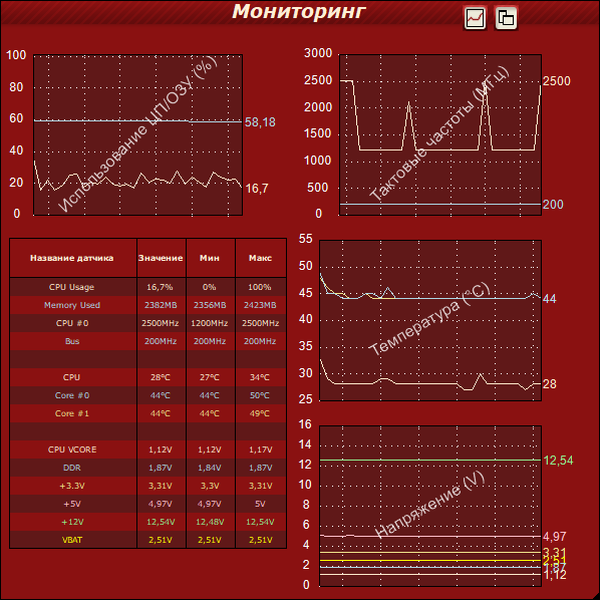
Program se nahaja na naslovu http://www.ocbase.com.
AIDA64
To je že plačana programska oprema, spremljevalec Everesta. Za nekomercialno uporabo je na voljo preizkusna različica z omejitvijo: delovala bo le 30 dni. Najnovejša različica programa je zasnovana za Windows 10, čeprav deluje v vseh prejšnjih različicah OS.
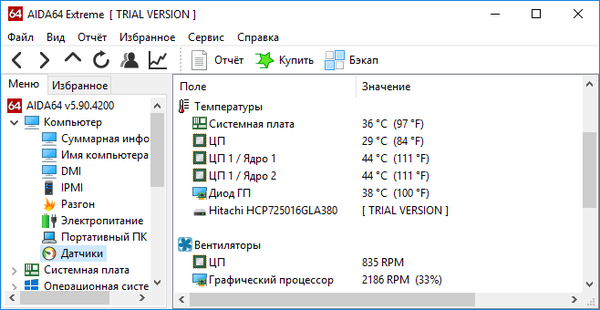
Prenesete ga lahko s uradne strani https://www.aida64.com/downloads.
Za splošni razvoj
Uporabniki se pogosto sprašujejo, kakšna naj bo temperatura CPU-ja ali kakšna je meja njegovih dovoljenih vrednosti. Približna situacija je naslednja.
Do 40 ° C - normalna vrednost naprave, ki deluje brez posebnega bremena.
40-50 ° C - delovanje procesorja pod obremenitvami (gledanje filma, delo v grafičnem urejevalniku).
50-65 ° C (pri nekaterih top modelih je dovoljeno 70 ° C) - dovoljena temperatura pri reševanju zapletenih izračunov (upodabljanje, odpakiranje, delo s tridimenzionalnimi aplikacijami).
Proizvajalci ne priporočajo ogrevanja CPU nad 70-72 ° C. Ko je ta temperatura dosežena, morate biti pozorni na hladilni sistem ali število uporabljenih aplikacij.
Ko dosežete kritične vrednosti, ki se pri različnih napravah lahko bistveno razlikujejo, se sistem samodejno izklopi v zasilnem načinu - brez ustreznega izklopa.