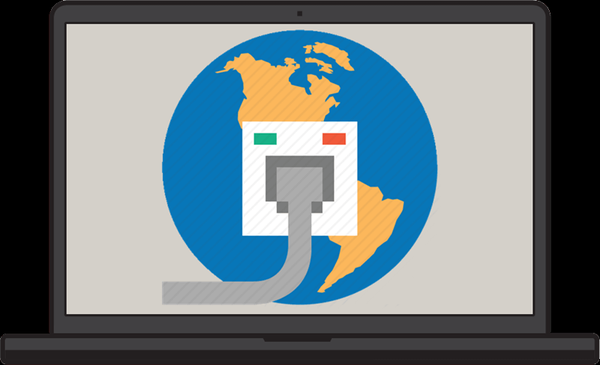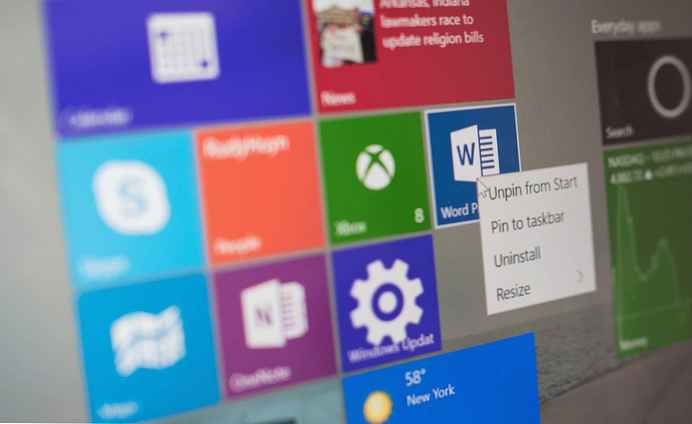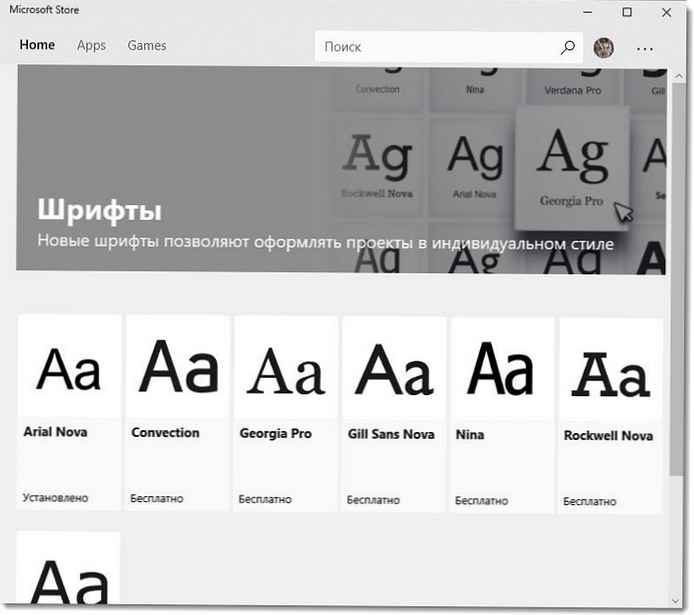Če opazite, da je vaš internet nenadoma postal počasen, morda aplikacija v računalniku uporablja omrežno pasovno širino v ozadju. S pomočjo upravitelja opravil lahko preverite, katere aplikacije izmenjujejo podatke v lokalnem omrežju, kar vam bo pomagalo ugotoviti, kako se uporablja vaša internetna povezava..
Oglejte si, katere aplikacije uporabljajo vašo internetno povezavo
Začnite z zagonom upravitelja opravil z bližnjico na tipkovnici Ctrl + Shift + Esc. Če se upravitelj opravil odpre v poenostavljeni obliki, kliknite "Podrobnosti" v spodnjem levem kotu za razširitev okna.
Preusmerjeni boste na zavihek "Procesi", ki vsebuje podatke o vsaki aplikaciji, ki se izvaja v vašem računalniku, vključno z notranjimi procesi Windows. V stolpcu "Omrežje" Prikaže trenutno uporabo vsake aplikacije v omrežju v Mb / s. Kliknite naslov stolpca, da razvrstite potekajoče procese in si ogledate meritve pretoka v padajočem vrstnem redu.

Upoštevajte, da ta stolpec prikazuje dejavnost lokalnega omrežja in ne uporabo interneta. Z drugimi besedami, če varnostno kopirate datoteke na omrežni trdi disk, bo ta program v omrežju izmenjal podatke s hitrostjo več sto Mbps, vendar ne bo uporabljal internetne pasovne širine.
V večini primerov bo omrežna aktivnost aplikacije potekala izključno prek interneta. Če se vaša povezava upočasni, poskusite v upravitelju opravil poiskati aplikacijo, ki komunicira s približno enako hitrostjo, kot je vaša največja hitrost interneta. Včasih se vam zdi, da je krivec na primer sistemska komponenta sistema Windows "Gostitelj storitve: lokalni sistem", kdo je odgovoren za nalaganje posodobitev sistema Windows.
Spremljanje mrežnih aktivnosti v upravitelju opravil
Če želite videti dejanske podatke o uporabi podatkov za svoje aplikacije, kliknite jeziček Dnevnik aplikacij v upravitelju opravil. Stolpec "Omrežje" prikazuje skupno količino podatkov, ki jih uporabljajo vaše aplikacije v zadnjih 30 dneh.

Dodatne informacije dobite z odpiranjem aplikacije. "Možnosti" in grem "Omrežje in internet" → "Uporaba podatkov". Tu lahko preverite, kako sodobne aplikacije in klasični programi uporabljajo te podatke, medtem ko upravitelj opravil vključuje samo aplikacije Microsoft Store.

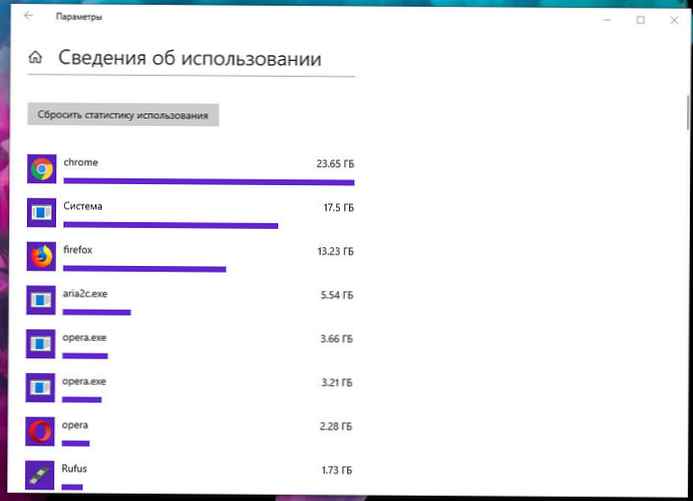
Končno na strani "Zasebnost" → "Vloge v ozadju" lahko omejite delo v ozadju v aplikacijah iz Trgovine. Več podrobnosti v našem priročniku: Windows 10 - Preprečite zagon aplikacij v ozadju.
To bo sprostilo veliko pasovno širino za vaše prednostne naloge, vendar lahko povzroči izgubo uporabne funkcionalnosti aplikacije. Samodejna sinhronizacija procesov, živih ploščic in drugih dejanj v ozadju omrežja bo prepovedana, tako da lahko preskočite dohodna obvestila in posodobitve informacij v realnem času.
Priporočljivo:
Kako spremeniti pasovno širino sistema Windows 10, rezerviranega za programe QoS.
Omejitev povezave z ethernetom v sistemu Windows 10
Omejite pasovno širino za posodobitve sistema Windows 10