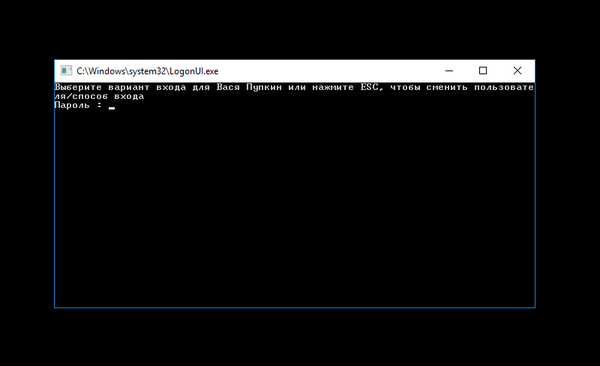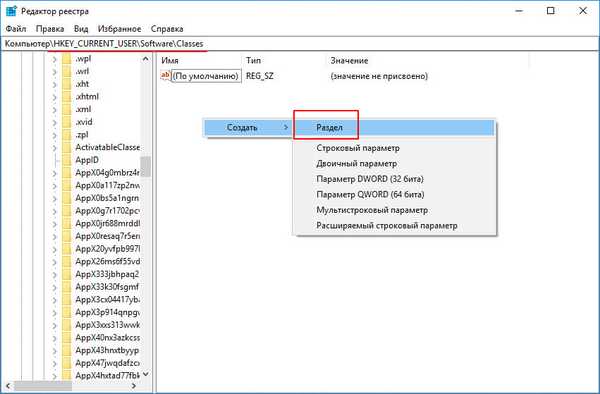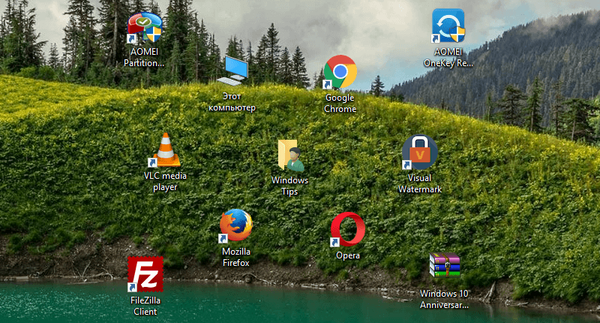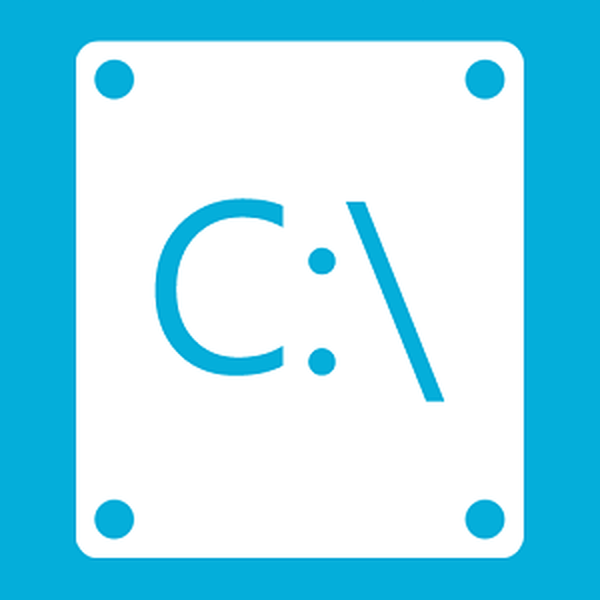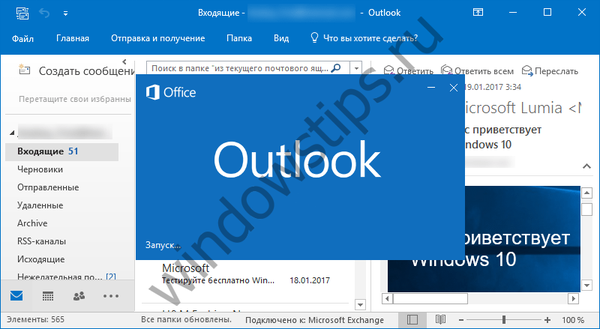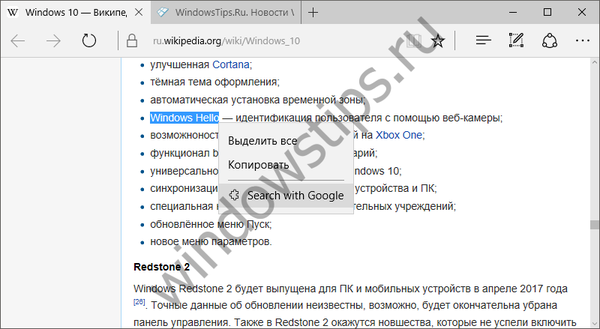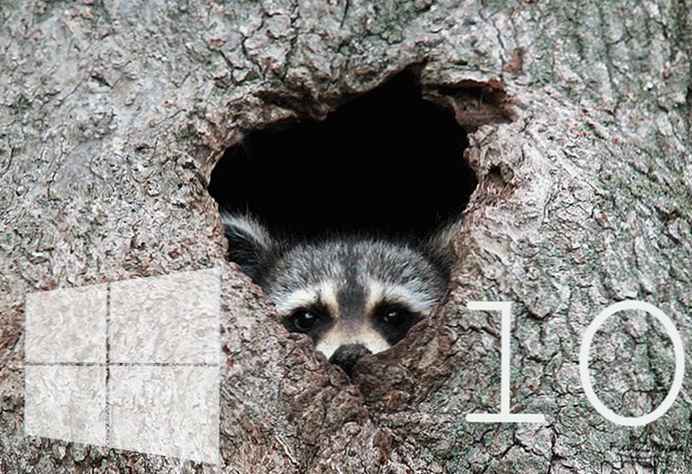
V zadnjem času je veliko število uporabnikov zaskrbljeno zaradi varnosti omrežja. Smrt nevtralnosti omrežja in oslabitev pravil za internetne ponudnike, povezane s predelavo omrežnega prometa, sta povzročila številne pomisleke glede zasebnosti.
Čeprav lahko ponudniki širokopasovnih storitev trdijo, da ne spremljajo vašega prometa, "imajo tehnične zmogljivosti in poslovne interese za manipulacijo z vašim internetnim prometom".
DNS - lahko velja za omrežni vodič, ki izda dejanski omrežni naslov IP, povezan z imeni domen spletnih mest in drugih internetnih storitev.
Na primer, google.com spremeni v 172.217.21.238. Vaš ponudnik internetnih storitev ponuja DNS v servisnem paketu, vendar lahko beleži tudi DNS promet - v resnici beležite zgodovino svojih dejanj v internetu.
Recimo, da obiščete spletno mesto z uporabo HTTPS, vendar se vaša poizvedba DNS pošlje prek šifrirane povezave. To pomeni, da če pogledate stran https://site.com, vsak, ki posluša pakete v omrežju, ve, da ste obiskali spletno mesto spletna stran. Protokol DNS uporablja odprto izmenjavo informacij med vsemi strankami in DNS strežniki (to vključuje vašo napravo). Tako ponudnik ali napadalec, ki prestreže vaše omrežne pakete, pozna naslove spletnih mest, ki jih obiščete, ali jih lahko nadomesti (!) To ni težko, tudi če uporabljate VPN.
Cloudflare je predstavil svojo novo, brezplačno in visokozmogljivo storitev DNS, ki je zasnovana za povečanje zasebnosti uporabnikov na internetu in obljublja, da ne bo beležil prometa DNS.
Več podrobnosti v našem članku: Kako nastaviti v operacijskem sistemu Windows 10 - Cloudflare 1.1.1.1 DNS storitev
Kot v operacijskem sistemu Windows 10 - popolnoma skrijte DNS promet pred radovednimi očmi in s pomočjo šifriranja.
Za uporabnike sistema Windows 10 povezovanje šifriranja DNS ni tako enostavno kot spreminjanje naslova v omrežnih nastavitvah. Trenutno noben operacijski sistem ne podpira šifriranja DNS brez dodatne programske opreme.
Namestite Dnscrypt Proxy s programom PowerShell za Windows 10.
Opomba: To navodilo je namenjeno uporabnikom, ki so seznanjeni z ukazno vrstico..
Najlažji način uporabe dnscrypt-proxy v sistemu Windows 10 je uporaba orodja Simple DNSCrypt.
Dnscrypt proxy 2.0+ podpira DOH izven škatle. Podpira tako 1.1.1.1 kot druge storitve, vključuje bolj zapletene funkcije, kot sta uravnavanje obremenitve in lokalno filtriranje.
1. korak. Zaženite PowerShell v imenu skrbnika.
2. korak. Prenesite dnscrypt-proxy tukaj: datoteke dnscrypt-proxy .
Poiščite datoteko na strani, odvisno od bitne globine vašega sistema:
- dnscrypt-proxy-win32-2.0.16.zip
ali
- dnscrypt-proxy-win64-2.0.16.zip
V primeru uporabimo datoteko dnscrypt-proxy-win64-2.0.16.zip
Torej, prenesite to datoteko in razpakirajte arhiv, kamor želite.
Opomba: Možno je, da bi bila izvršljiva datoteka na enem mestu, konfiguracijska datoteka na drugem mestu, predpomnilne datoteke na tretjem in datoteke dnevnika nekje drugje. Če pa prvič namestite programsko opremo in nimate pravega razloga, da bi stvari zakomplicirali, kot bi morale biti, samo vse imejte v enem imeniku. Vsaj za začetek in za zagotovitev, da bo vse delovalo po pričakovanjih. Prav tako na tem mestu ne spreminjajte nastavitev DNS..
3. korak. V programu PowerShell se pomaknite do imenika, ki ste ga pravkar izvlekli iz arhiva z ukazom cd, na primer (arhiv smo odstranili na namizje), v mojem primeru bo ukaz takšen:
cd ~ \ Desktop \ dnscrypt-proxy-win64-2.0.16 \ win64

Če želite biti prepričani, da je vse v redu, uporabite ukaz ls prikaže se seznam datotek, med katerimi so dnscrypt-proxy in example-dnscrypt-proxy.toml.
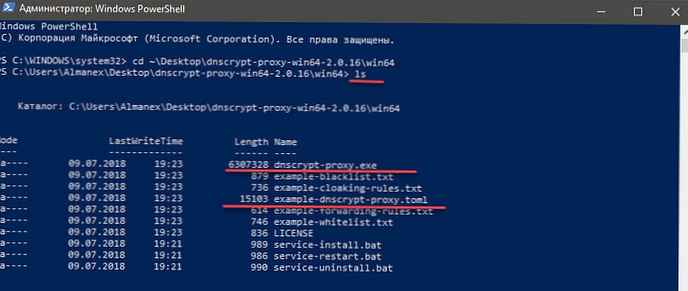
4. korak. Ustvarite primer konfiguracijske datoteke, vnesite naslednji ukaz:
cp primer-dnscrypt-proxy.toml dnscrypt-proxy.toml
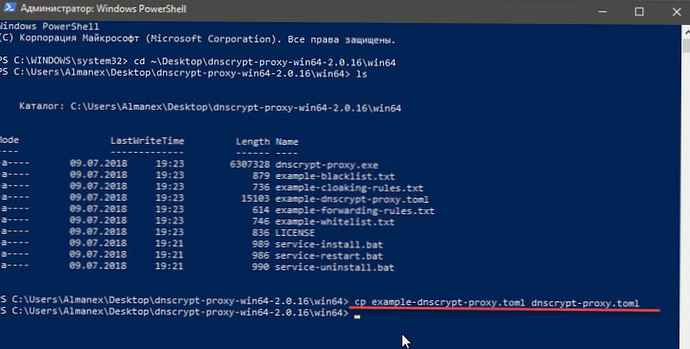
Pojdite v imenik dnscrypt-proxy, v katerega vnesite:
./ dnscrypt-proxy
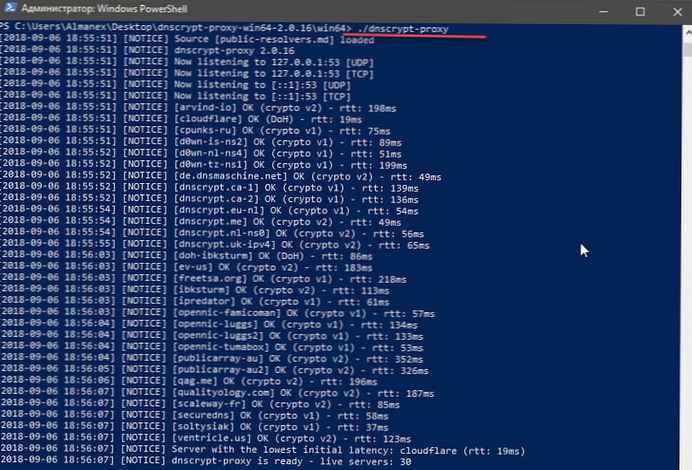
V redu je? dnscrypt-proxy je pripravljen - strežniki v živo: ** Če ne, poskusite ugotoviti, zakaj.. Tu je nekaj predlogov:
- dnscrypt-proxy.toml: ni take datoteke ali imenika: kopirajte primer konfiguracijske datoteke, dnscrypt-proxy.toml, kot je opisano zgoraj.
- poslušaj udp 127.0.0.1:53: bind: dovoljenje zavrnjeno: v imenu skrbnika ne uporabljate PowerShell (glejte korak 1).
- poslušaj udp 127.0.0.1:53: bind: naslov, ki se že uporablja: nekaj jih že posluša na vratih DNS. Morda morda prejšnji primerek dnscrypt-proxy, ki ga niste ustavili pred začetkom novega.
Brez hroščev? Neverjetno!
Ne zapirajte okna PowerShell. Spremenili bomo nastavitve sistema DNS.
5. korak: Spremenite nastavitve DNS
1: Odpri Nastavitve sistema Windows s pritiskom na kombinacijo tipk Win + I ali v meniju Start kliknite ikono zobnika.
2: Pojdite na razdelek "Omrežje in internet" → "Pogoj" → "Konfiguriranje nastavitev adapterja".
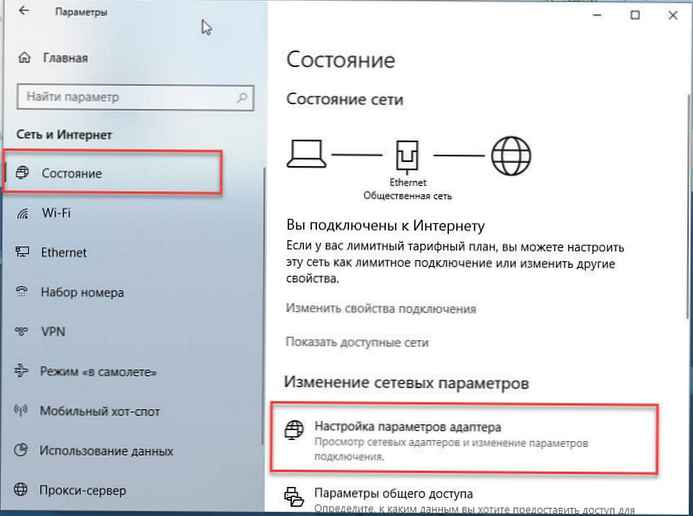
3: V oknu, ki se odpre Omrežne povezave z desno miškino tipko kliknite omrežje, s katerim ste povezani in kliknite "Lastnosti". (odvisno od povezave je to lahko) Wifi ali Eternet).
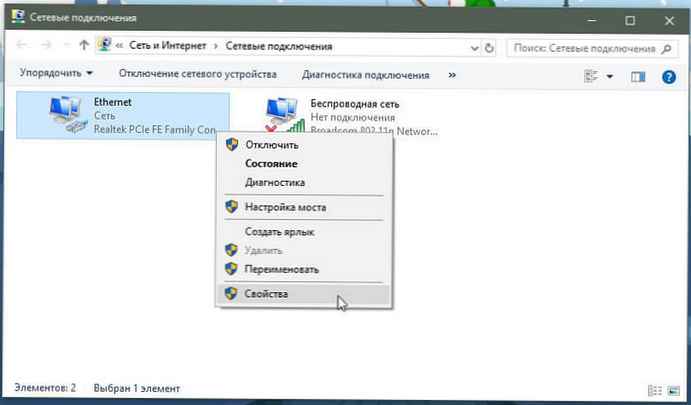
4: V lastnosti povezave izberite Različica IP 4 (TCP \ IPv4).
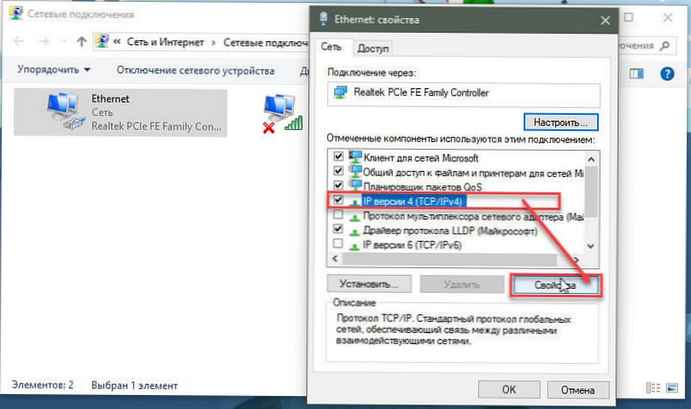
5: Pritisnite gumb "Lastnosti".
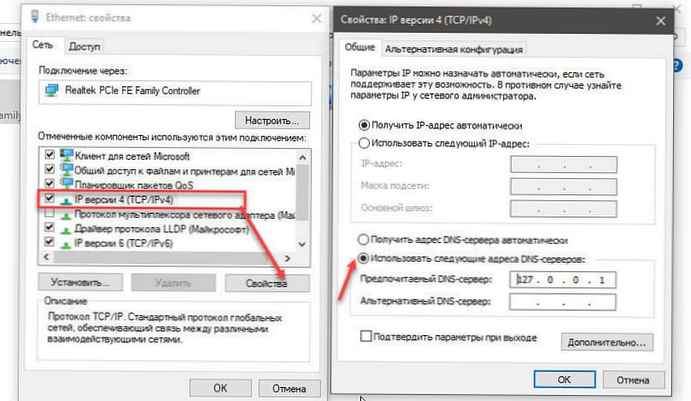
6: Na strani z lastnostmi IP različice 4 (TCP / IPv4) izberite "Uporabi naslednje naslove strežnika DNS" in vstopi »Prednostni strežnik DNS« kot: 127.0.0.1
Vrnite se v PowerShell in pritisnite Ctrl + C.
Preverimo, ali vse deluje s pošiljanjem prve zahteve s pomočjo dnscrypt-proxy:
./ dnscrypt-proxy -resolve example.com
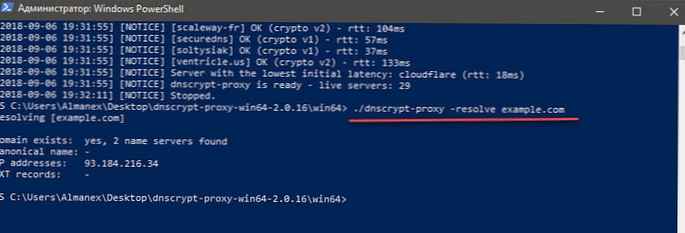
Izgleda, da je example.com uspešno rešen? Super! Ponovno odprite ali znova zaženite brskalnik. Zdaj preizkusite še nekaj stvari: prebrskajte nekaj spletnih strani, poskusite prenesti nekaj datotek, uporabite sistem kot običajno in preverite, ali obstajajo težave, povezane z DNS.
Če gre kaj narobe in želite vse vrniti nazaj na stran z lastnostmi protokola IP različice 4 (TCP / IPv4), izbrišite naslove DNS, ki ste jih vnesli.
6. korak: Spremenite konfiguracijsko datoteko
Opomba: če dvomite, preskočite ta element
Pritisnite Ctrl + C v oknu terminala PowerShell, da ustavite dnscrypt-proxy.
Na tem mestu bi morali biti še vedno v imeniku dnscrypt-proxy.
V datoteki dnscrypt-proxy.toml Obstaja veliko elementov, ki jih lahko prilagodite. Prilagodite jih, če želite.
Vnesite, ./ dnscrypt-proxy za zagon strežnika in Ctrl + C, da ga ustavite. Preverite, uglasite, ustavite, preverite, uglasite, ustavite, dokler niste zadovoljni.
Ste zadovoljni Ok, pojdimo na 7. korak!
7. korak: Namestite proxy strežnik kot sistemsko storitev
Pritisnite Ctrl + C v oknu PowerShell, da zaustavite proxy.
Zdaj morate registrirati dnscrypt-proxy kot sistemsko storitev (še vedno kot skrbnik):
./ dnscrypt-proxy -service

Če ni napak, je to super! Vaša različica sistema Windows 10 je združljiva z integriranim namestitvenim programom..
Zdaj, ko je storitev nameščena, jo je mogoče začeti:
./ zagon storitve dnscrypt-proxy

Ko se naslednjič vklopite računalnik, se bo storitev samodejno začela.
Končano! Pravkar smo namestili šifriranje za DNS v sistemu Windows 10.
Opomba: Želite ustaviti storitev?
./ dnscrypt-proxy -servis
Po spremembi konfiguracijske datoteke želite ponovno zagnati trenutno storitev?
./ znova zaženite servis / dnscrypt-proxy
Želite izbrisati storitev?
./ dnscrypt-proxy -inservice odstranite
Preverite, ali ločljivost DNS deluje?
./ dnscrypt-proxy -resolve example.com