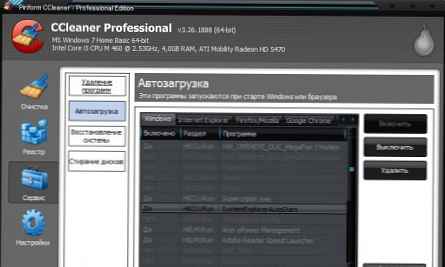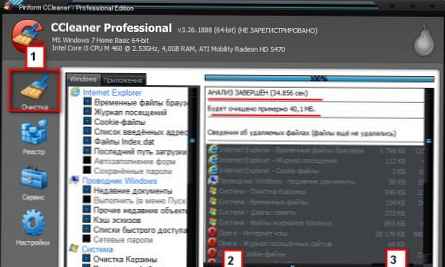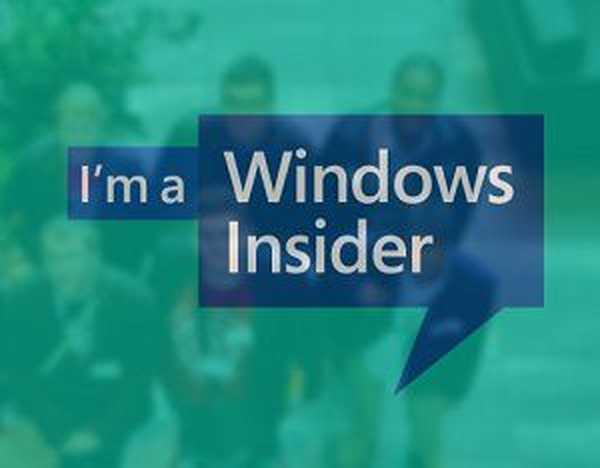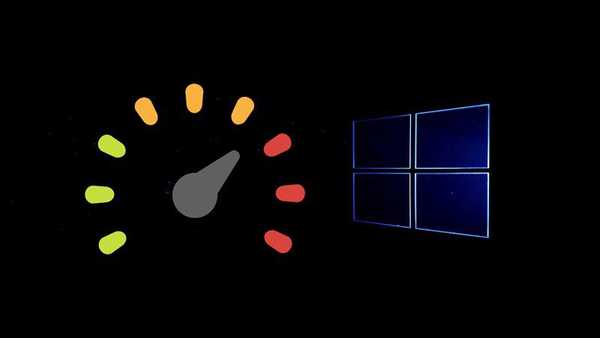Dandanes prisotnost spletne kamere nikogar ne preseneti, prenosniki in netbooks pa so že na voljo z vgrajenimi spletnimi kamerami. To je že vsakodnevna potreba, zlasti za skype videokonference ali snemanje video lekcij. Obstaja več deset plačljivih in brezplačnih programov za snemanje videa s spletne kamere.
Manycam
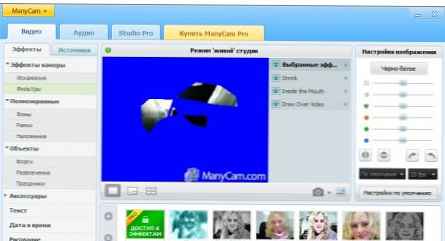
Program poleg snemanja videoposnetkov in fotografiranja s spletne kamere omogoča, da na rezultate uporabite številne učinke.
Program ima jezik riža in to je njegov edini plus.
A šele ko uporabljam ta program, še vedno nisem razumel, kako shraniti video ali fotografijo. Čeprav ne, mi je uspelo posneti fotografijo iz fotoaparata s prekrivajočimi se učinki in jo celo postaviti v galerijo z naknadnim shranjevanjem. Prav tam je stal avtorski program.
No, prav, ni zastonj.
Mogoče lahko v plačljivi različici naredite več in lahko ugotovite več kot jaz, vendar me je program razočaral.
Program ManyCam za snemanje videoposnetkov in fotografij lahko s spletne kamere brezplačno prenesete s povezavo na uradni spletni strani.
spletna kameraXP
Dober program za snemanje videoposnetkov in snemanje posnetkov zaslona iz spleta.
Obstaja ruski jezik.
Posname video v .avi z zvokom in fotografijami v .jpeg
Ko namestite izbiro med tremi možnostmi:
- posneti samo en video;
- 60 dni uporabljajte brezplačno;
- vnesite registracijski ključ.
Izbral sem drugo možnost. Med odtenki je le to, da so vse fotografije in videoposnetki shranjeni z avtorskimi pravicami programa v spodnjem levem kotu. Seveda bodo ob nakupu avtorske pravice izginile (v nastavitvah je element, mimogrede ga lahko zamenjate s svojim). Zajeti video posnetki in slike se shranijo v mapo C: \ ProgramData \ webcamXP 5 \ Capture \. Toda to lahko spremenite v nastavitvah. Ogledate pa si jih lahko tudi neposredno iz pladnja, tako da z desno miškino tipko kliknete ikono programa.
Opazil sem tudi odtenek - pri snemanju videa slika visi na zaslonu, čeprav lastnosti mojega prenosnika niso tako šibke. Mislil sem, da je hrošč, vendar sem po varčevanju poskrbel, da je video v dobri kvaliteti in brez zavor.
Mimogrede, omogoča dostop do vaše kamere kateremu koli uporabniku, ne da bi v računalnik namestili posebno strežniško programsko opremo. Vsi potrebni programi so vgrajeni neposredno v Webcam XP, zato morate konfigurirati le nekaj parametrov, na primer strežniška vrata in pot do lokalnega imenika.
Program za spletno kamero za snemanje videoposnetkov in fotografij s spletne kamere brezplačno prenesite s povezavo na uradnem spletnem mestu.
SMRecorder
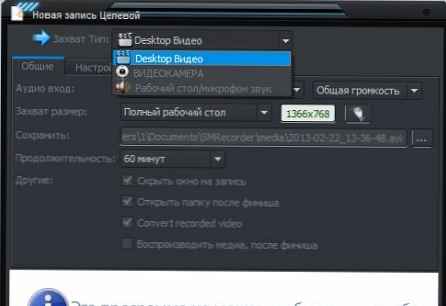
Program za snemanje videa iz spletne kamere, za snemanje zaslona in zvoka.
Ruski jezik, brezplačen.
Posname video iz spletne kamere z zvokom. To shrani v .wmf formatu
Snema video z monitorja, čeprav sem imel le črni zaslon in miškin kazalec. Mogoče zmorete. Shrani v .avi
Posname zvok. Nekakšen diktafon za računalnik. Samo ne razumem, zakaj je to potrebno. shrani v .mp3
Čeprav sem se med namestitvijo programa odločil za namestitev vseh vrst pretvornikov za delo, sem v procesu dela še vedno večkrat zahteval, da jih namestim. Mislim, da je bolje, da ga takoj namestite s uradne strani. Ker če na zahtevo pojdem na stran za shranjevanje pretvornikov, se mi ni odprla. Čeprav je hitrost 50 Mbps greh za pritoževanje. Mislim, da je enaka napaka v programu.
Program SMRecorder za snemanje videoposnetkov s spletne kamere lahko brezplačno prenesete s povezavo na uradni spletni strani.
Splitcam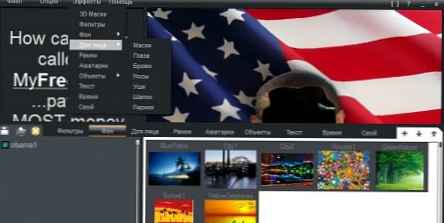
Program velikosti 50 MB, ki omogoča snemanje videa s spletne kamere in vsiljevanje različnih posebnih učinkov.
Med namestitvijo želi namestiti nekakšen preizkus hitrosti. Bodite previdni - kliknite Decine.
Ruski jezik in brezplačen, čeprav ga morate "plačati" z ogledom oglasov na levi strani programa.
Video posname v .avi, posnetke zaslona v .jpg
Iskreno povedano, ne razumem, zakaj "tehta" toliko, razen zaradi posebnih učinkov.
Prenesite program SMRecorder za snemanje video posnetkov in brezplačno snemanje posnetkov zaslona monitorja s spletne kamere s pomočjo povezave na uradnem spletnem mestu.
Video zajem Altarsoft
Tako kot prejšnji pripomoček tudi pri namestitvi nekaterih programov vpraša dva dela, kliknite na Decine in ga mirno namestite.
Zgornji meni je nastavitev zelo slab. Ostaja samo izbira Možnosti - Jezik - angleščina.
Program se načeloma spopade s svojimi nalogami - snema video tako s spletne kamere kot z zaslona monitorja. Še več, z zvokom. V videoposnetek lahko dodate slike ali napise.
To je samo razumevanje, kako vse to deluje, tudi zame je trajalo približno pol ure.
Ne razumem, zakaj je vse tako zapleteno. Pri poskusu snemanja videa iz spletne kamere s privzetim parametrom je prišlo do napake
Delovalo je le pri izbiri 320x240 in to s kamero 1,3 MPx.
Z izbiro snemanja je to tudi preglavice, na koncu sem ugotovil, da morate neumno izbrati vse kljukice (in iz nekega razloga morate izbrati zaslon, na katerem se bo snemanje odvijalo) in snemanje bo naredilo nekaj, vendar bo delovalo.
Med prednostmi je mogoče opozoriti:
- Videoposnetke in posnetke zaslona lahko shranite v več formatih hkrati;
- med snemanjem z zaslona monitorja lahko izberete območje ali okno, ki bo posneto;
- Zvok lahko shranite ločeno z razširitvijo wav in mp3;
- Zajete video posnetke si lahko ogledate neposredno v programu in iz njih posnamete posnetke zaslona;
- dodajanje besedil v videoposnetke, slike in druge majhne učinke;
- vse vrste losjonov.
Brezplačno in tam je ruski jezik.
Prenesite program Altarsoft Video Capture za snemanje videoposnetkov in brezplačno snemanje posnetkov zaslona monitorja s spletne kamere s pomočjo povezave na uradnem spletnem mestu.
Virtualdub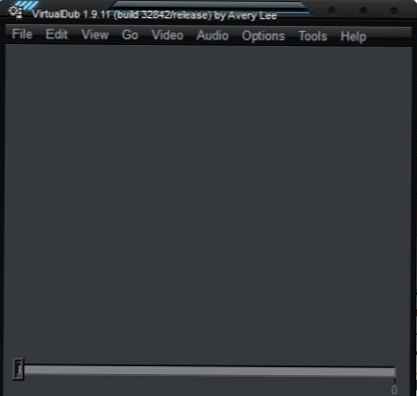
Najbolj znan in priljubljen program za brezplačno delo s spletno kamero.
Škoda le, da ni rusificiran.
Zajema video z zaslona, posname s fotoaparata, pretvori video v različne formate, procese, reze, nalepi posnetke, podpira razdrobljenost okvirjev s prekrivajočimi se zvočnimi posnetki, vsebuje veliko filtrov različnih smeri (zanj lahko napišete lastne filtre).
Ne potrebuje namestitve, samo razpakirajte arhiv in zaženite datoteko VirtualDub.exe
Če želite posneti video s spletne kamere, izberite Datoteka - Zajem AVI. Videli boste, da sta se meni in okenski pogled spremenila. V meniju Naprava izberite svojo spletno kamero. Programu povemo, kam naj shrani video. Datoteka - Nastavite datoteko za zajem (F2). Vnesite ime datoteke. Lahko snemate. F5 - začetek snemanja, Esc - zaključek.
Če pa želite snemati video z zaslona, morate narediti še več manipulacij.
Poskušal sem to narediti, a na koncu sem dobil le črni zaslon s puščico.
Prenesite program VirtualDub za snemanje video posnetkov in brezplačno snemanje posnetkov zaslona monitorja s spletne kamere s pomočjo povezave na uradni spletni strani.
BB Flashback Express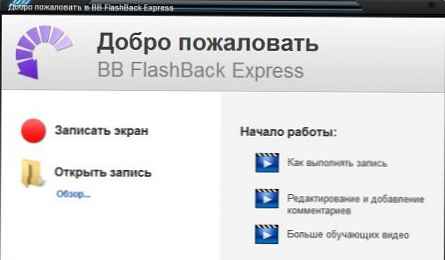
Brezplačna aplikacija za snemanje zaslona, ki ustvarja kompaktne in kakovostne video datoteke AVI in Flash z zvokom. Zabeleži samo spremembe na zaslonu, zato je velikost datoteke lahko minimalna, hkrati pa ohranja visoko kakovost videa.
Če želite prenesti s uradnega mesta, morate vnesti svoj e-poštni naslov, da boste prejeli povezavo za prenos programa. Tako nekako "plačate" brezplačni pripomoček. Najverjetneje boste čez čas prejeli pisma s strani razvijalca. Ampak to ni tako strašljivo. Čeprav vas bo po predstavitvi opozorila na nekaj: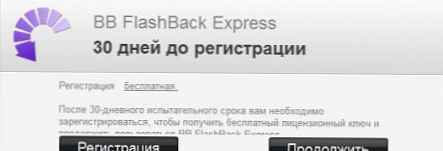
Program v ruščini s čudovitim vmesnikom.
Prepričajte se sami, če se lahko pojavijo vprašanja po takih oknih: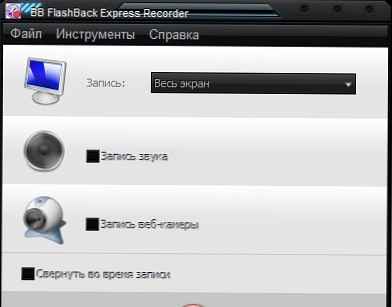
In tako povsod v službi. Edino, kar mi sprva ni bilo všeč, je, da je želela posneti video posneti v nekem svojem formatu. Lahko pa ga takoj izvozite z vsemi vrstami različnih podrobnosti v obliko .avi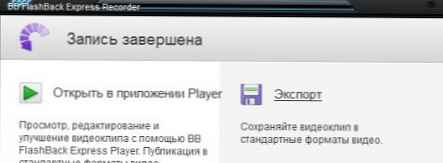
Na splošno mi je bil program zelo všeč in ga priporočam vsem, ki želite ustvariti video vadnice ali video kasete. Lahko se prepričate sami.
Prenesite program BB FlashBack Express za snemanje video posnetkov in snemanje posnetkov zaslona monitorja s spletne kamere brezplačno s povezavo na uradni spletni strani.
Mimogrede, v pisarni. Spletno mesto nima samo tega programa, lahko primerjate. Toda plačani bodo čez mesec
Qip strel
Brezplačen program za sprejemanje video posnetkov in slik z zaslona monitorja (posnetek zaslona). Omogoča hitro in enostavno ustvarjanje posnetka zaslona izbranega območja ali celotnega zaslona, snemanje videoposnetkov pravokotnega območja ali celotnega zaslona. Snemite video z zvokom. Ima vgrajen urejevalnik slik z mnogimi orodji. Rezultat je mogoče shraniti v računalnik ali objaviti na internetu. Za shranjevanje v omrežju se uporablja gostovanje Photo QIP.RU (slike se shranijo neomejeno po količini in količini). Podpira dva ali več zaslonov.
Rusko govoreči.
Enostavna nastavitev in upravljanje.
Po zagonu visi v pladnju.
Edino, kar mi ni bilo všeč, je bilo to, da so bili videoposnetki preveliki. V primerjavi s prejšnjim programom je razlika skoraj 10-krat.
Prenesite program QIP Shot za snemanje video posnetkov in brezplačno fotografiranje zaslonskih zaslonov s povezavo na uradni spletni strani.
Brezplačen zaslon za video
Preprost, priročen, hiter program za zajem in snemanje videa z računalniškega zaslona. Zajemate lahko celoten zaslon, pa tudi izbrano okno ali izbrano območje. Obstaja možnost izbire formata posnetega videa (AVI, FLV, SWF, WMV), če želite, lahko zgrabite miško in posnamete zvok. V nastavitvah lahko izberete parametre zvoka / videa, na primer hitrost bitja, velikosti slik na sekundo, glasnost itd..
Pri nameščanju bodite previdni, izberite vrsto namestitve Namestitev po meri in odstranite obe kljukici. V naslednjem oknu odstranite tudi 2 rosi.
Prosti in rušificirani.
Prenesite program Free Screen to Video za snemanje video posnetkov in brezplačno fotografiranje posnetkov zaslona z uporabo povezave na uradni spletni strani.
Video lahko snemate tudi z vgrajenim programom Windows Izdelovalec filmov.
No, to je v bistvu dovolj za ta članek. Seveda nisem pokril vseh programov in mnogi so ostali izven več razlogov: ali so preveč slabi, plačani ali pa se ne morejo spoprijeti s svojo nalogo.
Glavna naloga članka je prikazati programe za snemanje video posnetkov in posnetkov zaslona z zaslona in spletne kamere.
Ta seznam je povsem dovolj za sklepanje, kateri program uporabiti.
.