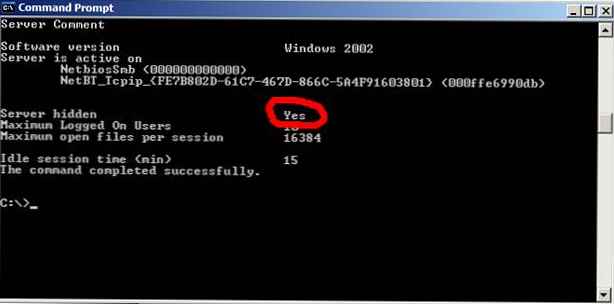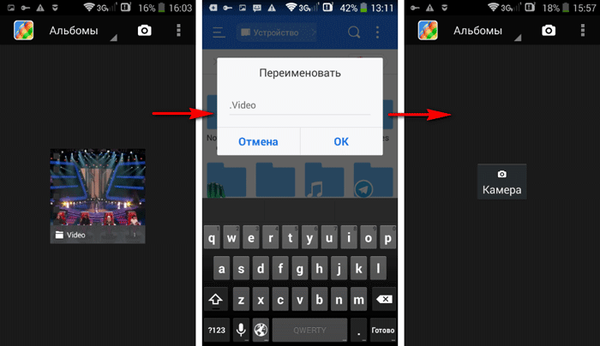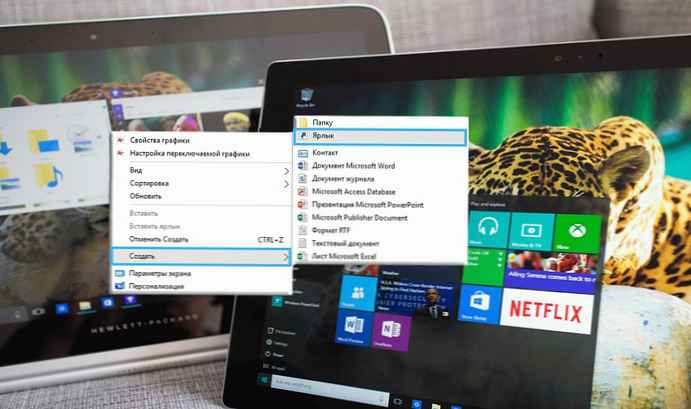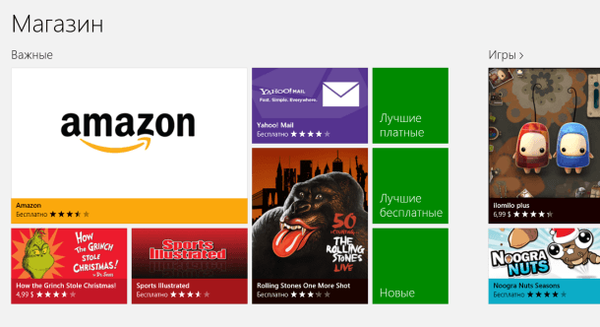Kako kopirati spletno stran, če je stran zaščitena pred kopiranjem? Veliko nas je obiskalo spletna mesta na internetu, na katera nam ni uspelo kopirati vsebine strani spletnega mesta na običajen način.
Če želite kopirati vsebino, z desnim miškinim gumbom izberite vsebino spletne strani in nato kopiranje izbire, vendar na ta način ne morete shraniti spletne strani. Na to spletno mesto je morda nameščen program za zaščito pred kopiranjem ali vtičnik.
Vsebina:- Posnetek zaslona spletne strani
- Kako shraniti spletno stran kot spletni dokument ali spletni arhiv
- S pomočjo spletne strani v virtualni tiskalnik shranite spletno stran v PDF
- Shranjevanje strani v PDF v spletno storitev
- Stran shranite v PDF v Google Chrome
- Razširitev RightToClick za Mozilla Firefox
- Zaključki članka
Vtičnik blokira uporabo selekcije z miško. Mnogi spletni skrbniki tako želijo zaščititi svojo intelektualno lastnino in tako zaščititi vsebino pred kopiranjem..
Nekateri ne zelo vestni lastniki spletnih strani kopirajo vsebino člankov drugih ljudi na druga spletna mesta, nato pa kopirane članke objavijo pod svojim imenom.
Večina tistih, ki članke kopirajo na strani spletnih mest, je še vedno vestnih ljudi. Kopirajo samo vsebino strani spletnega mesta, da ne bi izgubili potrebnih informacij. Naslovi potrebnih spletnih mest so izgubljeni, ni se vedno mogoče spomniti, na katerem spletnem mestu so bile objavljene informacije, ki so bile zdaj potrebne.
Ampak, žal, vendar za nekoga, morda na srečo, stoodstotna zaščita pred kopiranjem ne obstaja. Obstaja več načinov kopiranja vsebine strani spletnega mesta ali določenega članka na spletnem mestu..Najlažji način je seveda preprosto kopiranje besedila s strani spletnega mesta, vendar je to precej zamuden postopek. V zaznamke brskalnika lahko dodate ločeno spletno stran ali spletno mesto, vendar to ni kopija.
Obstaja več načinov kopiranja in želim vam povedati o njih. Izvedeli boste, kako kopirati spletno stran, tudi če je spletno mesto zaščiteno pred kopiranjem vsebine..
Posnetek zaslona spletne strani
Drugi najlažji način: posneti posnetek zaslona celotne strani ali dela določenega članka.
Z operacijskim sistemom Windows, ko pritisnete tipko tipkovnice "Screen Screen", se kopira odprta stran mesta. Po kopiranju v odložišče lahko stran odpremo v grafičnem urejevalniku, na primer v grafičnem urejevalniku Paint, vgrajenem v operacijski sistem.
V urejevalniku Barve kliknite na zavihek "Domov" in nato na gumb "Prilepi". Ko vstavite sliko, jo lahko po potrebi uredite in shranite v želeno grafično obliko.
Slabosti te metode so, da je kopija shranjena kot grafična datoteka, besedila v njej ne bo mogoče urediti, na sliko ne more dobiti celotne strani, če se na monitorju ne prilega popolnoma.
Tisti uporabniki, katerih računalniki imajo operacijski sistem Windows Vista in Windows 7 (v starejših izdajah), imajo nameščen dober program za posnetek zaslona - Škarje.
S pomočjo aplikacije lahko kopirate ne samo celotno stran, temveč tudi ločen del članka ali samo sam članek, če je majhen. To lahko storite tudi z uporabo drugih programov za snemanje posnetkov zaslona, pa tudi z uporabo ustreznih dodatkov (razširitev) brskalnikov.
Kako shraniti spletno stran kot spletni dokument ali spletni arhiv
Razmislite, kako kopirati spletno stran v najbolj priljubljenih brskalnikih.
V Internet Explorerju boste morali vstopiti v meni "Orodja" => "Datoteka" => "Shrani kot ..." (ali istočasno pritisniti tipke "Ctrl" + "S" na tipkovnici). Po tem se bo odprlo okno Raziskovalca.
V oknu Raziskovalca po izbiri lokacije za shranjevanje je na voljo več možnosti za shranjevanje datoteke.

Če ste izbrali možnosti: »Celotna spletna stran« ali »Spletna stran, samo HTML«, se po shranjevanju strani poleg datoteke - »HTML dokument« shrani mapa z vsebino strani na spletnem mestu..

Stran lahko shranite kot besedilo. Shranjena datoteka se odpre v Beležnici. Spletno stran lahko shranite tudi z eno datoteko - "spletni arhiv MHT".

Ko odprete spletni arhiv, boste imeli shranjeno stran spletnega mesta, od koder lahko kopirate celotno stran na običajen način ali samo članek ali del članka za nadaljnje urejanje ali shranjevanje, na primer v programu Word iz Microsoft Officea.
Spletno stran v računalniku lahko shranite in pozneje shranite v datoteko spletnega arhiva.
V brskalniku Opera morate klikniti gumb "Opera" in nato "Page" => "Shrani kot ...", nato pa izberite možnost shranjevanja, podobno kot Internet Explorer.
V brskalniku Mozilla Firefox morate klikniti gumb "Firefox" => "Shrani kot ..." in nato izberite možnost, ki jo želite shraniti. Shranjevanje v spletni arhiv v Mozilla Firefox je možno, če v Firefox namestite ustrezno razširitev.
Če želite kopirati spletno stran, v brskalniku Google Chrome kliknite gumb "Konfiguriraj in upravljaj Google Chrome" => "Shrani stran kot ...", nato pa moraš izbrati način shranjevanja iz dveh možnosti: "Celotna spletna stran" ali "Spletna stran , Samo HTML.
S pomočjo spletne strani v virtualni tiskalnik shranite spletno stran v PDF
Navidezni tiskalnik vam omogoča pretvorbo katerega koli dokumenta ali slike iz programa, ki podpira tiskanje, v PDF.
Če želite uporabiti virtualni tiskalnik v Internet Explorerju, Mozilla Firefox, Opera, morate v računalnik namestiti program - navidezni tiskalnik, na primer PDFCreator.
V tem primeru uporabljam brezplačni program - virtualni tiskalnik Bullzip PDF Printer.
Namestitev programa je standardna in poteka v ruščini. Program je nameščen v operacijskem sistemu kot virtualni tiskalnik. Ko je nameščen v računalnik, se Bullzip PDF Printer prikaže na seznamu nameščenih tiskalnikov in faksov.
Ko greste na stran spletnega mesta, ki jo morate shraniti, morate v nastavitvah brskalnika klikniti "Natisni".
V oknu, ki se odpre, boste morali iz seznama nameščenih tiskalnikov izbrati virtualni tiskalnik Bullzip PDF Printer. Po tem morate klikniti na gumb "V redu".

Stran je shranjena v računalniku, vi pa morate v oknu Raziskovalca izbrati mesto za shranjevanje datoteke PDF.
Shranjevanje strani v PDF v spletno storitev
Spletno stran v PDF lahko shranite v obliki, ki jo je enostavno brati in tiskati s spletno storitvijo Print Friendly & PDF, pa tudi z istoimenskim razširitvami v brskalnika Google Chrome in Mozilla Firefox..
Stran shranite v PDF v Google Chrome
Pri uporabi brskalnika Google Chrome je možno shraniti strani spletnega mesta kot PDF datoteko, ne da bi pri tem uporabili tuji virtualni tiskalnik. Virtualni tiskalnik integriran v brskalnik Google Chrome.
Če želite to narediti, na tipkovnici pritisnite kombinacijo tipk "Ctrl" + "P". V oknu »Natisni«, ki se odpre, na zavihku »Ciljni tiskalnik« izberite »Shrani kot PDF«.
Morda vas zanima tudi:- Kako kopirati besedilo v okno Windows ali v okno programa
- Kako narediti posnetek zaslona iz videoposnetka s pomočjo predvajalnika
Nato morate klikniti gumb "Shrani" in v oknu Raziskovalca, ki se odpre, v mestu Raziskovalec izberite mesto za shranjevanje in kliknite gumb "Shrani"..
Spletna stran bo shranjena v obliki PDF.

Razširitev RightToClick za Mozilla Firefox
Z namestitvijo te razširitve v brskalnik Mozilla Firefox lahko z desnim gumbom miške odstranite zaščito, da osvetlite želeno vsebino na spletnem mestu, in jo dodatno kopirate.
Če želite namestiti dodatek RightToClick, morate klikniti gumb "Firefox" => "Dodatki" => "Pridobivanje dodatkov". V polje »Iskanje med dodatki« vnesite izraz - »RightToClick«. Na desni strani razširitve desnoToClick morate odpreti gumb "Dodaj v Firefox" in nato povezavo "Namestite zdaj" => "Znova zaženite zdaj".
Na plošči brskalnika Mozilla Firefox (zgoraj ali spodaj) bo prikazana ikona za razširitev RightToClick v obliki puščice.
Zdaj, če želite kopirati besedilo ali slike s spletne strani, na kateri je desni gumb miške blokiran, samo kliknite ikono razširitve RightToClick.

Po tem boste lahko z desnim gumbom miške kopirali vsebino spletne strani s pomočjo izbora.
Zaključki članka
Obstaja več načinov, s katerimi lahko preko virtualnega tiskalnika, spletnega dokumenta, razširitve brskalnika kopirate spletno stran v računalnik.
Sorodne publikacije:- 5 načinov, kako dobiti seznam datotek v mapi
- Kako povečati besedilo na strani na spletnem mestu
- Kako si v računalniku ogledate navaden film v 3D
- Kako izvleči slike iz PDF - 3 načine
- Kako odpreti datoteko v ISO formatu - 5 načinov