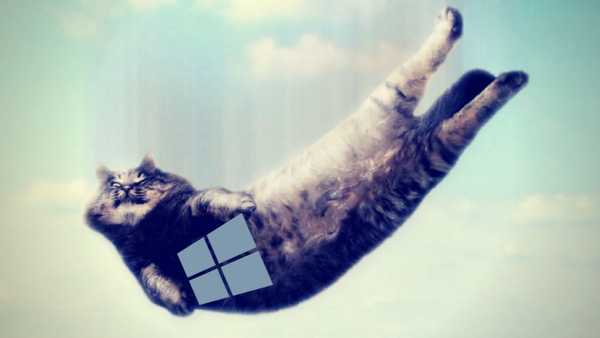Članek je namenjen sporočilom, ki se prikažejo na zaslonu »Samodejna obnovitev« in uporabniku sporoči, da se operacijski sistem ni pravilno zagnal ali da se računalnik ni pravilno zagnal Windows 10. V članku bomo obravnavali vzroke njihovega pojavljanja in razmislili, kako se znebiti takšnih sporočil in preprečiti njihovo pojavljanje.
Vsebina- Kaj je treba najprej storiti
- Sporočilo se prikaže po ponastavitvi ali posodobitvi sistema Windows
- Prikaže se napaka "Računalnik se ne zažene pravilno"
Kaj je treba najprej storiti
Ko se prikaže obvestilo, da se računalnik ni pravilno zagnal, morate znova zagnati računalnik. V primerih, ko se sporočilo pojavi, ko se sistem ponovno zažene zaradi prekinitve posodobitve sistema Windows, to pomaga.
Druga stvar, ki lahko postane vir težave, je nenormalen način delovanja napajalnika, zaradi česar strojne komponente delujejo v načinu, ki je drugačen od običajnega za njih. Zaradi dveh neuspelih poskusov zagona sistema Windows 10 slednji pokliče funkcijo obnovitve sistema in s tem uporabniku nudi rešitev težave.
Nato poskusite izklopiti hitro nalaganje "desetke".
Morda so vzrok težave vozniki. Zapomnite si ali oglejte, kateri gonilniki so bili nameščeni zadnji in jih odvrnite.
Sporočilo se prikaže po ponastavitvi ali posodobitvi sistema Windows
Pogost algoritem, katerega izvedba privede do napake, je naslednji: vklop računalnika po posodobitvi / ponastavitvi sistema Windows spremlja modri zaslon, po zbiranju informacij pa se odpre okno z možnostmi obnove operacijskega sistema.
- V tem primeru pojdite na "Napredne možnosti".
- Klicanje "Odpravljanje težav".
- Ponovno pojdite na "Napredne možnosti".
- Kliknite "Možnosti za zagon".
- Kliknite »Ponovno naloži«.
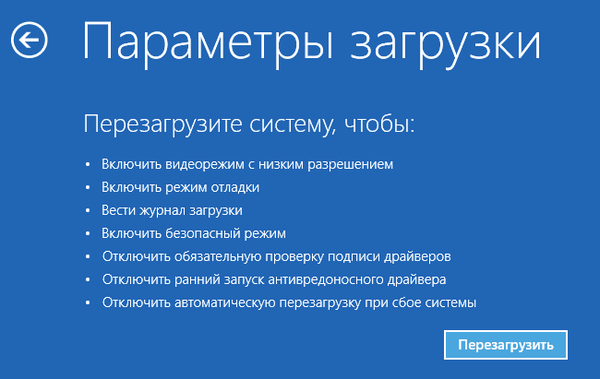
Po ponovnem zagonu računalnika se odpre "Parametri zagona", kjer s tipko F6 zaženemo varen način s podporo ukazne vrstice.

Izvedemo zaporedje ukazov:
- sfc / scannow - skeniranje sistemskih datotek s poškodovanimi;
- dism / Online / Cleanup-Image / RestoreHealth;
- shutdown - r - ponovno zaženite računalnik.
Prikaže se napaka "Računalnik se ne zažene pravilno"
Ko vklopite računalnik, se prikaže opozorilo, da je bil računalnik / prenosnik diagnosticiran. Slednji se konča na modrem zaslonu z besedilom "Računalnik se ni pravilno zagnal" in priporočilom, da po ponovnem zagonu odprete "Napredne nastavitve"..
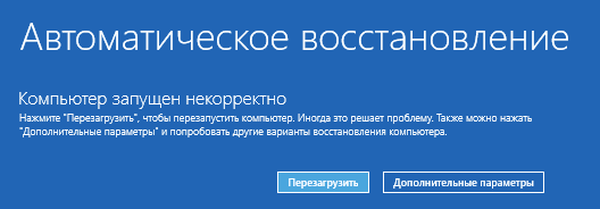
Tak položaj kaže, da so datoteke registra pogosto poškodovane..
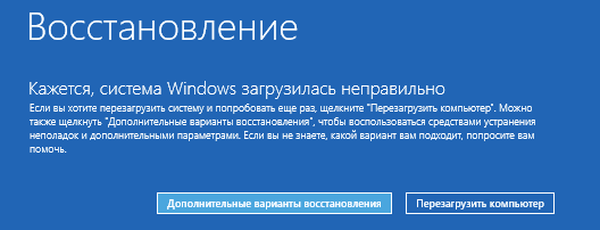
Krivec razmer so:
- izpadi električne energije;
- delo virusov ali protivirusnih programov;
- Posodobitve sistema Windows 10
- odstranitev ali napačne vrednosti ključev, ki so kritične za delovanje operacijskega sistema.
Če želite rešiti težavo, naredite naslednje.
1. Pojdite na "Napredne možnosti".
2. Kliknite element "Odpravljanje težav".
3. Kliknite gumb z oznako "Obnovitev sistema".

4. Z aktivno funkcijo ustvarjanja povratnih točk izberite enega zadnjih posnetkov sistema in kliknite »Naprej«, nato »Končaj«.
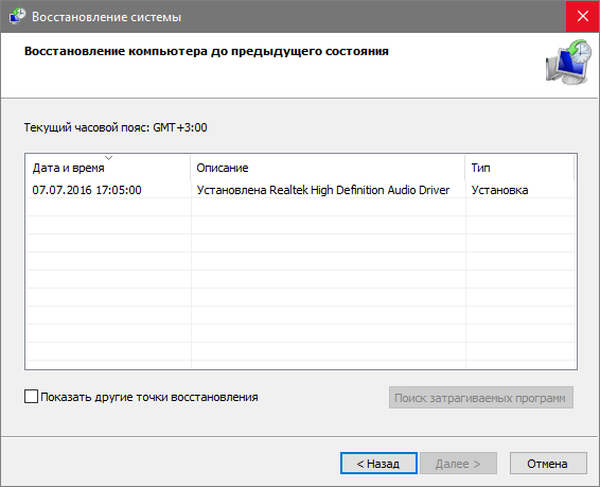
Ponovna ponovitev sistema Windows 10 reši to težavo..
5. Če je možnost onemogočena (vklopiti jo je treba, ko se sistem vrne v delovno stanje), se prikaže okno, kjer je potrebno izbrati "Odpravljanje težav".
6. Kliknite "Ponastavi računalnik", da ponastavite Windows 10.
7. Ne pozabite izbrati možnosti za shranjevanje osebnih datotek (vse se nahajajo na pogonu C \: datoteke bodo po ponastavitvi sistema Windows ostale na svojih mestih, vendar to ne velja za nameščene programe).
Nadaljnji ukrepi lahko tako popravijo situacijo in jo še poslabšajo. Njihovo izvajanje lahko privede do nepričakovanih posledic. Po spodnjih korakih boste sistem ogrozili, to ne pozabite.
S pomočjo ukazne vrstice, kot v prejšnji metodi, preverimo celovitost sistemskih datotek, popravimo poškodovane in tudi obnovimo datoteke registra iz varnostne kopije.
8. Izvedemo ukaz "diskpart", da pokličemo orodje za delo s particijami.
9. Vnesite "seznam volume" - rezultat ukaza bo vizualizacija seznama vseh pogonov, povezanih v računalnik.
10. Na seznamu najdemo sistemski disk in ga pridržuje sistem in si zapomnimo njihove črke.
11. Zaprite program z izvajanjem "izhod".
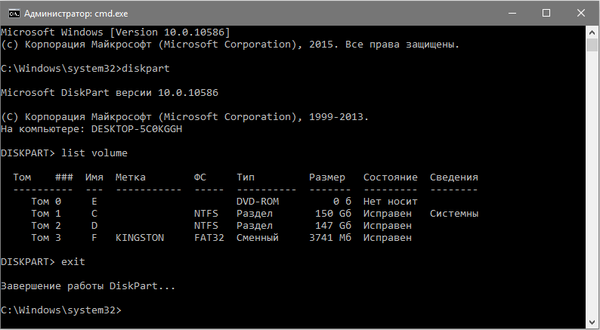
12. Vnesite "sfc / scannow / offbootdir = F: \ / offwindir = C: \ Windows" in pritisnite "Enter".
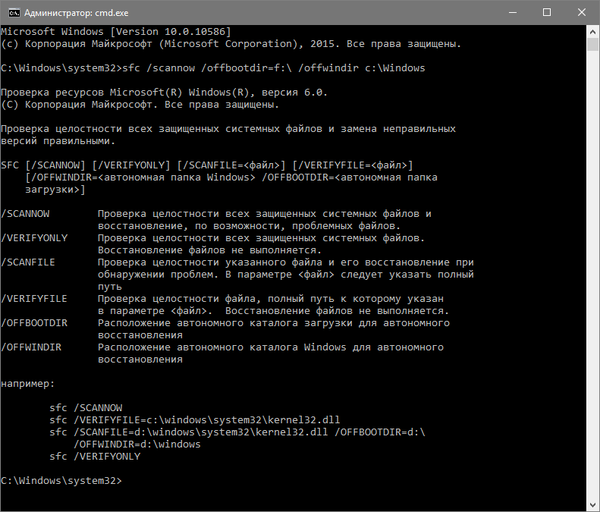
Tukaj: F je glasnost ali pogon, ki ga rezervira sistem (z zagonskim nalagalnikom), C je sistemska particija.
13. "C:" - pojdite na sistemski pogon, kjer se nahaja Windows
14. "md configbackup" - ustvarite imenik "configbackup".
15. "cd Windows \ System32 \ config \" - pojdite v ustrezno mapo.
16. "copy * c: \ configbackup \" - kopirajte prej ustvarjeni imenik.
17. "cd Windows \ System32 \ config \ regback \" - pojdite v sistemsko mapo "regback".
18. "kopiraj * c: \ windows \ system32 \ config \" - kopiraj vsebino določenega imenika v aktivno.
19. Pritisnite "A" v latino postavitvi tipkovnice in "Enter", da potrdite prepisovanje datotek.
Ti koraki obnovijo datoteke registra iz samodejno ustvarjene varnostne kopije..
20. Zaprite okno ukaznega poziva in kliknite na gumb z besedilom "Nadaljuj. Zaprite in uporabite Windows 10".
Z veliko mero verjetnosti bo Windows 10 tekel po tem preprostem algoritmu.
Primeri popolnega "ubijanja" Windows 10 z manipulacijo datotek registra so izjemno redki, vendar se vseeno zgodijo. Če se to zgodi ali izvedeni ukrepi niso prinesli želenega rezultata, ostaja ena od dveh rešitev:
- Ponastavitev sistema Windows 10;
- Znova namestite operacijski sistem.
Prvo se opravi s postavko »Odpravljanje težav« v naprednih možnostih. Tudi v kritičnih situacijah lahko pridete s pomočjo zagonskih medijev z distribucijo Windows 10.
V drugem primeru potrebujete zagonski bliskovni pogon in približno 30 minut delno prostega časa.