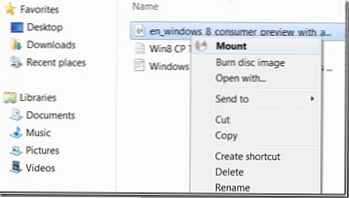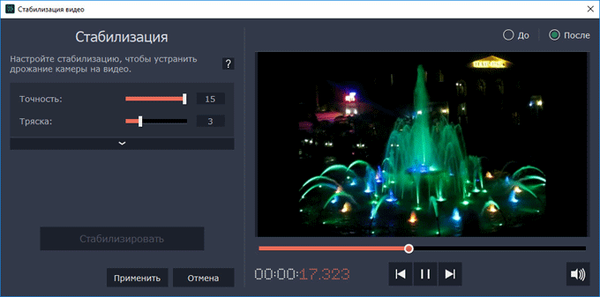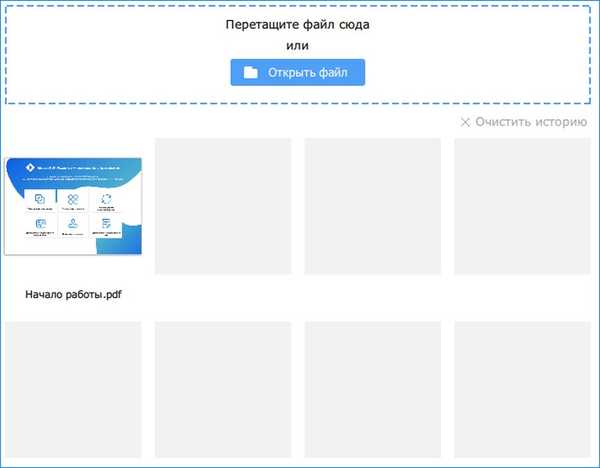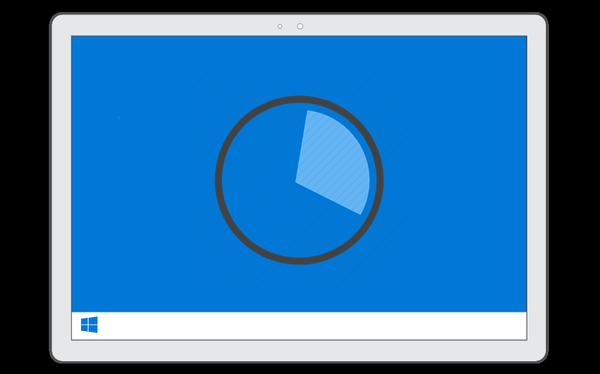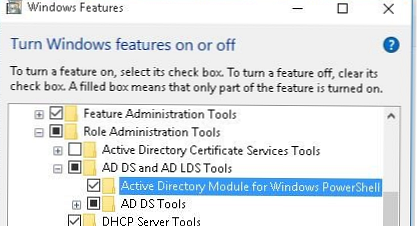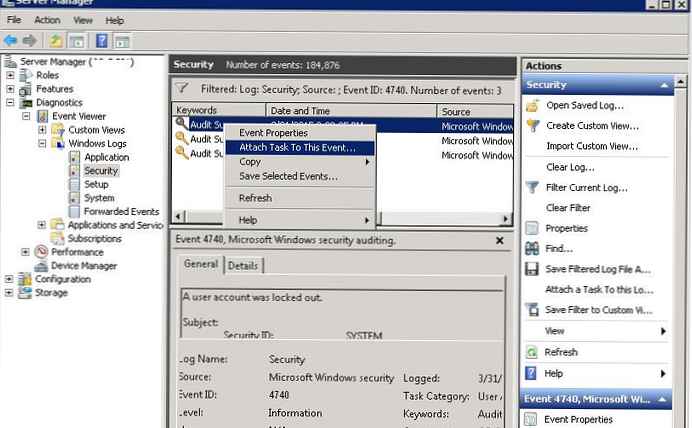Desetine mesecev po izdaji sistema Windows 10 lahko uporabnike še vedno preseneti z novimi napakami. Ne glede na to, koliko jih odpravimo, število napak ni posebej zmanjšano: ena je bila odpravljena - dve sta se pojavili, tri težave so bile rešene - to je povzročilo še eno. Da, in njihova raznolikost je večja kot v istem XP-u. Danes bomo razmislili, katera dejanja je treba storiti, ko utripajo bližnjice na namizju in zaslon v sistemu Windows 10.
Desetine mesecev po izdaji sistema Windows 10 lahko uporabnike še vedno preseneti z novimi napakami. Ne glede na to, koliko jih odpravimo, število napak ni posebej zmanjšano: ena je bila odpravljena - dve sta se pojavili, tri težave so bile rešene - to je povzročilo še eno. Da, in njihova raznolikost je večja kot v istem XP-u. Danes bomo razmislili, katera dejanja je treba storiti, ko utripajo bližnjice na namizju in zaslon v sistemu Windows 10.
Bolj ali manj izkušen uporabnik bi moral razumeti, da je izvor težave v video sistemu ali bolje rečeno v njegovih gonilnikih. Seveda lahko gonilnik monitorja ali slab stik med kablom, ki povezuje video kartico in monitorjem, in eno od teh naprav postane krivec, vendar najpogosteje utripajoči zaslon pokliče programsko opremo za video adapter.
Kaj o tem pravi Microsoft?
Prva stvar, ko utripa zaslon, je preveriti, ali je težava povsod.
1. Pokličite "Upravitelj opravil", tako da odprete meni Win → X.
2. Opazujte, ali efekt utripanja velja zanj..
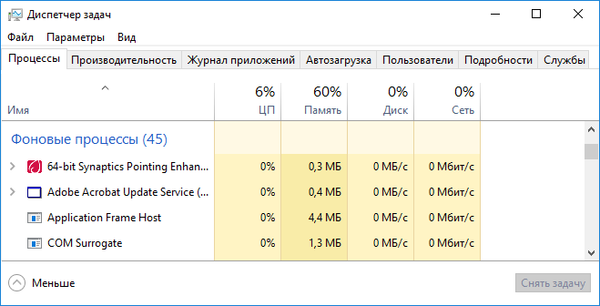
3. Če ne, nadaljujte, da - pojdite na naslednjo rešitev.
4. Zaženite orodje Administracija prek nadzorne plošče ali poiščite.
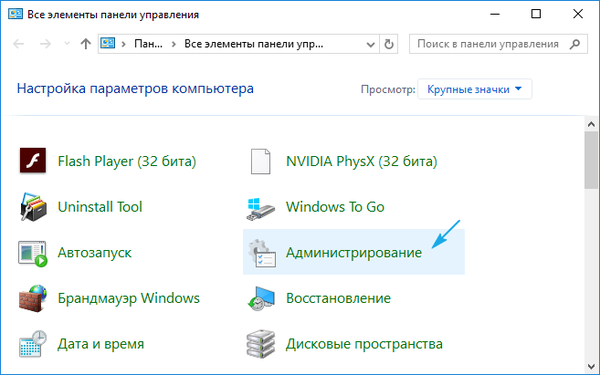
5. Pokličite komponento Pregledovalnik dogodkov.
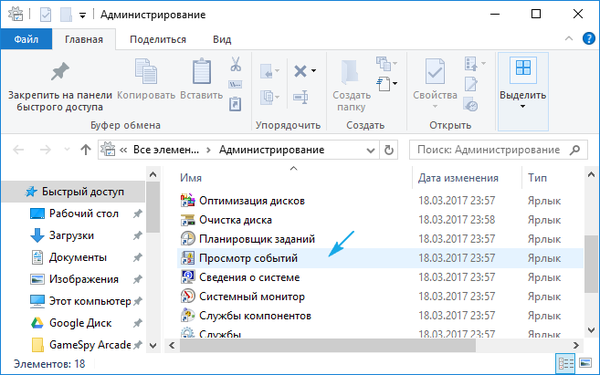
6. Pojdite na "Dnevniki Windows".
7. Odprite datoteko "Sistem" in "Aplikacije", da poiščete dogodke stopnje "Napaka" ali "Opozorilo".
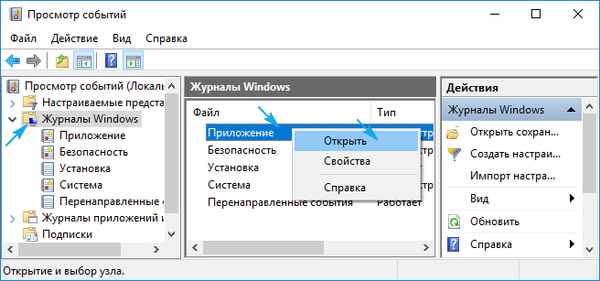
8. Ko najdete krivca, zaprite aplikacijo in zaključite vse njene procese v upravitelju opravil, če obstajajo.
Ni pomagalo?
9. Odstranimo ga prek programov in komponent, tako da začnemo applet skozi iskalno vrstico.
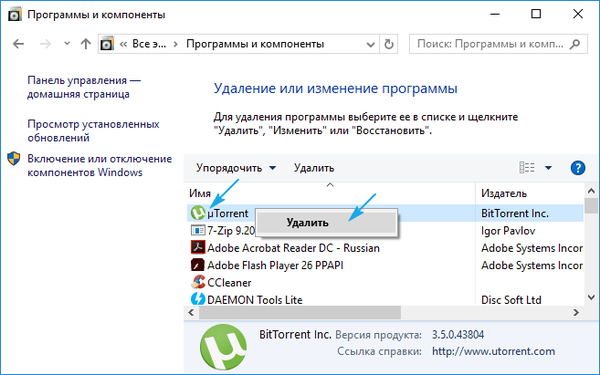
10. Po ponovnem zagonu računalnika poskušamo znova namestiti aplikacijo za našo izdajo operacijskega sistema. Če želite to narediti, prenesite najnovejšo različico, če obstaja.
Na podlagi komentarjev uporabnikov sta problematična protivirusna zaščita Norton, gonilnik za avdio sistem IDT (tisti za 64-bitni OS) in program iCloud..
Težava z gonilnikom videoposnetkov
Če se utripa, ko se namesti gonilnik videoposnetkov ali se samodejno posodobi prek centra za posodabljanje, naredite naslednje:
- odstranite nameščeno programsko opremo in vse njene komponente s pomočjo integriranega uninstallerja ali Driver Display Uninstaller;
- s uradne strani razvijalca gonilnikov naložite novo različico programske opreme za vašo video kartico, primerno za izdajo nameščenega operacijskega sistema;
- preko namestitvenega programa namestite svež program in znova zaženite računalnik.
Izpolnjevanja te naloge nikakor ne bi smeli zaupati tretjim aplikacijam za iskanje in posodabljanje gonilnikov in zlasti centru za posodobitve.
Če težava še vedno traja, posodobite sistem Windows 10.
1. Kliknite Win + I in pokličite "Parametri".
2. Premaknemo se na zadnji del novega menija, ki je odgovoren za prejem posodobitev.
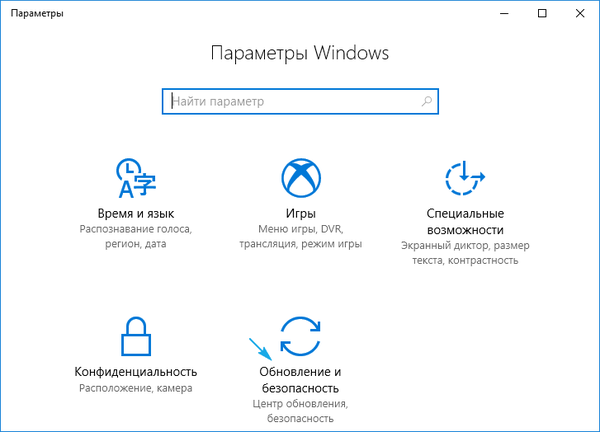
3. Kliknite gumb za iskanje posodobitev in jih namestite po zaključku, s čimer ne želite posodobiti gonilnika grafike.
4. Znova zaženite program in preverite, ali ima utripajoča slika težave.
In končno, nekaj koristnih nasvetov, od katerih bi prvi lahko bil postavljen na začetek članka, vendar posodabljanje programske opreme nikogar ni prizadelo (čeprav je v primeru "prvih deset" vprašanje lahko diskutabilno):
- preverjamo zanesljivost priključitve kabla, ki prenaša podatke z video kartice na monitor;
- znova namestite gonilnike monitorja;
- poskusite povezati izhodno napravo prek drugega vmesnika.
Koristno je tudi, da se zaženete iz zadnje uspešne konfiguracije in varnega načina, če gonilnika ni mogoče ponovno namestiti v običajnem načinu..