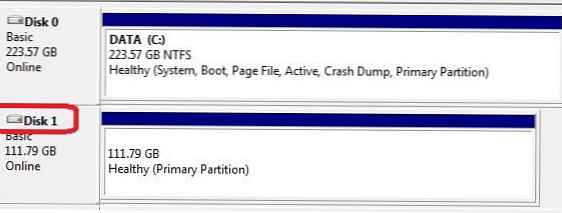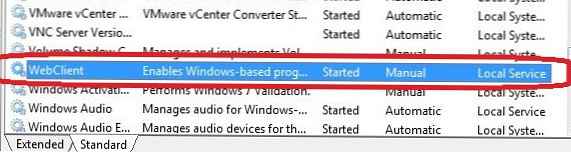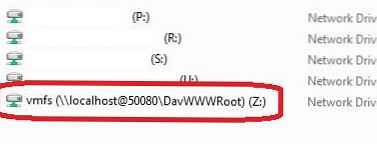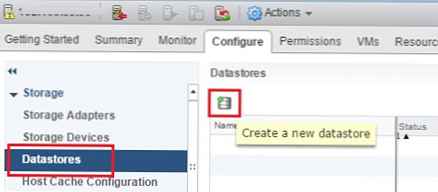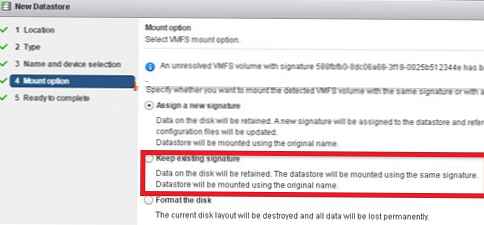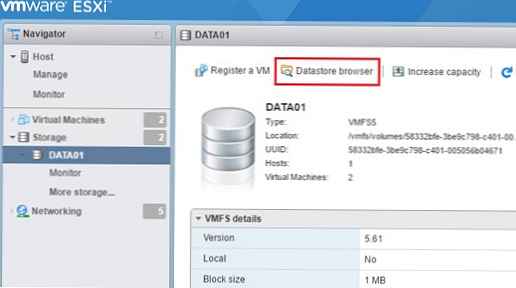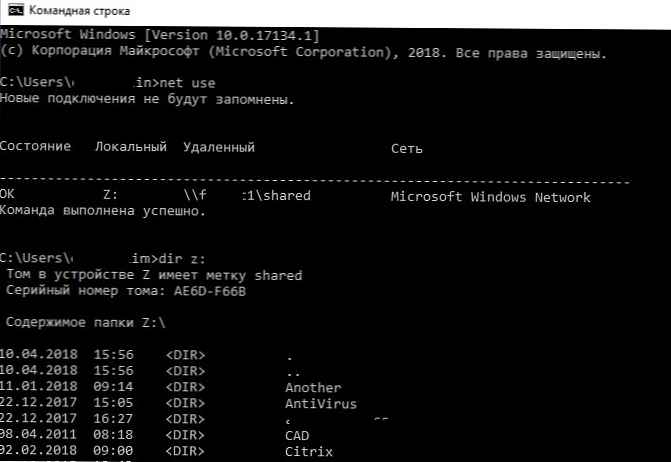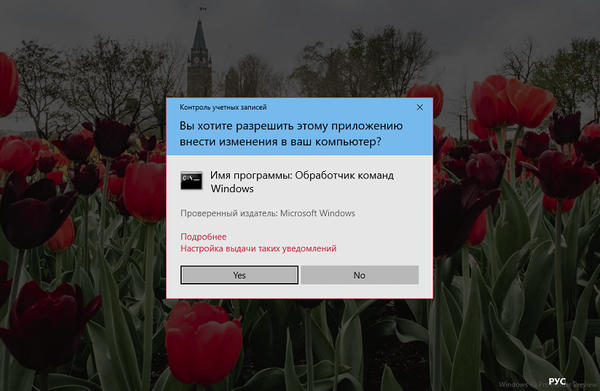Danes bomo razpravljali o nekaj preprostih načinih dostopa do podatkov, shranjenih v datotečnem sistemu VMFS podatkovne shrambe hipervizorja ESXi (to so konfiguracijske datoteke, podatkovne datoteke in posnetki podatkov virtualnih strojev). Članek pravzaprav temelji na resničnem položaju, ki ga je imela stranka, ko se je prenehal nalagati edini produktivni strežnik z VMware ESXi hipervizorjem.
V primeru, da gostitelj ESXi sam ne deluje, vendar lokalni disk (ali diski) strežnika ostanejo v delovanju, lahko z njega vedno kopirate datoteke navideznega računalnika (tako podatkovne diske kot konfiguracijske datoteke) in zaženete VM na drug strežnik (na VMware Workstation ali celo Hyper-V). Glavna težava je, da "klasični" operacijski sistemi (Windows in Linux) privzeto ne vidijo particije z datotečnim sistemom VMFS, ker nimajo gonilnika datotečnega sistema VMFS. V tem članku bomo pogledali, kako dostopati do datotek virtualnih strojev na disku z datotečnim sistemom VMFS iz različnih OS.
V mojem primeru je bila težava v tem, da varnostno kopiranje virtualnih strojev VMware ni bilo konfigurirano, saj ni bilo časa za diagnosticiranje in reševanje težav z nalaganjem sistema. Zato je bilo odločeno, da ročno kopirate datoteke kritičnega navideznega stroja iz pomnilnika VMFS in ga zaženete na drug računalnik na hipervizorju ESXi, ki je bil nujno vzgojen za te namene.
Analiziramo tri scenarije dostopa do podatkov v datotečnem sistemu VMFS:
Vsebina:
- Vgradite particijo VMFS na Linux (Ubuntu)
- Dostop do VMFS particije iz sistema Windows
- VMFS pomnilnik povežemo na novem gostitelju ESXi
Vgradite particijo VMFS na Linux (Ubuntu)
V tem razdelku bomo pokazali, kako namestiti particijo z datotečnim sistemom VMFS na računalnik z nameščenim Ubuntu (Live CD z Ubuntu v tem primeru ne bo deloval za nas).
Najprej morate fizični disk z datotečnim sistemom VMFS povezati z računalnikom (strežnikom) z Ubuntu. Za dostop do podatkov na prostornini VMFS moramo namestiti poseben tretji paket vmfs-orodja. Ta paket omogoča dostop do datotečnega sistema particije VMFS iz računalnikov z operacijskim sistemom Linux. Dostop do podatkov v takšnem razdelku je možen v načinu samo za branje. Druga pomembna omejitev so razvijalci vmfs-orodij uradno objavili podporo različicam datotečnega sistema VMFS do VMFS 5.0. Povezava particij z VMFS 6 (vSphere 6.0 in 6.5.) Ni zagotovljena.
Paket namestite z naslednjim ukazom
apt-get namestite vmfs-tools
Opomba. V repozitorijih Ubuntu je na voljo samo različica vmfs-tools 0.2.1, njena glavna pomanjkljivost pa je, da lahko deluje samo z datotečnim sistemom VMFS v4. Če morate shraniti zbirko podatkov z VMFS 5, boste morali prenesti in namestiti različico orodij vmfs, ki ni nižja od 0,2.5, na primer tukaj:
http://ge.archive.ubuntu.com/ubuntu/pool/universe/v/vmfs-tools/vmfs-tools_0.2.5-1_i386.deb
- paket za 32 bit sistem
http://de.archive.ubuntu.com/ubuntu/pool/universe/v/vmfs-tools/vmfs-tools_0.2.5-1_amd64.deb
- paket za 64 bit sistem
Prenesite ustrezno različico paketa, kot je ta:
#wget http://de.archive.ubuntu.com/ubuntu/pool/universe/v/vmfs-tools/vmfs-tools_0.2.5-1_amd64.deb
In ga namestite:
#dpkg -i vmfs-tools_0.2.5-1_amd64.deb
Če morate zadovoljiti odvisnosti, uporabite ukaz:
# apt-get namestite vmfs-tools
Po namestitvi paketa morate ustvariti točko pritrditve, na katero bo priključena particija VMFS:
#mkdir / mnt / vmfs
Naslednji korak je obravnavanje particij na diskih. Med namestitvijo hipervizor ESXi poleg dejanske particije za datoteke navideznih strojev (VMFS) ustvari veliko servisnih particij. Če je bil ESXi različice 4 ali novejše ali je shramba VMFS nadgrajena iz VMFS 3 na VMFS 5 in njegova velikost ne presega 2 TB, naštejemo diske in particije, kot so ta:
#fdisk -l

Kot lahko vidite, je particija datotečnega sistema VMFS / dev / sda3 (oznaka VMware VMFS)
Je pomembno. Ker ESXi 5 uporablja VMFS v5 s tabelo particij GPT (GUID particijska tabela), ki se uporablja namesto MBR, ki omogoča ustvarjanje večjih shramb in posredovanje RDM diskov v fizični združljivosti, večji od 2 TB. Če si želite ogledati tabelo particij, boste morali namesto fdiska uporabiti ukaz razdeljena.
Tako dobimo informacije o takih odsekih:
#parted -l
Preostali je, da namestite particijo diska s pomnilnikom VMFS:
# vmfs-fuse / dev / sdb3 / mnt / vmfs
Seznam vsebine nameščene particije:
#ls -all / mnt / vmfs
Tako zdaj vidimo vse datoteke virtualne naprave na pomnilniku VMFS, ki je samo za branje, kar pomeni, da lahko na poseben disk kopiramo imenike in / ali posamezne datoteke potrebnih virtualnih strojev in jih zaženemo na drug ESXi hipervizor.
Dostop do VMFS particije iz sistema Windows
Za dostop do podatkov na particiji VMFS iz sistema Windows potrebujemo poseben odprt gonilnik Odpri Vir VMFS Voznik, napisana v Javi. Gonilnik potrebuje vsaj 6-različico Java in omogoča vgradnjo količin VMFS v načinu samo za branje.
Prenos gonilnika gonilnika odprtega koda VMFS na https://code.google.com/archive/p/vmfs/. Trenutno projekt ni posodobljen od leta 2010, največja različica gonilnikov, ki je na voljo na spletnem mestu, pa je VMFS Driver r95, ki podpira samo VMFS 3 (< ESXi 5).
Opomba. Ko poskušate povezati novejšo različico VMFS, napake ni zaznal datotečni sistem VMware.- Torej, naložite gonilnik odprtokodnega VMFS (fvmfs_r95_dist.zip) in ga razpakirajte v poljubni imenik (recimo C: \ vmfs)
- Lahko preverite delovanje java aplikacije fvmfs.jar takole:
cd \ vmfs
java -jar fvmfs.jar
- Nato morate določiti številko diska s pomnilnikom VMFS, povezanim z računalnikom Windows. Številko diska najdete s konzolo za upravljanje diska ali diskpart. (V našem primeru ima preslikani pogon indeks 1 - Disk1. Za gonilnik pripomočka fvmfs bo ta pogon poimenovan kot \\. \ PhysicalDrive1)
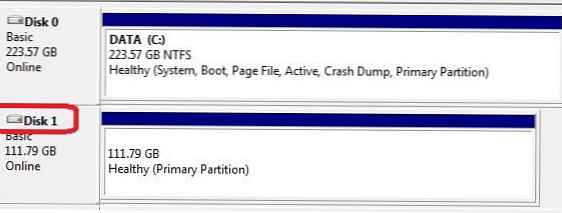
- Poskusimo pridobiti informacije o disku:
java -jar fvmfs.jar \\. \ informacije o PhysicalDrive1

- Delite ta pogon z WebDav:
java -jar fvmfs.jar \\. \ PhysicalDrive1 webdav
- Preverite, ali se na odjemalcu izvaja storitev odjemalca WebDAV (WebClient) - če je onemogočena, jo je treba zagnati.
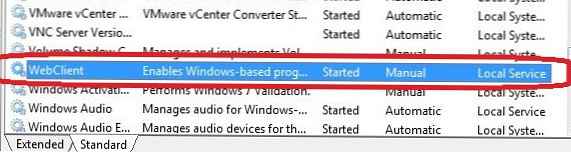
- Povežite disk v skupni rabi:
neto uporaba * http: // localhost: 50080 / vmfs
- V sistemu bi se moral pojaviti nov disk z berljivo vsebino podatkovne shrambe VMFS.
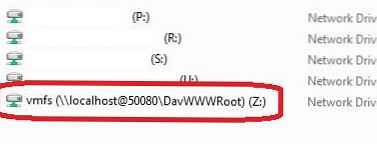
- Ne zapirajte ukaznega okna med delom z datotekami v pomnilniku VMFS
VMFS pomnilnik povežemo na novem gostitelju ESXi
Kot lahko vidite, v obeh zgornjih primerih gonilniki drugih proizvajalcev za VMFS pod Linuxom in Windows ne dovoljujejo dela z VMFS 6.0. Zato je najbolj univerzalen način za dostop do podatkov na particiji VMFS diska strežnika zunaj strežnika ta, da ga povežete z novim strežnikom ESXi (ki ga je na srečo mogoče namestiti in konfigurirati v manj kot uri). To je najlažji način. Na ta način lahko ponovno shranite fizični trdi disk in LUN s pomnilniške naprave (prek FC ali iSCSI).
Novi gostitelj ESXi mora pravilno identificirati povezano podatkovno shrambo VMFS in lahko dostopate do datotek v njej.
Kako povezati obstoječi pomnilnik VMFS na novi gostitelj ESXi, ne da bi ga formatirali.
- Povežite se z novim strežnikom ESXi z vSphere Web Client.
- Povezavo pogona povežite z novim strežnikom in zaženite Storage rescan.
- Pojdite na razdelek Konfigurirajte -> Podatkovne trgovine in dodajte novo skladišče (Ustvari a novo podatkovna trgovina).
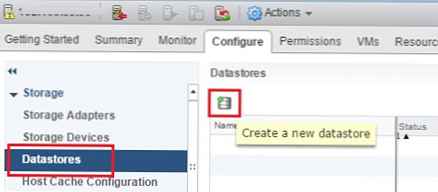
- Izberite Disk ali LUN-ov za shranjevanje.
- Na seznamu naprav, ki so na voljo, izberite preslikani pogon (LUN) s pomnilnikom VMFS.
- Izberite način povezave. Ne pozabite izbrati Obdrži the obstoječe podpis.
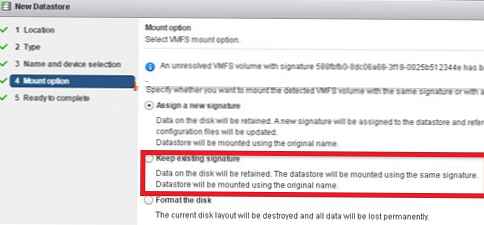
- Kliknite na gumb Dokončaj.
- Pojdite na razdelek za shranjevanje gostitelja. Izberite povezani pomnilnik. Vsebino lahko prikažemo s klikom na gumb. Datastore brskalnik.
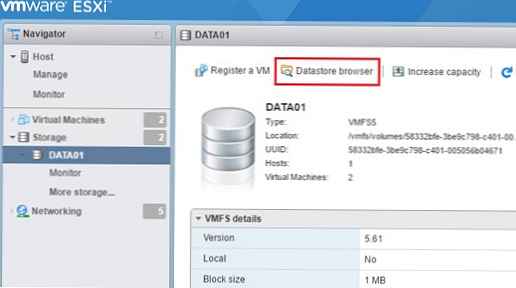
- Zdaj lahko najdete potrebne datoteke vmx, jih registrirate na strežniku in takoj zaženete kritične virtualne stroje.