
- Pozdravljeni administrator! Prosim, razložite mi, kako obnoviti izbrisani disk (D :) na prenosnem računalniku z uporabo DMDE, dejstvo je, da sem imel na svojem prenosniku dve particiji (C :) in (D :) in pred eno uro sem po nesreči izbrisal disk (D :) z vsemi svojimi podatki, nato pa je laptop takoj izklopil. Zelo dobro je, da imam še vedno preprost računalnik, zdaj pišem iz njega.
Poklical sem znanega računalniškega tehnika, on mi je svetoval, naj odstranim trdi disk iz prenosnika, nato pa ta trdi disk prek adapterja povežem z drugim računalnikom z nameščenim brezplačnim programom DMDE, nato pa s tem programom skeniram moj trdi disk z izbrisanimi particijami in morda bo ta program obnovil izbrisan pogon.
Prvič, pojma nimam, kako odstraniti trdi disk tudi v preprostem računalniku, ne tako kot na prenosnem računalniku, in drugič, na disku imam tudi operacijski sistem Windows 8 (C :), zakaj ne morem sam namestiti DMDE in skenirajte tisti del trdega diska, na katerem je bila particija (D :)? Denis. - Adminych, vprašanje! Pravkar so mi prinesli vijak, kjer so popolnoma porušili vse predelne stene in tri so bile (C :), (F :), (G :), operacijski sistem pa je bil nameščen na prvi, datoteke z datotekami pa na drugih particijah. Začel sem program DMDE in našel je skoraj vse potrebne datoteke, skratka, da jih je mogoče obnoviti, toda razvijalci DMDE so se tako spretno uredili, da se v brezplačni različici datoteke obnavljajo ena za drugo, skratka neprijetno, da bom moral do jutra jogirati po tipkovnici in sem mislil, da to storim. vitezov korak, vzemite in obnovite vse odseke naenkrat, ker program lahko to naredi, vendar ne bom našel ustreznih navodil, vendar se bojim eksperimentirati, nenadoma bodo podatki, ki so bili skoraj obnovljeni, izgubljeni, tega ne bom mogel prenesti. To vprašanje sem vam zastavil v komentarjih, vendar ne oklevajte, pravite, da želite napisati članek, potem pa pišite hitreje. Vem, da imate članek o TestDisk-u, v tem programu lahko tudi brezplačno obnovite particije, toda tam je ukazna vrstica, ne maram, ker je napol slepa. Na kratko pomoč.
Lep pozdrav Pew.
Kako obnoviti izbrisan disk
2) Kako obnoviti več izbrisanih particij trdega diska hkrati z DMDE na preprostem računalniku.
Če vam ta članek ne pomaga, poskusite obnoviti izbrisan pogon freeware: AOMEI partition Assistant Standard Edition (najlažji in najučinkovitejši program), TestDisk, obnovitev particij EASEUS in plačani direktor programa Acronis Disk.
Opomba: Če želite obnoviti datoteke DMDE, ki so bile po pomoti izbrisane datoteke, potem imamo tudi tak članek, sledite povezavi in preberite. Obstaja tudi članek o tem, kako obnoviti izbrisane particije na prenosnem trdem disku USB s programom DMDE. Brez dvoma lahko razumete bralca, ki je napisal prvo črko, saj se boste strinjali, da bo preprost uporabnik precej težko razstaviti prenosnik, izvleči trdi disk, ga povezati z drugim računalnikom prek posebne naprave in obnoviti oddaljena particija. Toda kaj potem? - vprašate.
Če želite razumeti, kako obnoviti izbrisan disk z DMDE, vzemite moji dolgotrajni prenosnik (ki sem ga shranil več let) in na njem izbrišite disk (D :) skupaj z vsemi datotekami! Če nenadoma particije ne morete obnoviti s programom DMDE, jo obnovimo z drugim programom.
Prijatelji, opozarjam vas pred takšnimi poskusi, samo preberite članek in si vzemite zapisek zase, če ste slučajno izbrisali particijo na trdem disku, jo lahko obnovite na ta način.
Torej, gremo v "Upravljanje diskov" mojega prenosnika in si ogledamo več servisnih odsekov brez črke, dotakniti se jih ni mogoče. Nato vidimo disk (C :) z nameščenim sistemom Windows 8 in nič sumljiv disk (D :), z datotekami pa ga izbrišite,






http://dmde.ru/manual/partitions.html#addpartition
V našem primeru je vse relativno preprosto in naša oddaljena particija (D :) je vidna s prostim očesom, ime, glasnost, datotečni sistem, še vedno oddaljeni disk je označen z ugodnimi indikatorji BCF. V tem oknu se ne moremo motiti, ker če izberemo particijo za obnovitev napačno, potem v najboljšem primeru program DMDE ne bo obnovil, v najslabšem primeru pa bo, potem pa bomo dobili nepotrebno particijo in možnosti za obnovitev želene particije bodo padle. Izberite ga z levo miško in kliknite na gumb "Vstavi".













Na primer, vzemite moj računalnik. Upoštevajte, da sta v moji sistemski enoti dva trda diska, v "Upravljanje diskov" sta prikazana tudi dva trda diska. Na drugem pogonu Samsung (120 GB) so tri particije: prva servisna particija 100 MB, druga particija z operacijskim sistemom Windows 7 in tretja particija z osebnimi datotekami.




Prvi odsek, ki ga najde program, naš skrit odsek brez črke 100 MB, ga obnovi, izbere z levo miško in pritisne gumb »Vstavi«.






Pomembno: Prijatelji, opomnim vas, da obnavljamo predelne stene na trdem disku, na katerem je bil nameščen operacijski sistem Windows 7. Particija, ki smo jo obnovili (brez črke), je uradna, tako da operacijski sistem zažene, da bi bil "aktiven", z desno miškino tipko kliknite in izberite v menijskem ukazu "Naj bo particija aktivna"
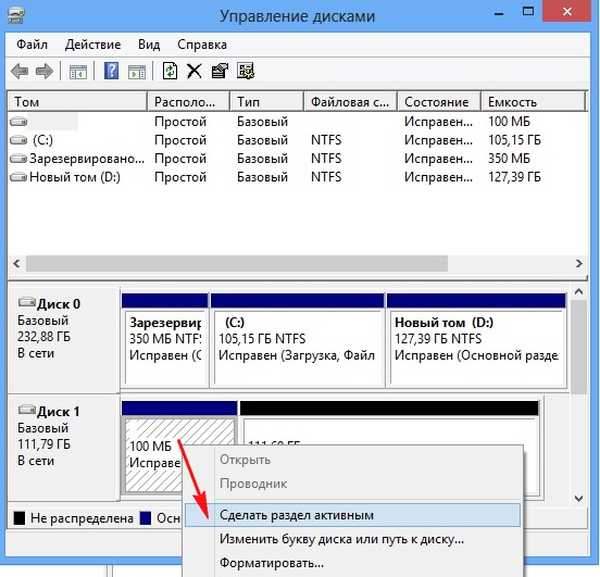

Glede na prostornino je primeren drugi najdeni odsek, ki ima tudi indikatorje BCF, ga izberemo z levo miško in kliknemo na gumb "Vstavi"










Glede na količino, ime je primeren predzadnji najdeni razdelek, ga izberite z levo miško in kliknite gumb "Vstavi"










Oznake članka: Programi za razdelitev diska za obnovitev podatkov











