
Windows 10 ima funkcijo, ki samodejno izklopi računalnik. Omogoča vam, da napravo dokončate ob določenem času ali po določenem časovnem obdobju. Razmislimo o vseh načinih nastavitve časovnika izklopa računalnika v operacijskem sistemu Windows 10 z orodji OS in z uporabo zunanje programske opreme.
Vsebina- Zaženite ukazni lupini
- Načrtovani izklop z dvojnim klikom
- Ukazna vrstica
- Powerhell
- Paketna datoteka
- Načrtovalnik opravil
- Javne storitve
- Airytec stikalo izklopljeno
- Modro samodejno zaustavitev
- Poweroff
- Čas izklopa
- Stoppc
Zaženite ukazni lupini
Najlažji način je nastavitev časovnika za izklop računalnika v sistemu Windows 10 z ukaznim ukazom. Razumejo ga ukazna vrstica in tolmač, za hitro klicanje pa lahko ustvarite bližnjico na namizju ali v opravilni vrstici. Razmislite, kako je to izvedeno in ali je mogoče preklicati konec seje, če se odštevanje izvaja.
1. Pokličite okno "Zaženi" z bližnjico na tipkovnici Win + R.
2. V besedilni niz vnesite \ kopiraj in prilepite naslednji ukaz: "shutdown.exe -s -t T".
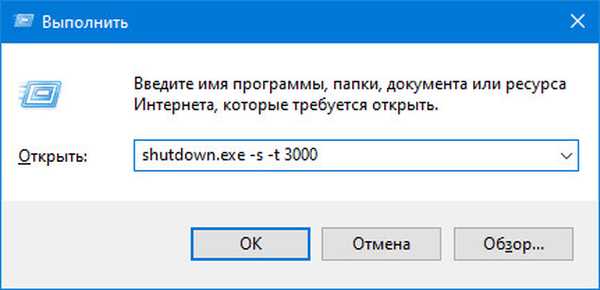
Vsak parameter znotraj ukaza je odgovoren za določena dejanja:
- shutdown.exe (zaustavitev lahko napišete brez razširitve ali celotne poti do izvršljive datoteke, ki se nahaja na naslovu: C: \ Windows \ System32 \ shutdown.exe, ni razlike) - pokličite pripomoček, ki je odgovoren za izklop računalnika (upravlja sistemsko napajanje);
- -s - argument, ki kaže na postopek, ki se izvaja - izklop (z drugimi argumenti računalnika ga lahko spite, mirovate, znova zaženete);
- -t - argument, ki vam omogoča, da določite čas, ko je bil ukaz poslan, če ga pošljete brez argumenta, je njegova vrednost izbrana enaka 0 - izklop bo takojšen in prisiljen - brez pravilnega dokončanja uporabniških aplikacij;
- T - čas v sekundah, po katerem se bodo vsi procesi zaključili in napajanje se bo izklopilo. Če po "-t" ne določite vrednosti, bo uporabljena standardna - 30 sekund. Predpostavimo interval od 1 sekunde do 10 let.
3. Pritisnite "Enter", da pošljete in izvedete ukaz.
Kot rezultat dejanja na območju za obveščanje se prikaže okno z informacijami o načrtovanem ukrepu in času njegovega izvajanja..
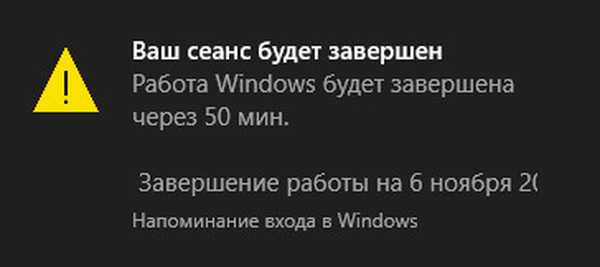
Če imate razširjene privilegije ali možnost izvajanja dejanj v okolju v imenu skrbnika, tudi po prenosu ukaza lahko njegovo izvajanje prekličete.
Če želite to narediti, pridržite Win + R, vnesite "shutdown.exe -a" in kliknite "V redu". Zaradi načrtovanega delovanja bo prekinjena brez kakršnih koli obvestil.
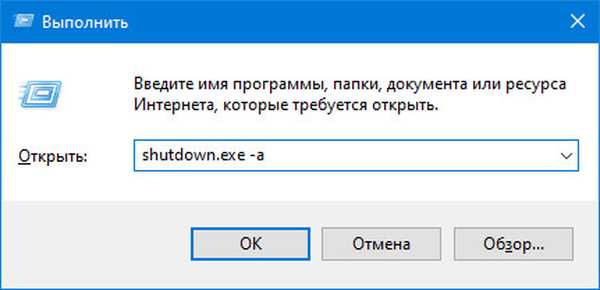
Po aktiviranju ukaza za preklic časovnika se v spodnjem desnem kotu zaslona prikaže obvestilo o uspešnosti ukaza..
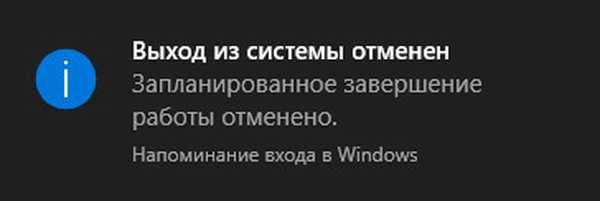
Načrtovani izklop z dvojnim klikom
Obstaja izhod iz situacije, ko je časovnik nastavljen istočasno ali prejšnja metoda povzroča težave zaradi dela z ukaznimi konzolami in ne z grafičnim vmesnikom. Tako nastane bližnjica za izklop prenosnika in računalnika.
1. Odprite kontekstni meni namizja ali prostora brez datotek in imenikov v Explorerju (ustvarite bližnjico lahko kjer koli do nje in nato pripnete na opravilno vrstico).
2. Kliknite na "Ustvari", na spustnem seznamu izberite "Bližnjica".
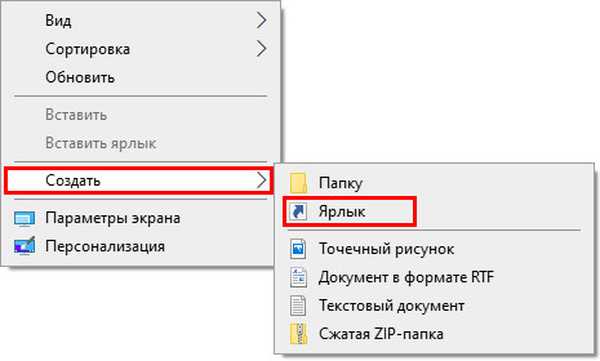
3. V besedilno vrstico vnesite "C: \ Windows \ System32 \ shutdown.exe -s -t T" in kliknite "Naprej".
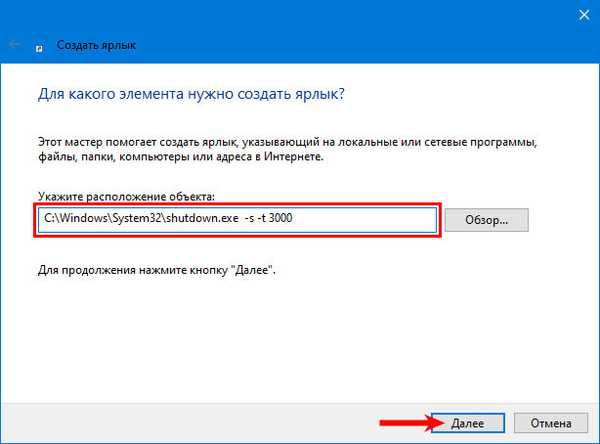
4. Navedite ime predmeta, kar bo pomagalo razumeti, za kaj je odgovorna nalepka.
5. V zadnjem oknu kliknite "Dokončaj".
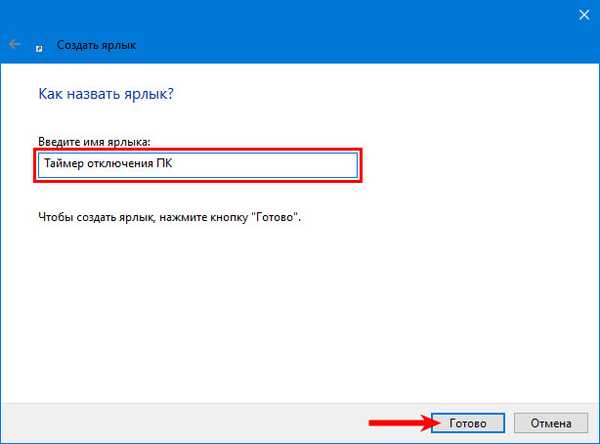
Za hitro prepoznavanje in prijeten videz je treba predmetu dodeliti lepo informativno ikono.
6. Odprite lastnosti ustvarjene datoteke skozi kontekstni meni.
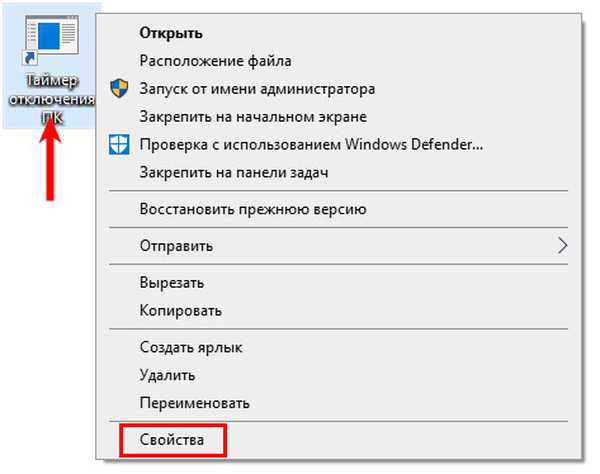
7. Na drugem spodnjem zavihku kliknite "Spremeni ikono ...".
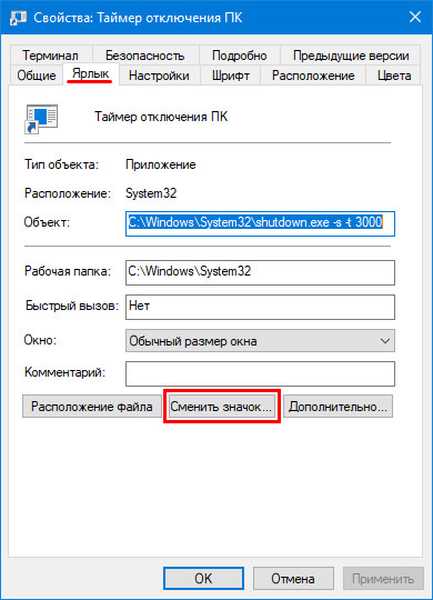
8. V oknu z opozorilom kliknite »V redu«.
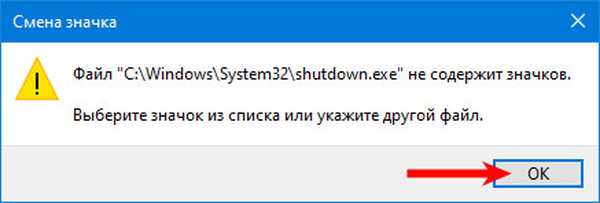
9. Izberite ustrezno ikono iz standardne knjižnice Windows (datoteka shell32.dll) ali določite pot do svoje datoteke z ikono ico, izvršljivo datoteko ali dinamično knjižnico dll, od koder jo boste ekstrahirali in ji dodelili bližnjico.
10. Spremembe shranite s klikom na »V redu« v obeh oknih.
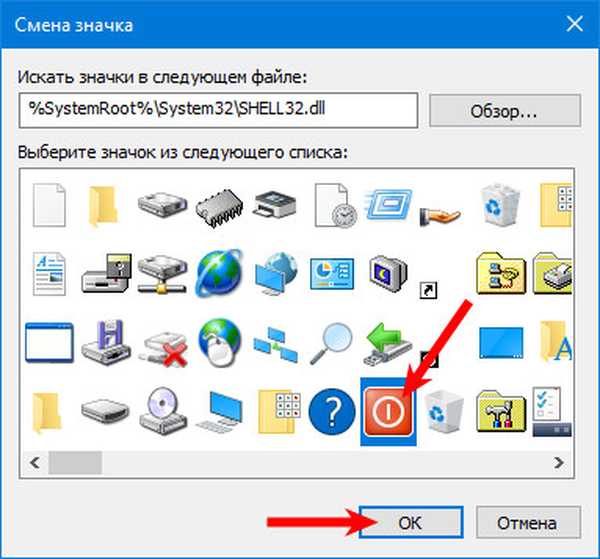
Po izbiri in namestitvi ikone bo bližnjica na namizju ali prenosniku na namizju spremenila svoj videz.
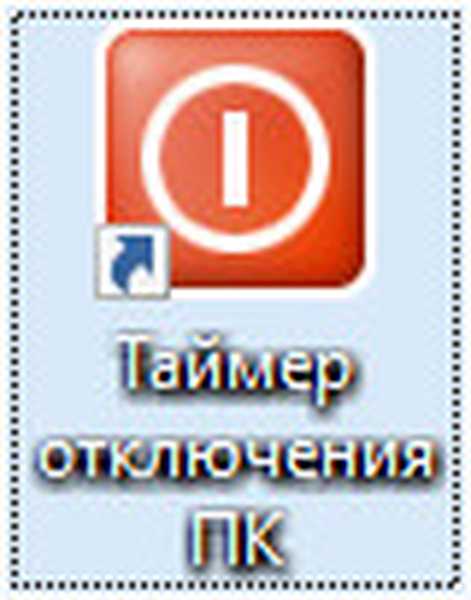
Čas lahko spreminjate na dva načina:
- ustvarite še eno bližnjico z želeno vrednostjo, če se časovnik pogosto zažene ob takem času;
- uredite spremenljivko v lastnostih datoteke.
11. Skozi meni bližnjice bližnjice odprite okno svojih "Lastnosti".
12. Na drugem zavihku v vrstici "Predmet" uredite čas pred operacijo in shranite spremembe.
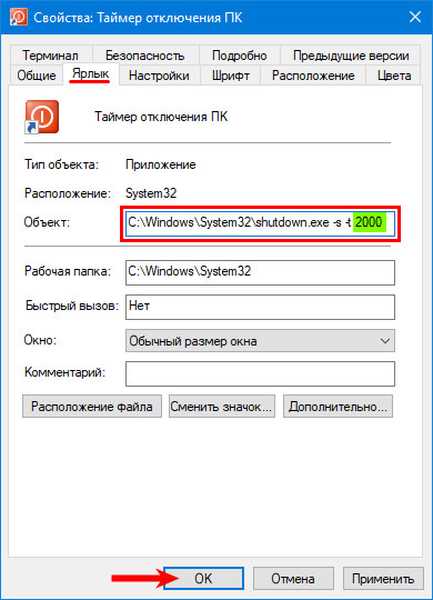
Isti pripomoček, ki se je začel z znanim argumentom "-a", pa bo preklical načrtovano zaustavitev računalnika.
1. Odprite pogovorno okno za ustvarjanje bližnjice (korak 1 in 2 zgoraj).
2. V vrstico "Določite lokacijo predmeta" napišite "shutdown.exe -a".
3. Kliknite »Naprej«.
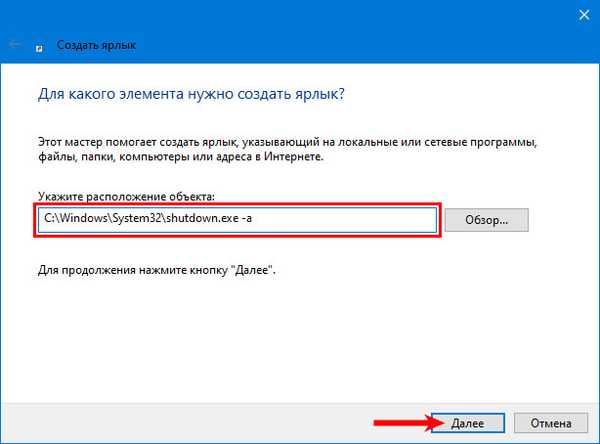
4. Vnesite ime predmeta in kliknite Dokončaj..
5. Nastavite ikono kot prej (koraki 6-10).
Bližnjica bo prekinila zaustavitev samo v načinu odštevanja, četudi je pred aktiviranjem časovnika še 1 sekunda. Če postopek teče, je brez moči.
Pripnite ga v opravilno vrstico ali po potrebi v Start.
Ukazna vrstica
1. Zaženite orodje na kateri koli priročen način.
2. Vtipkajte ali prilepite znani ukaz "shutdown.exe -s -t T".

Če morate določiti točen čas za izklop računalnika ali prenosnika, uporabite oblikovanje: "pri XX: XX shutdown.exe / s / f". Velja samo za trenutni dan: ni mogoče določiti, da mora biti seja končana jutri ali na določen datum. Za to obstajajo pripomočki drugih proizvajalcev. O njih kasneje.

Za preklic načrtovane naloge uporabite kodo: "shutdown.exe -a". Rezultat njegove napačne izvedbe je lahko obvestilo, da je dokončanje dela nemogoče prekiniti, ker se ne izvaja.

Powerhell
V programu PowerShell veljajo prej ukazani ukazi, vendar brez navedbe razširitve "exe". Za nastavitev in preklic števca uporabite naslednje ukaze:
- omogočiti - izklop -s -t T;
- onesposobiti - izklop -a.
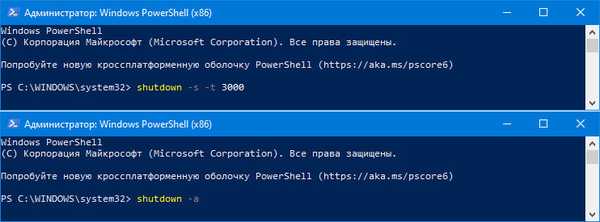
Paketna datoteka
Metoda, podobna tisti s bližnjico. Namesto tega bomo ustvarili datoteko skripta z želeno vsebino.
1. Odprite pogovorno okno za ustvarjanje novega besedilnega dokumenta (txt) skozi kontekstni meni prostega območja Explorerja ali namizja.
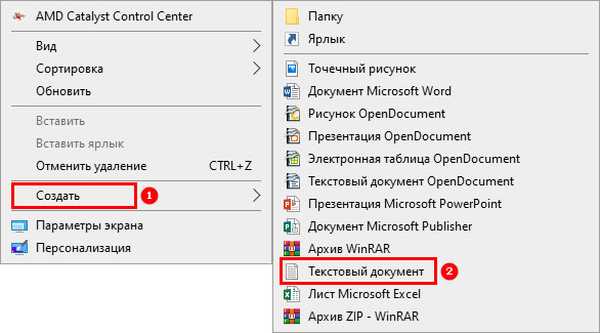
2. Odprite ga prek urejevalnika besedil.
3. V dokument vstavite vrstice "shutdown.exe -s -t T -c" opozorilno besedilo "".

Parameter "-c" je odgovoren za prikaz obvestila z navedeno vsebino, njegova uporaba ni potrebna. Besedilo napišite v latinici, namesto cirilicnih znakov bo v oknu prikazano zaporedje različnih znakov - pripomoček razume samo angleško besedilo.
4. Shranite spremembe.
5. Vklopite zaslon razširitve datoteke:
- v oknu Raziskovalca (pokliče se Win + E) pojdite na zavihek "Pogled";
- kliknite "Možnosti";
- v spustnem meniju izberite "Spremeni nastavitve ...";
- pojdite na zavihek pogleda in počistite polje poleg možnosti "Skrij razširitve za ...".
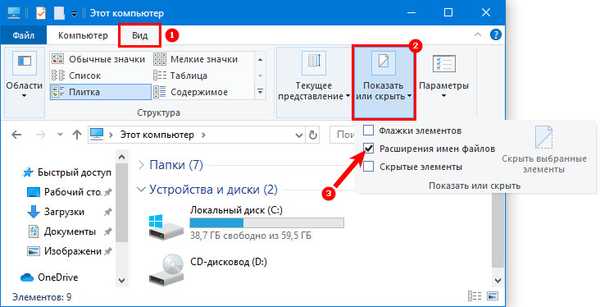
6. Zamenjajte končnico (prihaja po imenu datoteke in obdobju) txt s batom.

7. Izvedite datoteko tako, da dvokliknete nanjo z levim gumbom.
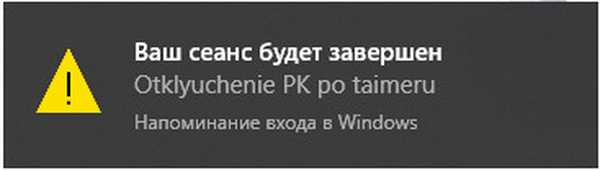
Za vsak slučaj ustvarite isti bat-vzdevek, vendar z naslednjo vsebino: "shutdown.exe -a", če želite hitro preklicati načrtovani izklop računalnika, če je potrebno.
Načrtovalnik opravil
Orodje vam omogoča, da ob primernem času pravilno izklopite vse aplikacije in izklopite računalnik.
1. Zaženite načrtovalnik opravil (za to uporabite iskalno vrstico).
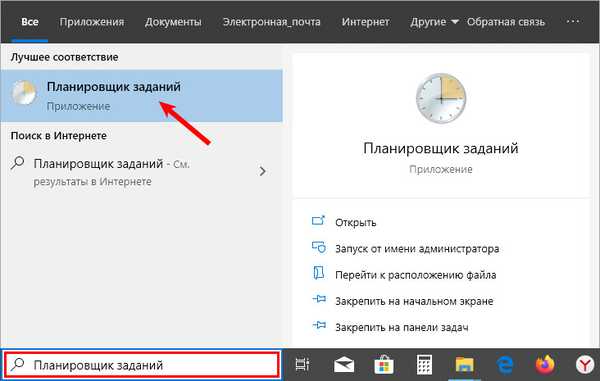
2. V desnem delu okna kliknite "Ustvari preprosto nalogo ...".
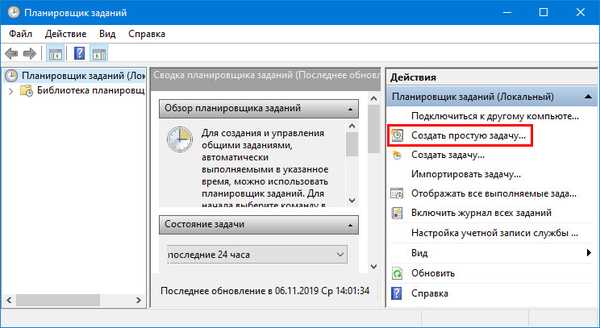
3. V oknu čarovnika izpolnite vrstice "Ime" (obvezno) in "Opis" - kratek komentar o nalogi.
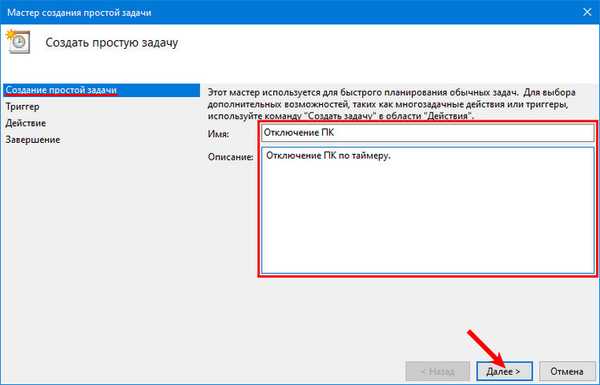
4. V naslednjem koraku "Sprožilec" določite pogostnost naloge (v našem primeru "Enkrat").
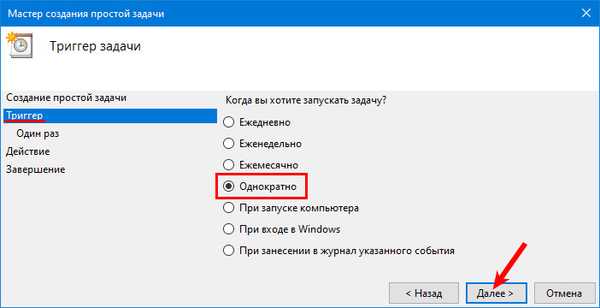
5. Nastavite čas sprožilca - ko je računalnik izklopljen.
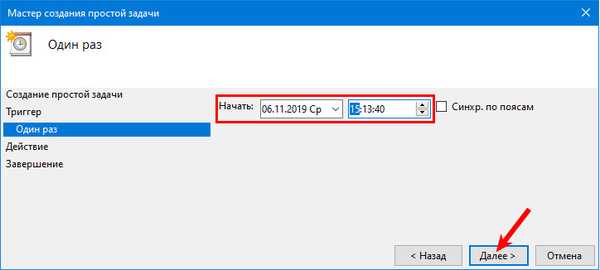
6. Kot dejanje določite "Zaženi program".
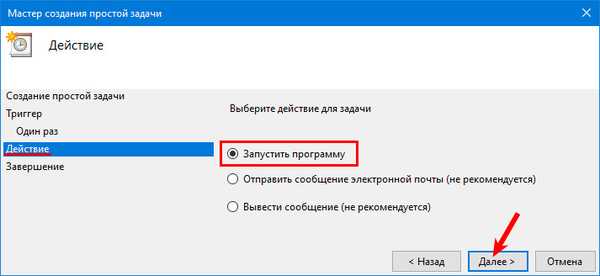
7. Vstavite pot do datoteke s pripomočki: "C: \ Windows \ System32 \ shutdown.exe".
8. Nastavite argument: "-s".
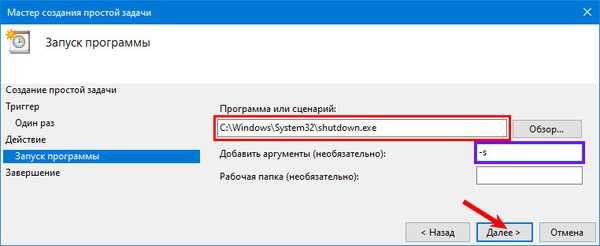
9. Kliknite Dokončaj.
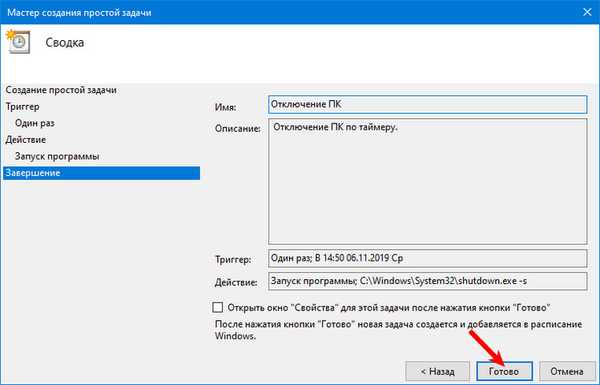
Če želite preklicati nalogo:
10. Odprite načrtovalnik opravil in pojdite do njegove knjižnice na levem delu okna.
11. Kliknite vnos v sredinskem okvirju.
12. V oknu na desni kliknite "Onemogoči".
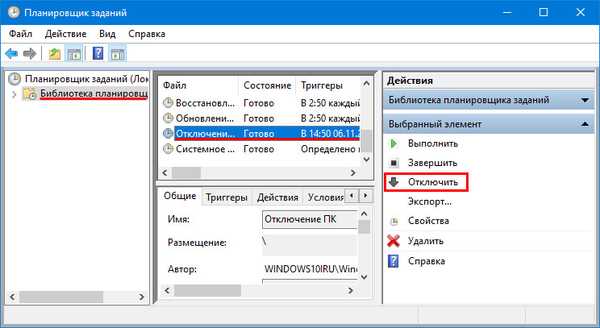
Javne storitve
Desetine programov lahko samodejno izklopi računalnik glede na pogoje, ki jih določi uporabnik: po časovniku, potem ko je sistem nekaj časa neaktiven. Razmislite o najbolj ocenjeni uporabniški skupini.
Airytec stikalo izklopljeno
Droben pripomoček, s katerim lahko računalnik prestavite v kateri koli način varčevanja z energijo, varčuje z energijo in ohranja okolje. Prav tako ve, kako prekiniti internetno povezavo in komunikacijo s strežniki VPN, podpira uporabniške skripte za razširitev funkcionalnosti.
Omogoča pošiljanje ukazov oddaljenim računalnikom. Airytec Switch Off se distribuira kot namestitvena in prenosna različica. Spletno mesto za razvijalce - http://www.airytec.com/sl/switch-off/
Po zagonu se okno aplikacij zmanjša na pladenj, za poklic vmesnika pa kliknite na ikono.
1. Če želite nastaviti merilnik časa na spustnem seznamu "Urnik", izberite "Odštevanje".
2. Vnesite čas ali ga izberite s puščicami.
3. V vrstici "Dejanje" navedite "Zaustavitev".
Če aktivirate možnost, da aplikacijo zaprete, bodo vsi programi prekinjeni brez zahteve, da se shrani njen rezultat.4. Potrdite polje poleg "Opozorilo pred izvedbo" tako, da 20 sekund (sprememba intervala), preden se odštevanje konča, obvestilo o načrtovanem dejanju.
5. Kliknite zaženi. Aplikacija bo zmanjšana, na zaslonu se prikaže obvestilo z informacijami o nalogi.
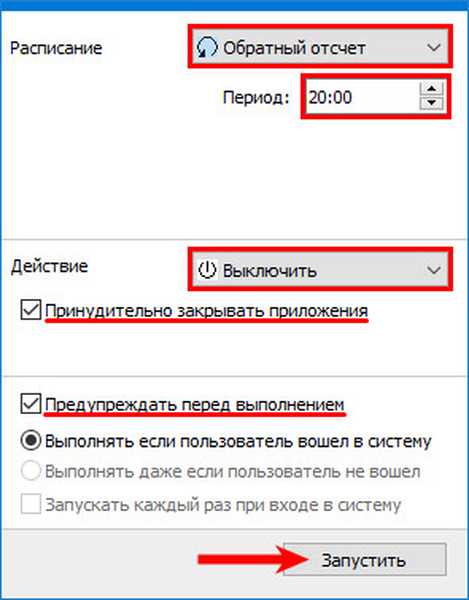
6. Če želite pred odštevanjem prikazati opozorilo, pokličite "Lastnosti" programa skozi kontekstni meni ikone pladnja.
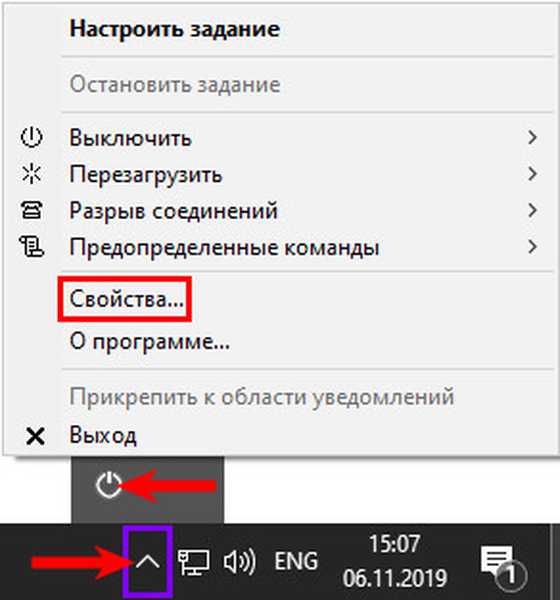
7. V polje "Prikaz (sekunde)" vnesite želeno vrednost in shranite nastavitve.
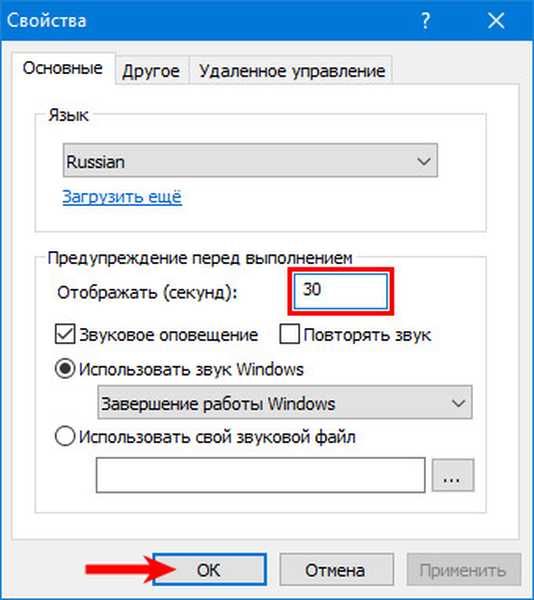
Modro samodejno zaustavitev
Program je bil, po besedah razvijalca, ustvarjen za pametno samodejno zaustavitev računalnika. Deluje v ozadju in ima barven vmesnik, za razliko od analogov. Časovnik se začne v glavnem oknu. Spletno mesto za razvijalce - https://www.wisecleaner.com/wise-auto-shutdown.html
1. Zaženite program, izberite nalogo.
2. V desnem delu okna izberite pogoj za njegovo izpolnitev, zanima nas "Skozi".
3. Nastavite čas, po katerem se računalnik izklopi.
4. Aktivirajte možnost "Prikaži opomnik v 5 minutah ...".
5. Kliknite "Zaženi", da začnete odštevanje..
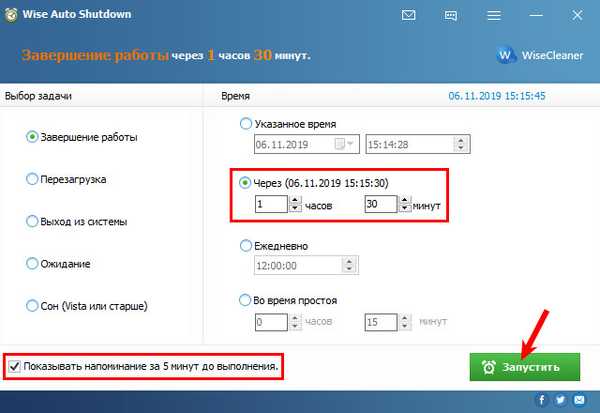
Poweroff
Spletno mesto za razvijalce ni na voljo, vendar je aplikacijo mogoče prenesti neodvisno na kateri koli drug internetni vir.
Prenosna aplikacija, ki lahko:
- zamenjajte dnevnik;
- dodajte več kot 35 kombinacij hitrih tipk za hiter dostop do pogosto uporabljanih funkcij;
- Urnik nalog
- fino upravljamo z močjo lokalnih in oddaljenih računalnikov in še veliko več.
Po zagonu na prvem zavihku izberite dejanje in pogoj za njegovo aktivacijo - "Odštevanje". Časovnik se začne takoj po nastavitvi časa. 30 sekund pred izklopom se prikaže sporočilo z možnostjo odloga ali prekinitve naloge. Časovnik lahko zamrznete skozi kontekstni meni PowerOff v pladnju.
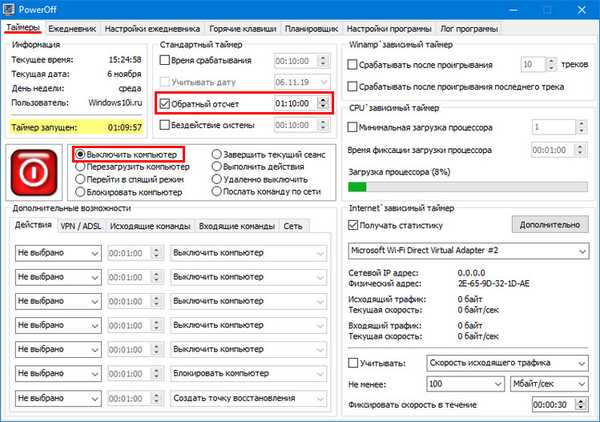
Čas izklopa
Ko je napajanje izklopljeno, prisilno zapre vse programe, kar bo povzročilo izgubo neshranjenih informacij. V oknu določite stanje zaustavitve - "Po nastavljenem času", nastavite čas in kliknite gumb "Predvajaj" nad nastavitvami, da začnete odštevanje. Uradno spletno mesto - http://maxlim.org/files_s109.html
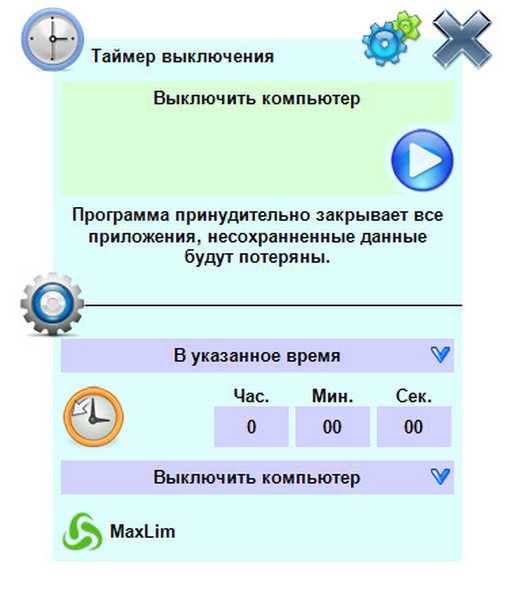
Stoppc
Stari program za pravočasno izklop računalnika. Deluje v ozadju - ikone ne prikazuje v opravilni vrstici ali v pladnju. Opomni vas na prihajajoči dogodek v 1-60 sekundah (nastavite v nastavitvah). Program lahko prenesete s povezave - http://mmbuilder.ru/load/best/stoppc/40-1-0-479
Okno ima najnižjo prioriteto - nahaja se pod vsemi drugimi okni, zato je treba po zagonu aplikacije čim manj zmanjšati, da vidimo vmesnik StopPC. Čas se nastavi s tremi drsniki, ki so odgovorni za ure, minute in sekunde..

Izkušeni uporabniki lahko z vgrajenimi pripomočki v sistemu Windows 10 enostavno izklopijo računalnik, začetniki pa raje delajo z vmesnikom in se zatečejo k pomoči tretjih uporabnikov..











