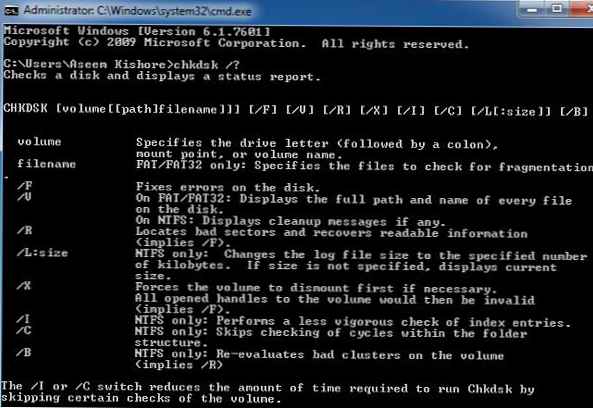Chkdsk v sistemu Windows 10, čemu služi in kako ga uporabljati
Glavni namen tega orodja za konzolo v sistemu Windows je odpravljanje trdih diskov in zunanjih pogonov Flash. CHKDSK popravi logične napake, označi slabe sektorje in premakne zapisane podatke na nepoškodovana območja diska. Preverjanje diska / particije s tem orodjem ni posebej težko, čeprav še vedno obstajajo določene nianse njegove uporabe. Če želite preveriti, recimo, razdelek D, morate odpreti ukazno vrstico ali konzolo PowerShell kot skrbnik in vanj zagnati naslednji ukaz: chkdsk d:
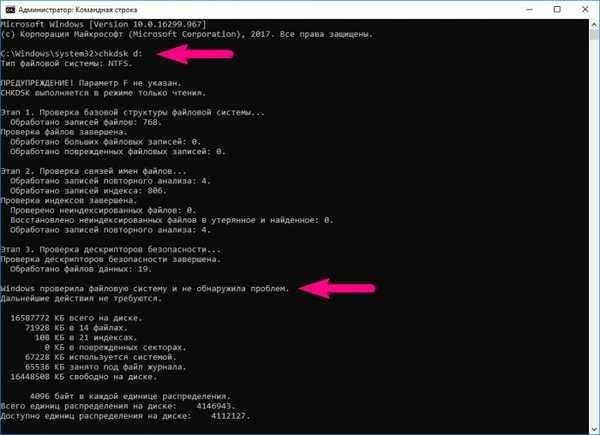




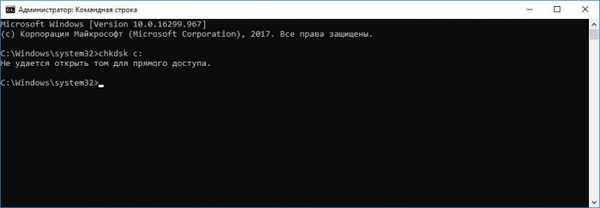
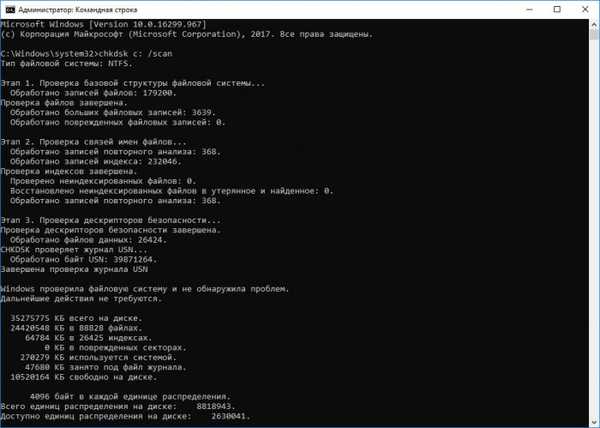
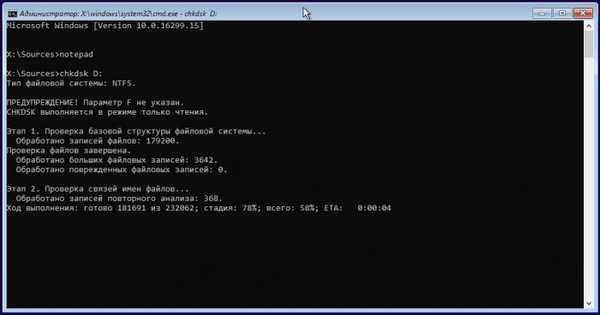
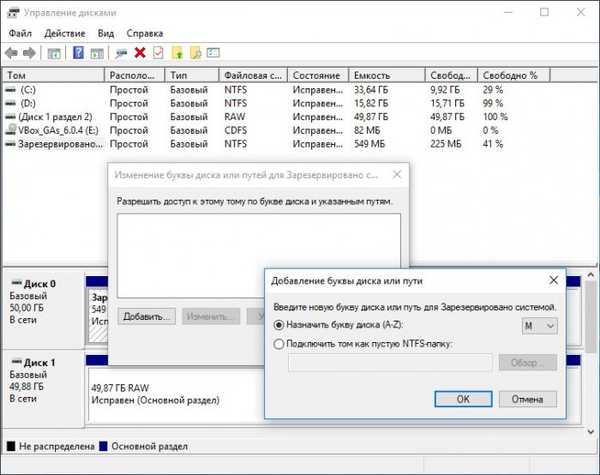

Chkdsk \\? \ Zvezek xxxxxxxx-xxxx-xxxx-xxxx-xxxxxxxxxxxx


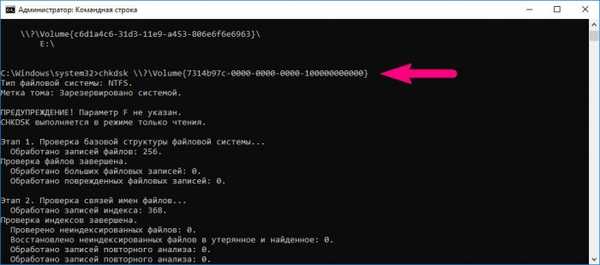

Oznake za članek: Trdi disk Windows 10